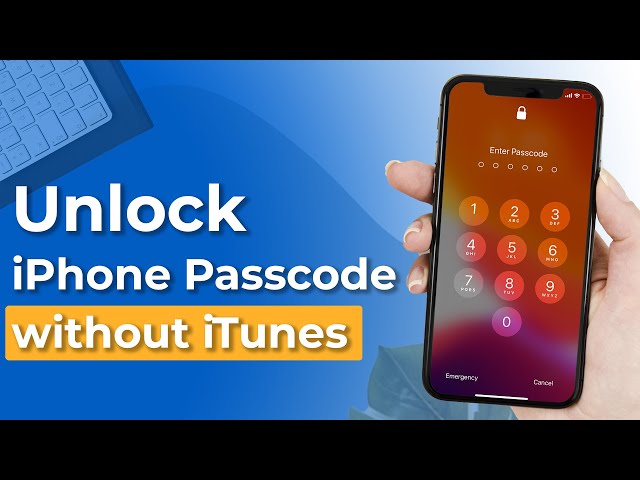[Full Guide] How to Remove Camera from Lock Screen iPhone
Category: Unlock iPhone

4 mins read
The camera and flashlight are set by default on the wake screen of all iPhones. If you touch the screen by mistake, it turns on the camera even when the phone is locked, and this feature can also compromise your privacy and drain the battery.
So many iOS users want to know how to remove camera from iPhone lock screen and remove flashlight, this article provides you with a thoughtful step-by-step guide to disable camera on lock screen.
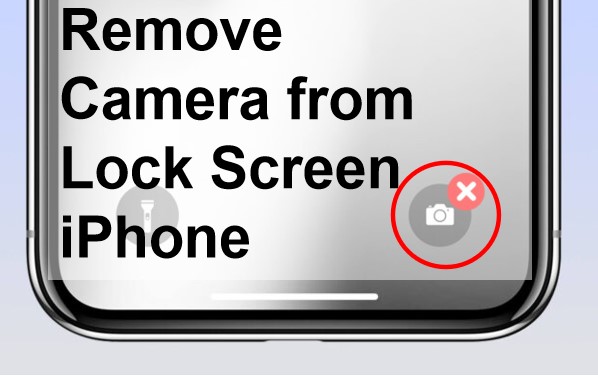
In this article:
- Part 1: 3 Ways to Remove Camera from Lock Screen iPhone 13/14/15
- Remove Camera from Lock Screen iPhone for iOS 18/17/16
- Disable Camera on Lock Screen for iOS 12
- Disable Camera from Lock Screen for iOS 11
- Part 2: FAQs about iPhone Remove Camera from Lock Screen
- Tips: How to Remove iPhone Screen Lock Without Passcode
3 Ways to Remove Camera from Lock Screen iPhone
Depending on the different iOS versions running on the market, follow the below procedures to remove camera from lock screen iPhone.
1 Remove Camera from Lock Screen iPhone for iOS 18/17/16
Once you've disabled camera on lock screen, you will no longer see the camera icon or be able to access the camera without unlocking your iPhone 13/14/15 first.
Step 1 Go to Settings > Screen Time > Continue.
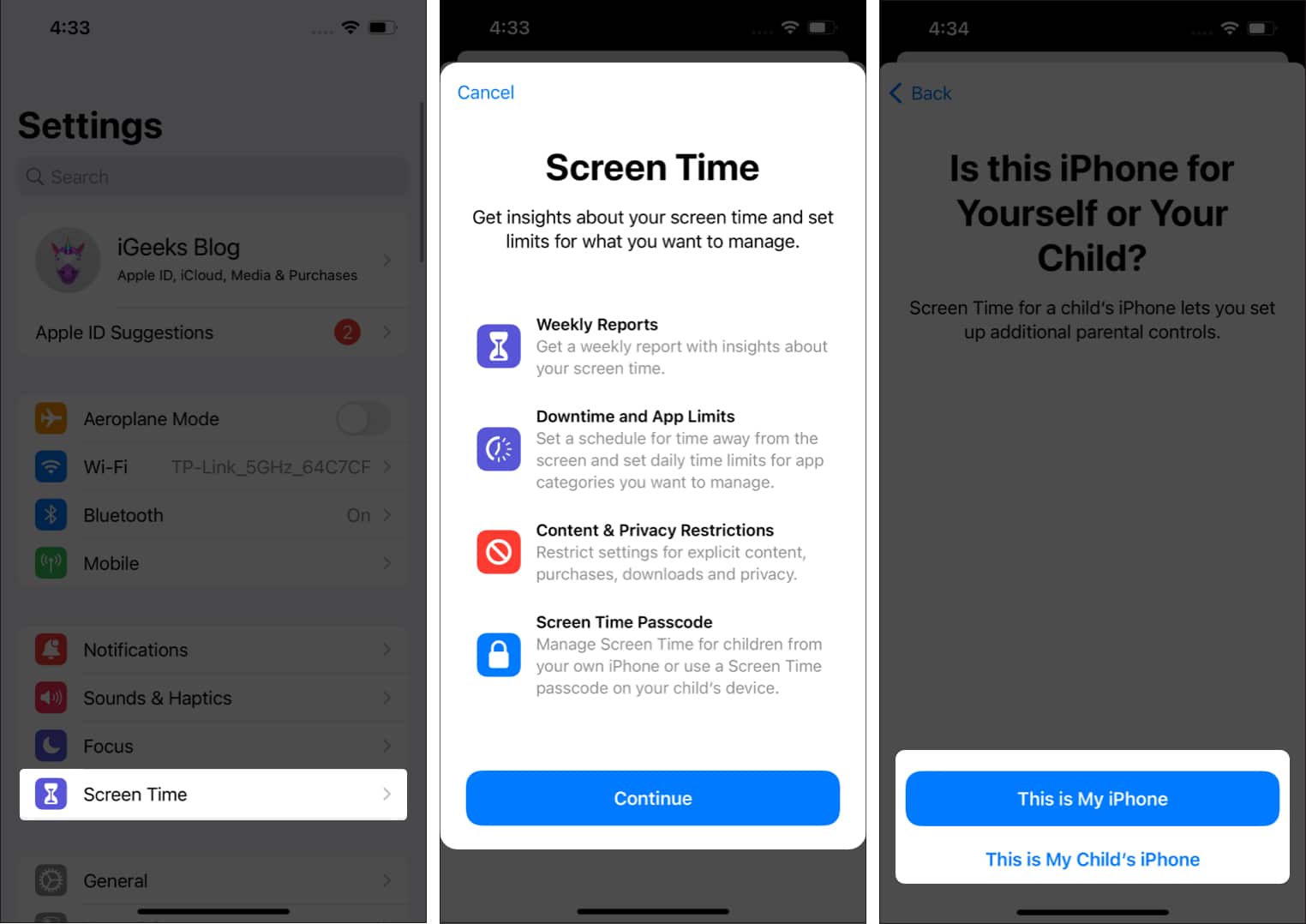
Step 2 Then, click and turn on Content & Privacy Restrictions, and get into Allowed Apps to turn off Camera.
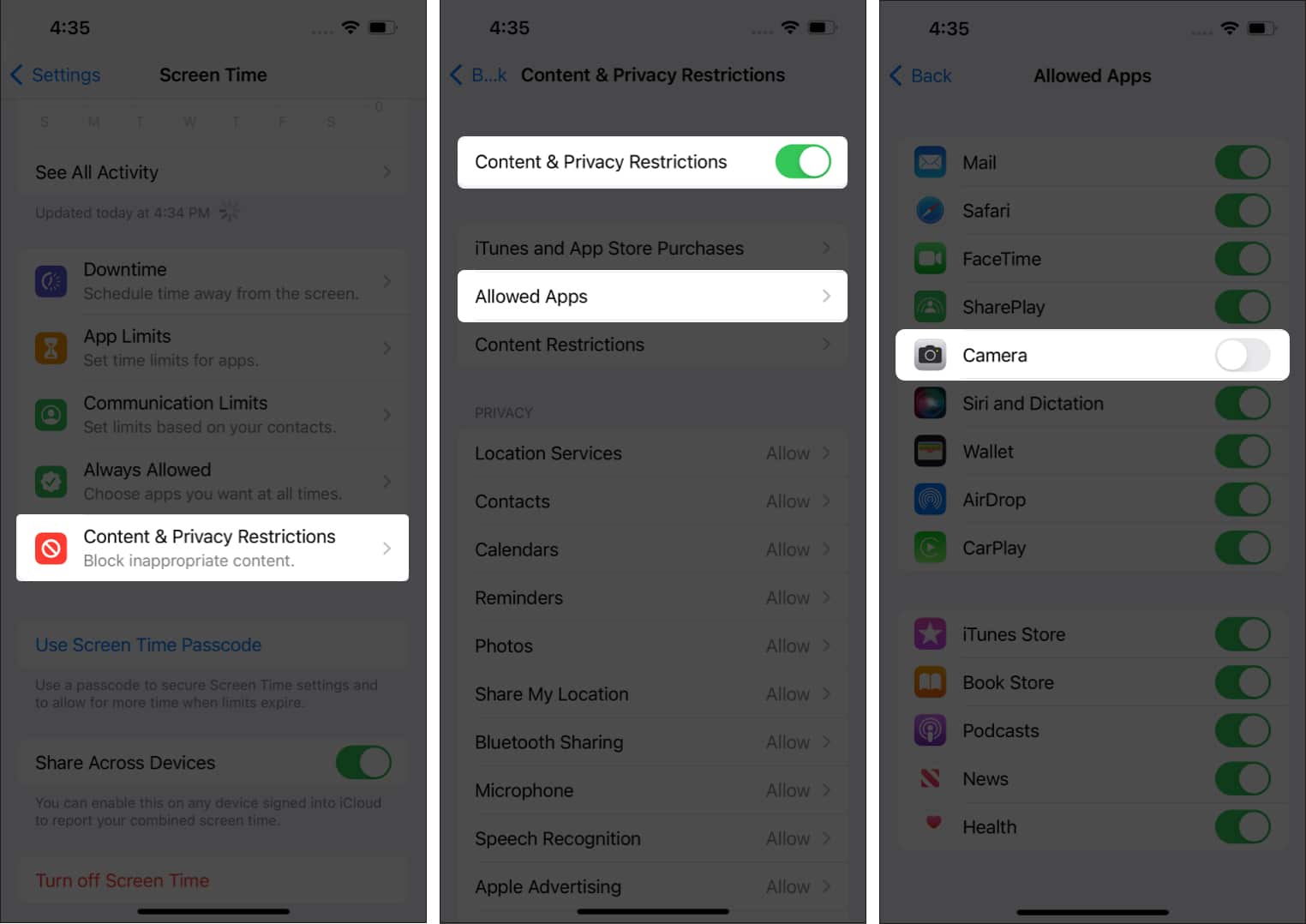
Step 3 Now you can go back to the lock screen to make sure your camera is disabled.
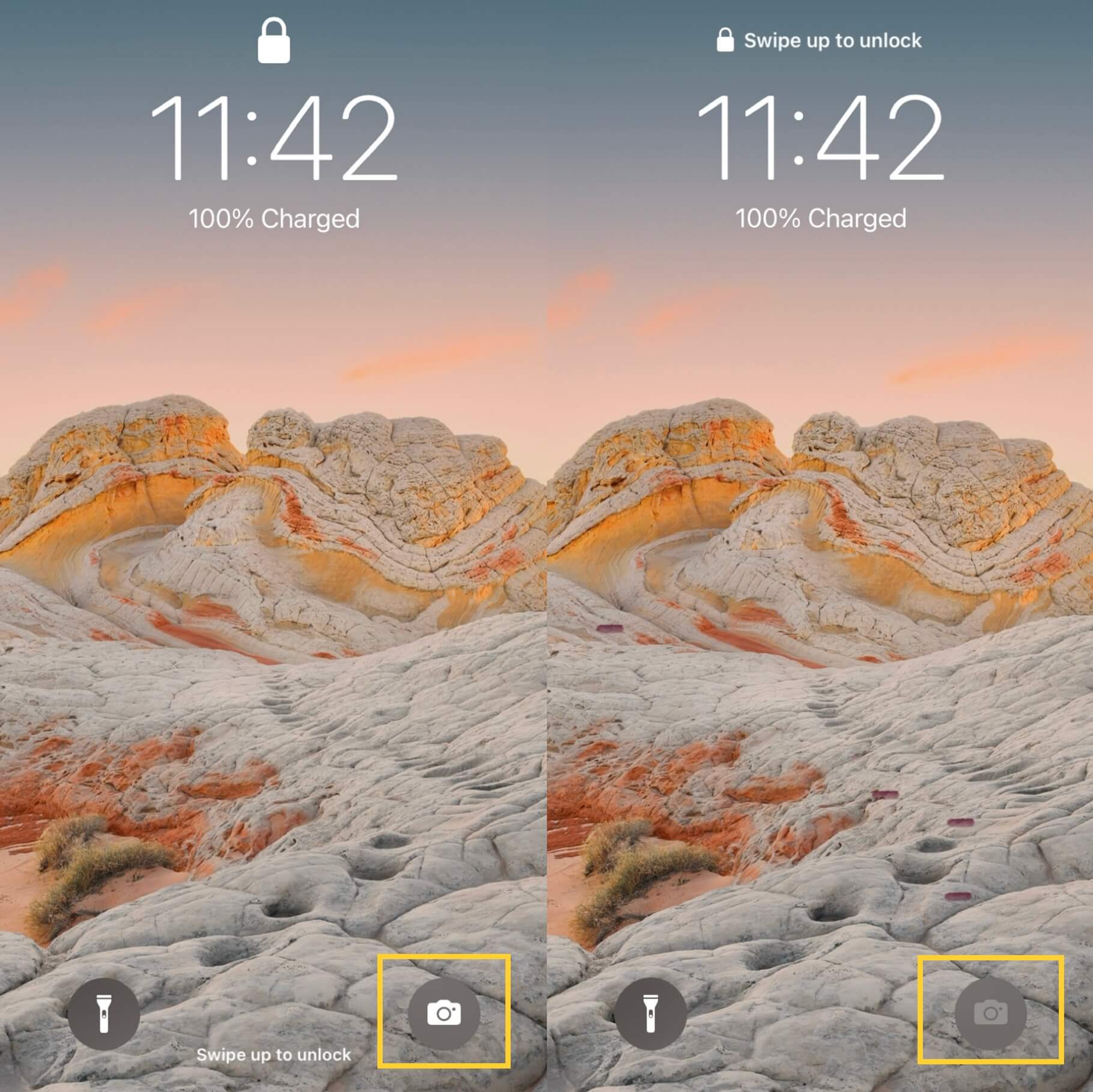
As a good and efficient method is, it will remove camera from lock screen iPhone. However, after removing you can't use it any more.
2 Disable Camera on Lock Screen for iOS 12
When doing iPhone disable camera on lock screen on iOS 12, the steps are again a little different.
Step 1 Head to Settings > Screen Time > Content & Privacy Restrictions and turn on the button.
Step 2 Then, go back and tap Always Allowed to see all the available apps. Choose Camera and tap Remove icon to disable it.
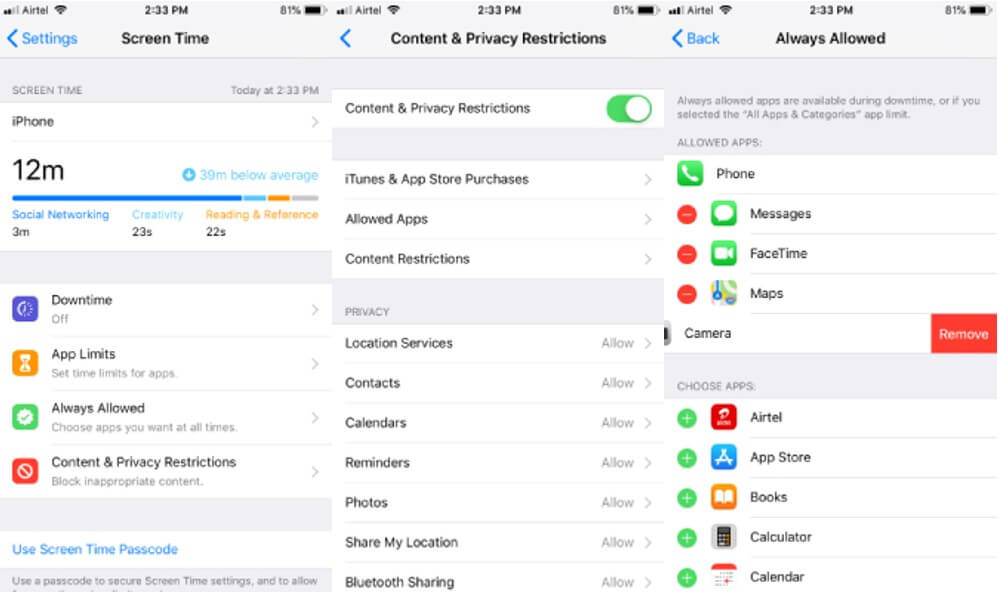
After implementing the aforementioned steps, lock your iPhone and check if the camera is showing up or not. If the camera is still on the lock screen, please repeat the above steps.
Free download iMyFone LockWiper to remove screen lock on iPhone without passwords.
3 Disable Camera from Lock Screen for iOS 11
This method is viable for users who have iPhones running on iOS 11 or earlier. They can simply remove camera lock from lock screen iPhone after enabling Restrictions in Settings.
Step 1 Go to Settings > General > Restrictions and click on Enable Restrictions.
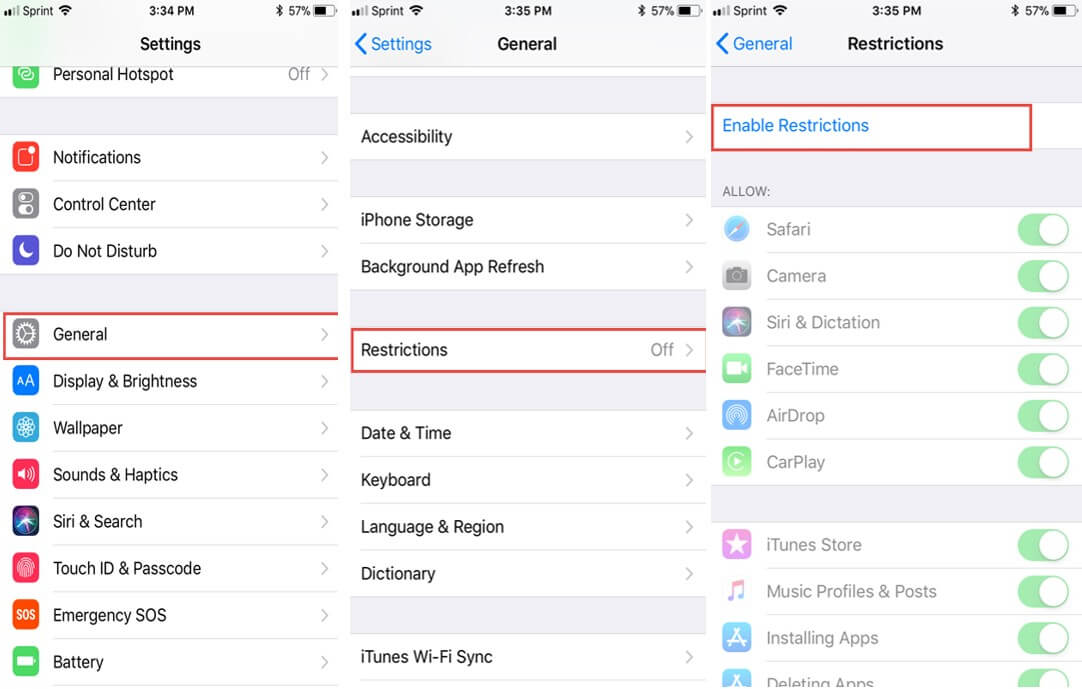
Step 2 After entering a restrictions passcode, turn off Camera option to remove camera.
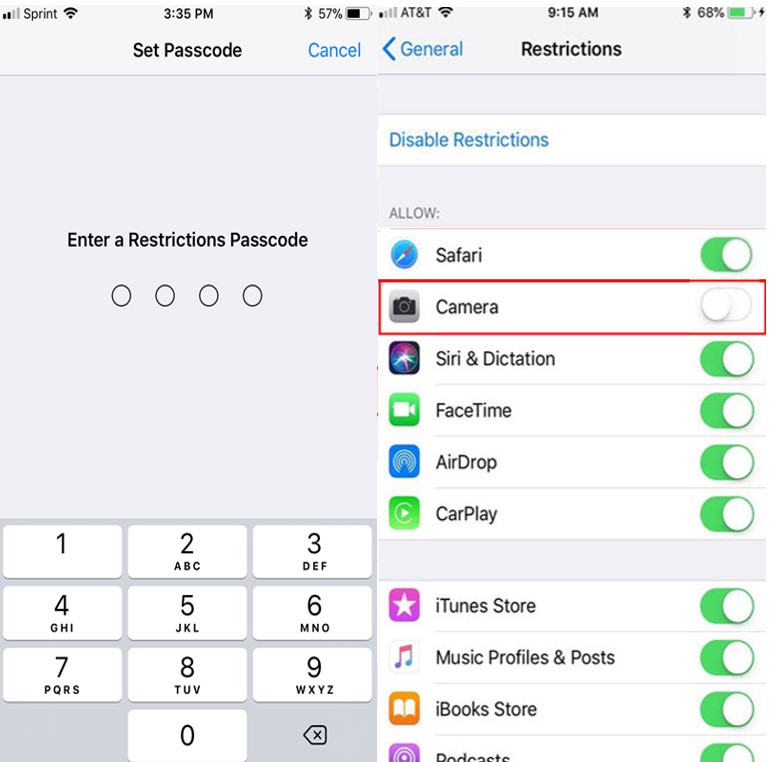
Now, you won’t see camera on the lock screen as well as on the home screen. You may have to install a credible camera app from the App Store to keep taking snaps.
FAQs about Remove Camera from Lock Screen iPhone
We have gathered and answered several common queries of users about removing the lock screen camera.
1 How to remove other features in iPhone lock screen?
Apple allows users to disable or remove other features from the iPhone lock screen as well. You can clear Siri, Control Center, Wallet, Home Control, Today View,, and other similar features of the locked iPhone. You can follow the steps:
Step 1 Head to Settings > Face ID & Passcode (Touch ID & Passcode on older iPhones), and enter your passcode to get in.
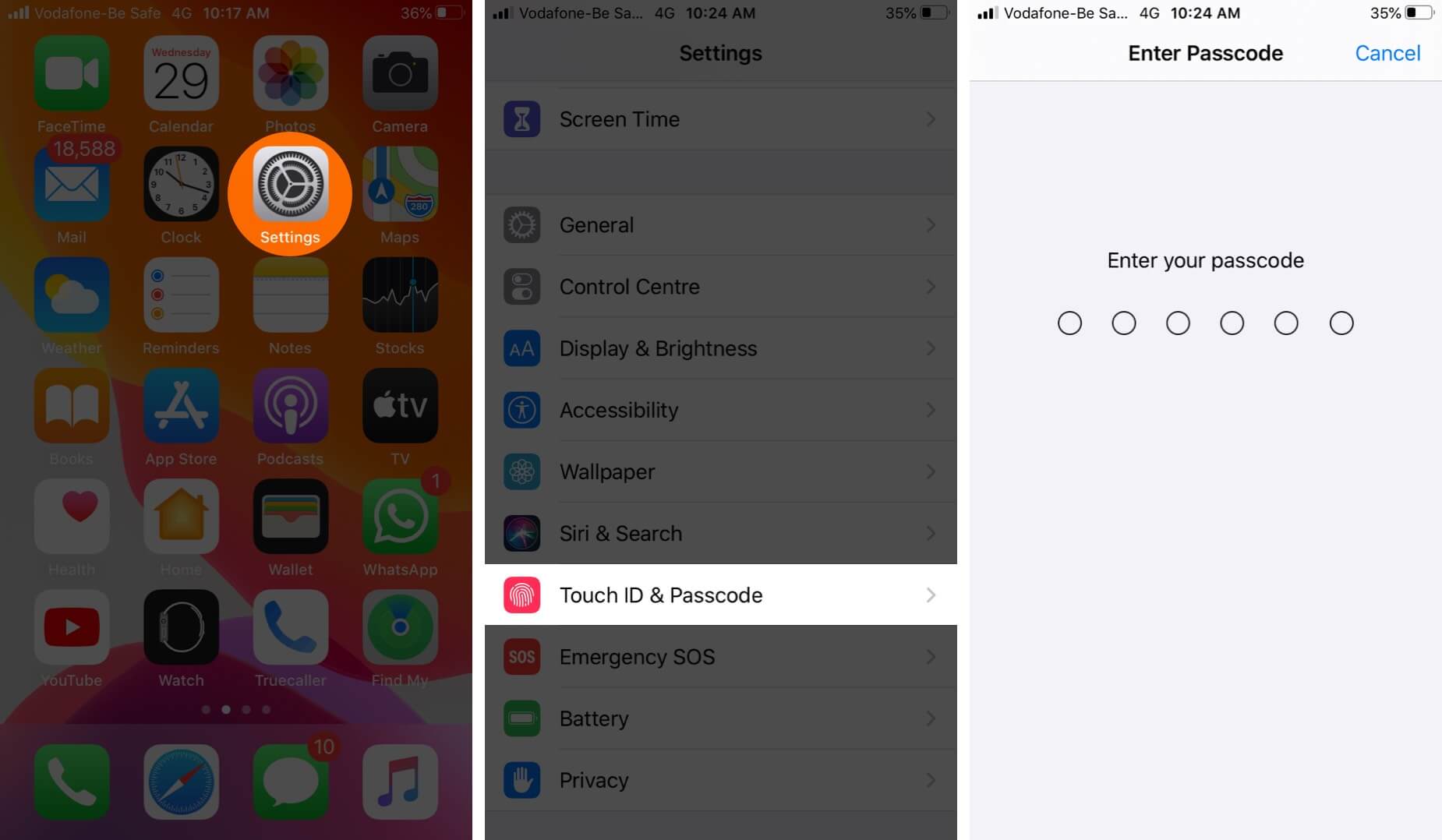
Step 2 Then, scroll down and focus on ALLOW ACCESS WHEN LOCKED. column. Turn off Notification Center, Control Center and Siri.
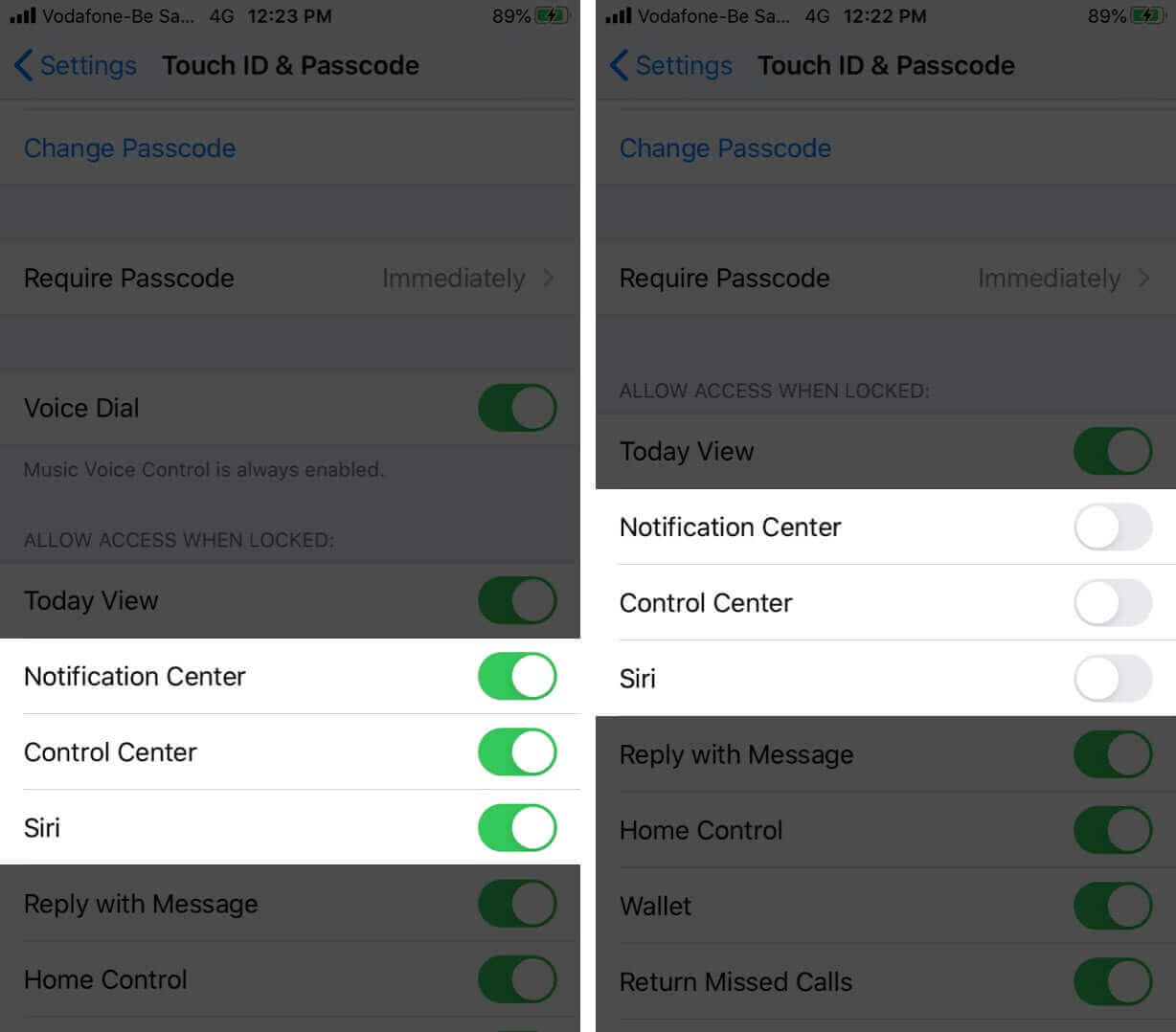
2 Can I access the album from Camera on lock screen?
The answer is No. Even if you’ve allowed the camera access on the locked iPhone, no one can access Photos without entering the passcode or face ID/Touch ID. This feature aims to protect your privacy and security.
Tips: How to Remove iPhone Lock Screen Without Passcode
Forgetting your iPhone's screen passcode can be very frustrating as it can make your device almost unusable. This is where iiMyFone LockWiper comes into play, allowing users to bypass any type of screen lock without a passcode in just 5 minutes.

- Get rid of all types of iOS screen locks including 4- or 6-digit password, and Face ID without passcode.
- Unlock screen time passcode and have freedom to control the data.
- Bypass Apple ID and iCloud without password.
- Remove MDM lock to stop asking for credentials and use all iPhone features.
Here is the video and text guide to use iMyFone LockWiper to remove screen lock.
Step 1. Install and launch iMyFone LockWiper, choose the Unlock Screen Passcode option.
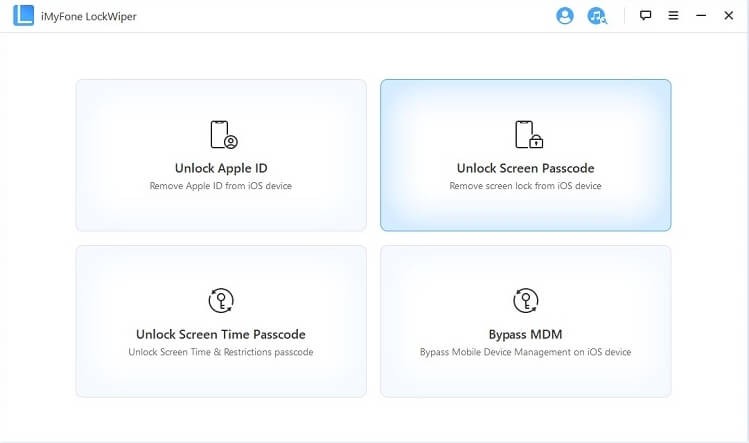
Step 2. After clicking Start, connect your iPhone to computer by using a USB cable, and wait for downloading the firmware.
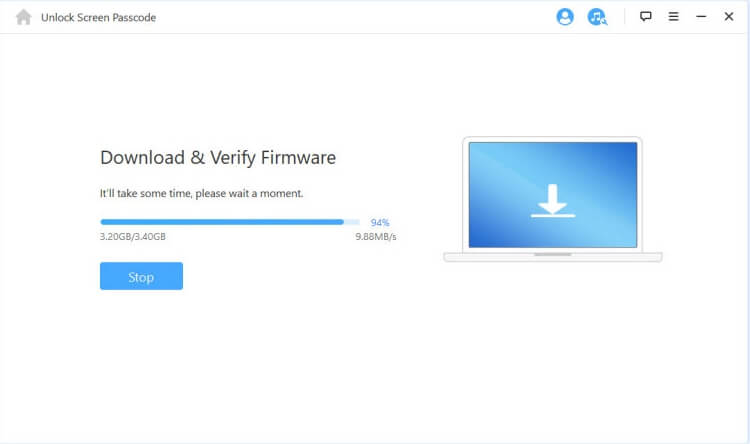
Step 3. After the extraction of firmware is completed, click Start Unlock.
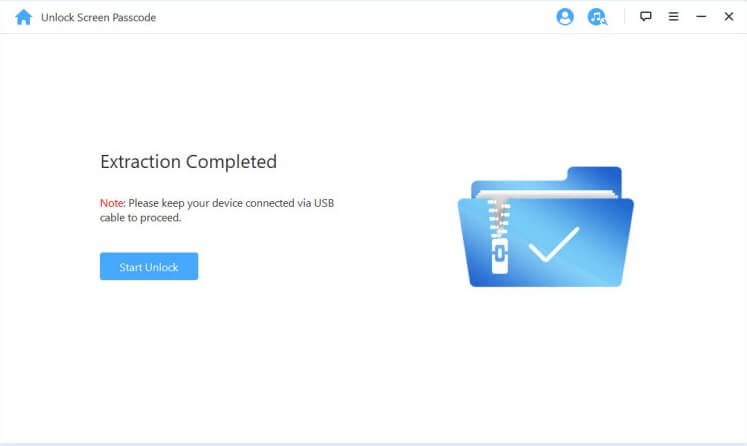
Step 4. Then, type 000000 to confirm, and LockWiper starts to bypass the screen lock on your iPhone.
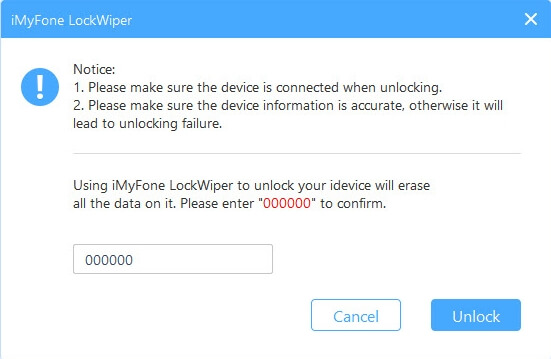
Wait for a while, the screen lock on your iPhone will be bypassed successfully.
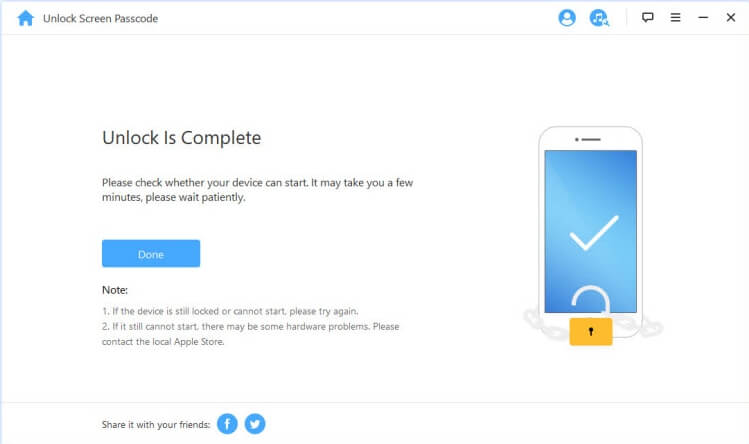
Take back control of your locked, disabled, broken iPhone in just a few simple clicks, so why not give it a try?
Conclusion
Hopefully, you’ll not face any issues in how to remove camera from iPhone lock screen after reading this guide. Just follow the instructions and disable the lock screen camera without any hassles.
If you ever forget the screen passcode, use iMyFone LockWiper to regain access to your locked device. This tool is compatible with all iPhone models and iOS versions.