Casting your iPhone screen to a PC or Mac can let you do more, whether it’s giving remote presentations, viewing photos, or watching videos on a bigger screen. A lot of Apple users want to know how to do this effortlessly. No need to stress - this article will offer some dependable ways to help you. Get prepared!

In this article:
Part 1: How to Cast iPhone to Windows PC
Method 1: iMyFone MirrorTo [Windows & Mac Computer]
iMyFone MirrorTo is the ideal solution for you to cast your iPhone screen onto a PC. In addition to mirroring your phone screen, it also makes controlling your phone from your Mac or PC simple. You can easily manage notifications, send SMS, and stream films thanks to its powerful features. Additionally, it is stable and easy to use with user-friendly design.

- It is compatible with many Windows versions, like 11, 10, 8, 7, and XP.
- It allows you to mirror your device wirelessly or with a USB, letting you easily handle any situation.
- Type messages on your iPhone using your computer’s keyboard and mouse once casting, such as using WeChat on Windows PC.
- Directly screenshot and record your iPhone screen in 1080p on your PC.
Let’s make it work:
Step 1: Download this app on your computer. Start it.
Step 2: Use a USB to connect your iPhone and PC. Then you will see a window, from where you need to follow the instructions. After that, your device’s screen will be cast on the window. If there’s no sign, click the "Connect icon".
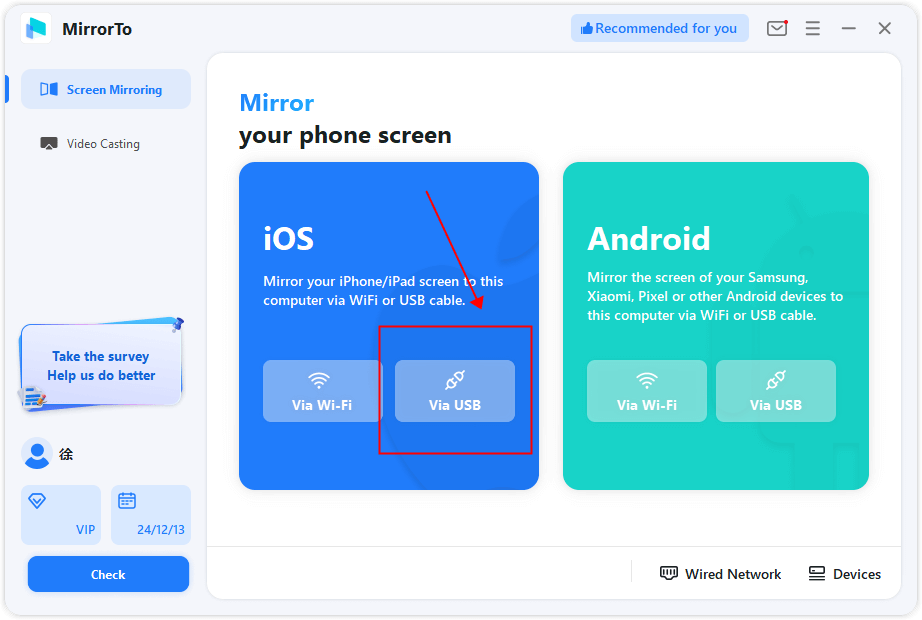
Step 3: Click "Trust" and enter screen passcode.

Step 4: Now MirrorTo will install your computer’s driver. During the process, do not plug and unplug your USB cable.
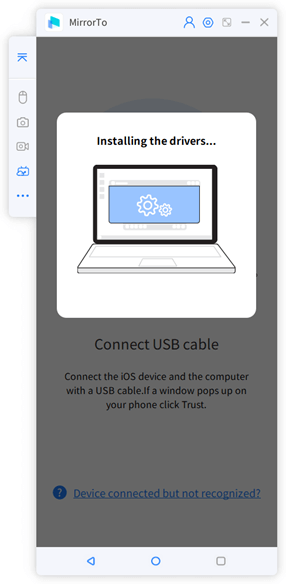
Step 5: After that, you should plug in the USB again. Now you see the completion symbol below. Click "OK" to go further.
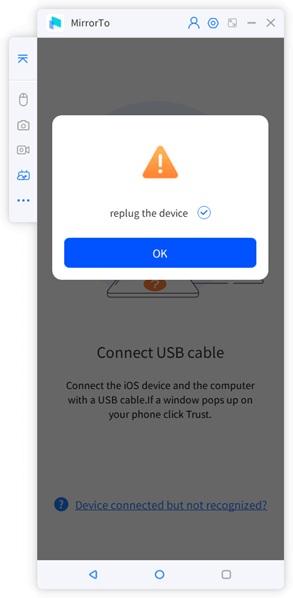
Step 6: "Trust your computer "again on your iPhone. Your iPhone should be cast successfully.

Isn’t that easy? Come and give MirrorTo a try!
Method 2: Screen Mirroring App
Apart from MirrorTo, another Wed-based Airplay Receiver called Screen Mirroring App can help you get your job done. It lets you cast your iPhone, iPad, Mac, Android, or Windows PC to any other device without wires. The best part is that you can cast between browsers. The process is very simple:
Step 1: Open a browser on your PC. The Chrome browser works best. Enter the address to go to the website.
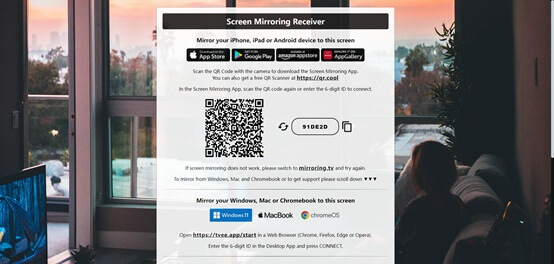
Step 2: You will see the QR code or a six-digit code.
Step 3: Download Screen Mirroring App on your iPhone. Click "Start".
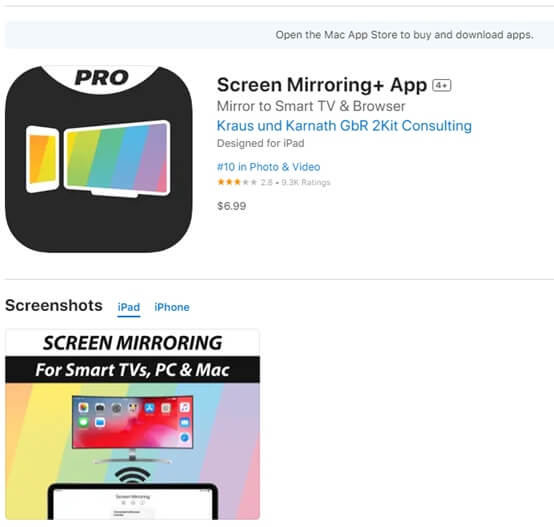
Step 4: You can use the scan button, scan the QR code, or enter the digit code to confirm.
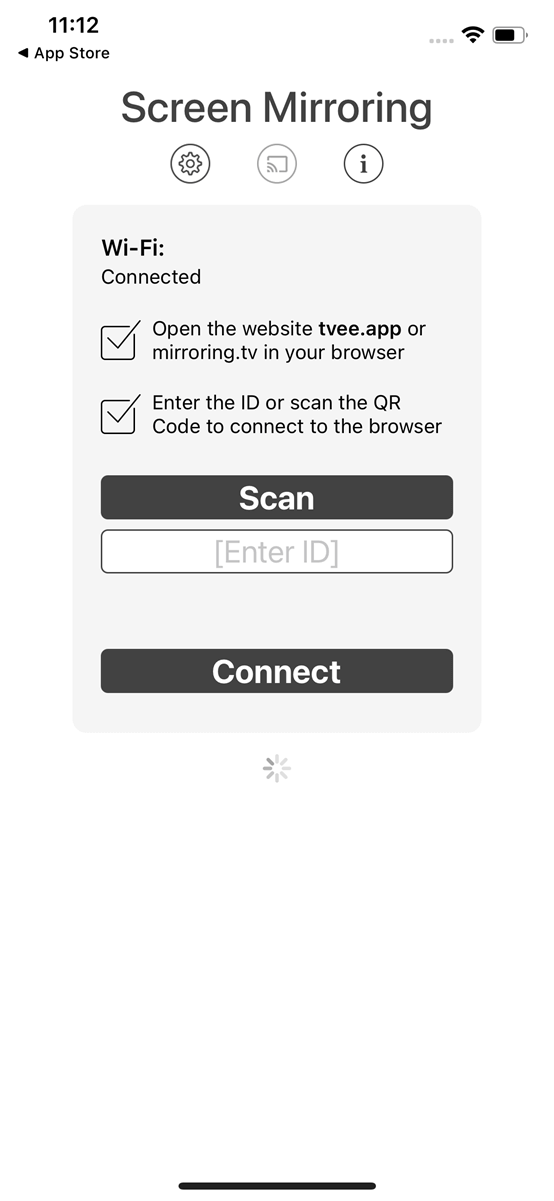
Step 5: Choose “Screen Mirror” and then tap "Start Broadcast".
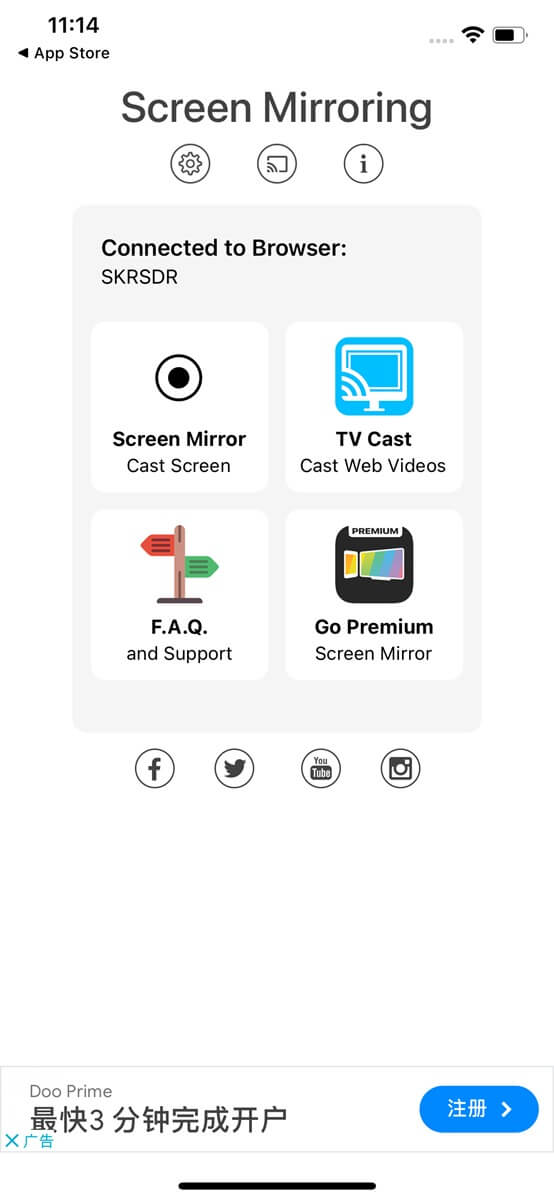
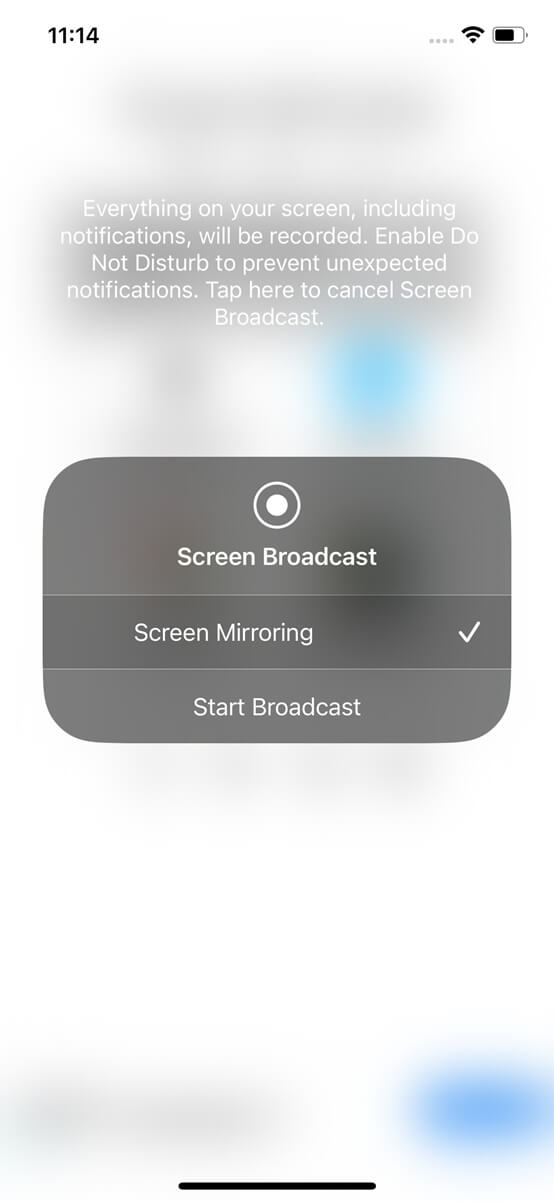
Step 6: Your iPhone screen will be casted on your computer by now!
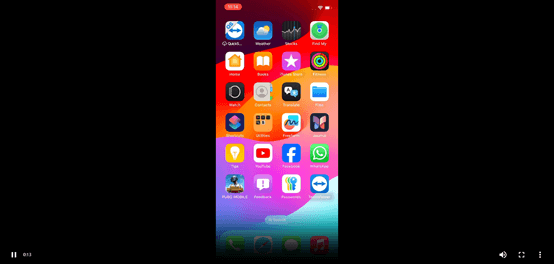
Part 2: How to Cast iPhone to Mac
Casting your iPhone to your Mac with QuickTime is one of the quickest and easiest ways to do it. it is completely free and all you need is a lightning cable. However, it is no longer supported by the latest macOS 10.15 and later versions, which you should check before using.
Step 1: Connect your iPhone and your Mac on the same WiFi network.
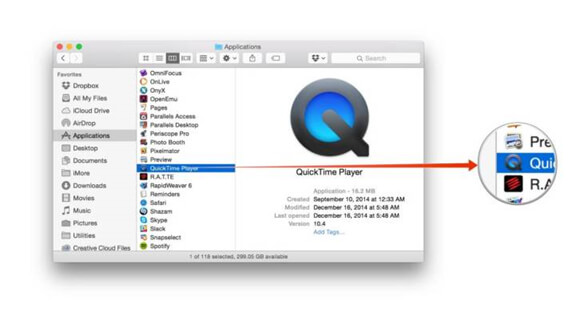
Step 2: Open QuickTime on your Mac.
Step 3: Select "New Movie Recording" in File.
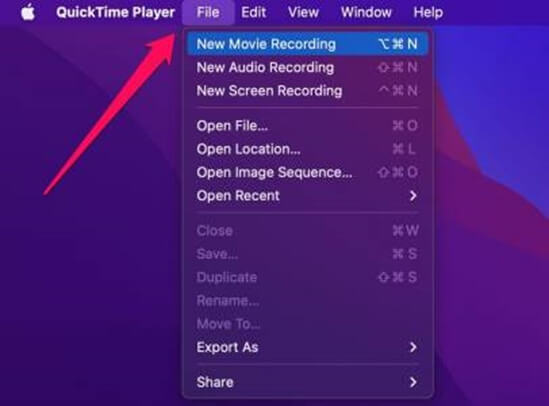
Step 4: Select your iPhone from the list.
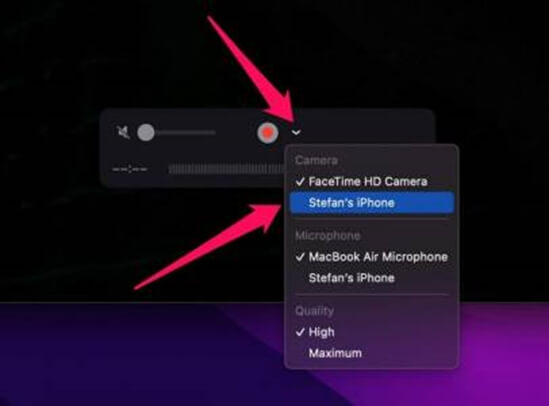
Now you will be able to cast your iPhone. Enjoy your screen sharing.
Part 3: Can I Cast iPhone to Windows PC Without Software?
Yes. Using a Web-Based AirPlay Receiver helps you share your iPhone’s screen directly through a web browser on your PC without needing software. It works by turning your Windows computer into an AirPlay receiver through a browser. All you have to do is open the website, and your computer will be ready to receive the cast from your iPhone.
Final Words
Casting your iPhone to a PC or Mac has never been easier. With reliable methods like iMyFone MirrorTo, QuickTime, or web-based AirPlay receivers, you can effortlessly mirror your screen for anything you want. Give them a try and enjoy the benefits of screen sharing today!
























