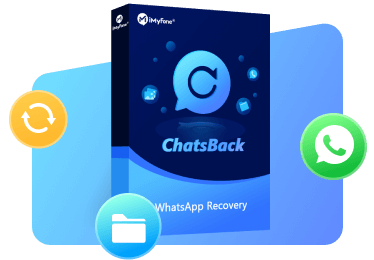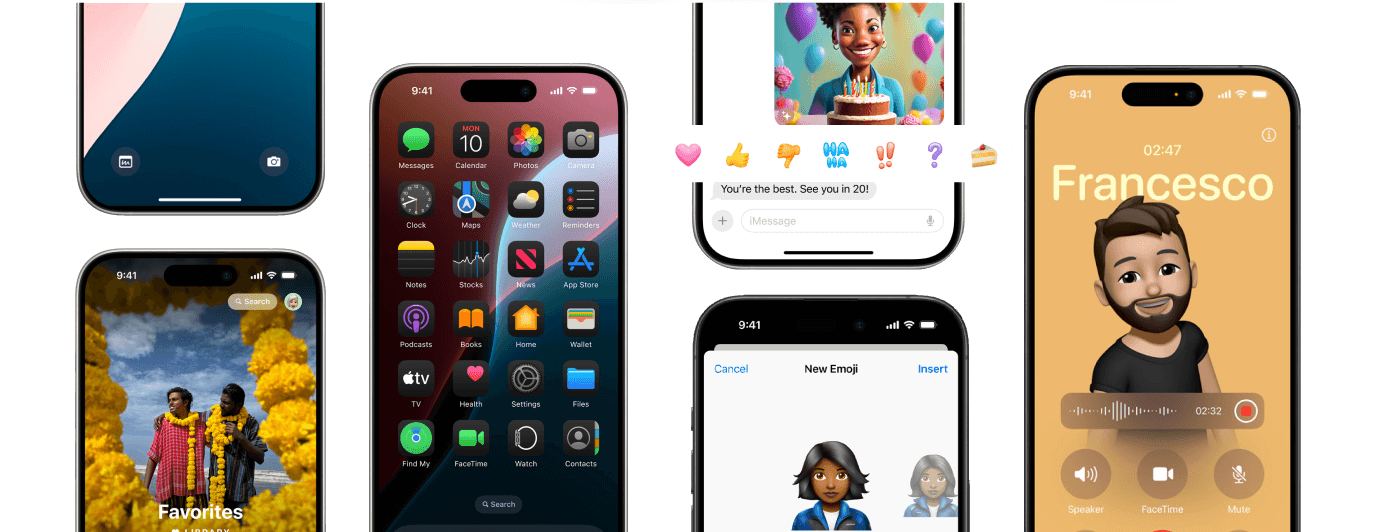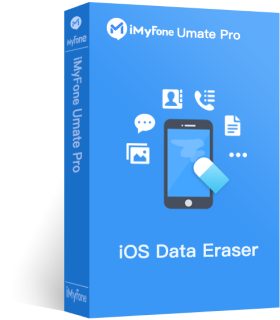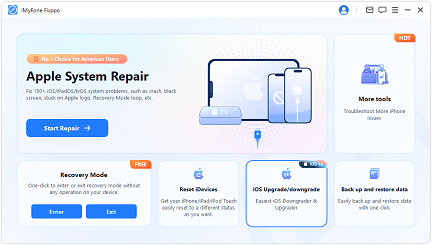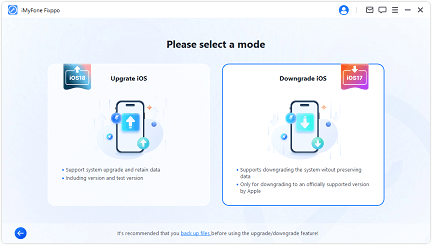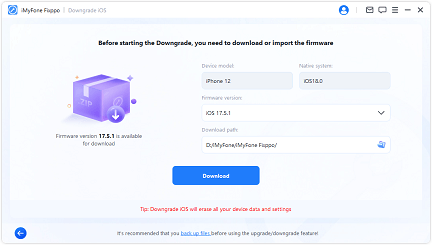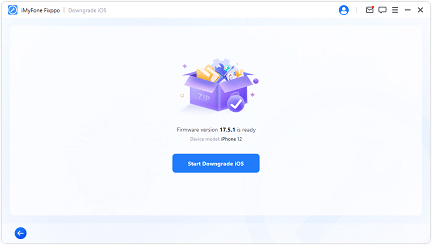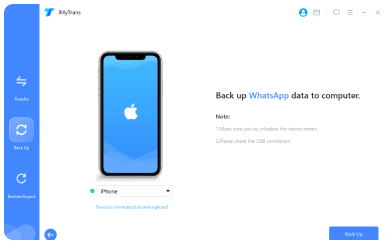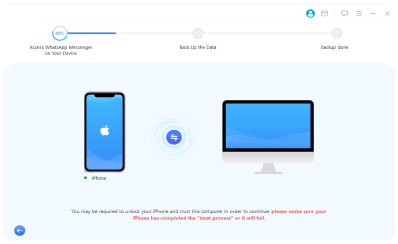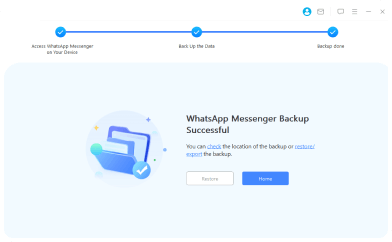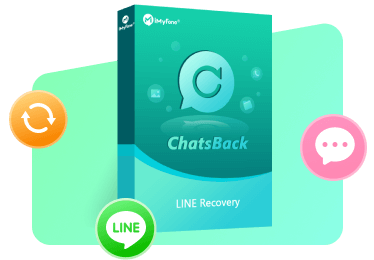Unveiling the New iOS 18: A Comprehensive Overview
New Features of iOS 18
-
Enhanced Icon Customization
You can colorize all apps and widgets on your home screen to any color you desire and even change their size.
-
New Call Recording Feature
iOS 18 introduces a call recording feature, available on iPhone 15 Pro and later models.
- Groundbreaking Apple Intelligence (AI) >
-
App Lock to Protect Your Personal Information
Safeguard sensitive information by locking specific apps. Simply long-press the app you wish to conceal and select "Require Face ID" to activate this feature.
-
New Ways to Use iMessage
You can now add animated effects, such as text shaking, when sending messages in iMessage.
-
Effectively Manage Passwords with the Enhanced Password App
The revamped Password app streamlines password access and management, enabling you to retrieve and organize your credentials with greater ease.
iOS 18 and iPadOS 18 Compatible Devices
-
iPhone
- iPhone 15/15 Plus/15 Pro/15 Pro Max
- iPhone 14/14 Plus/14 Pro/14 Pro Max
- iPhone 13/13 mini/13 Pro/13 Pro Max
- iPhone 12/12 mini/12 Pro/12 Pro Max
- iPhone 11/11 Pro/11 Pro Max
- iPhone XS/XS Max
- iPhone XR
- iPhone SE (2nd and 3rd generation)
-
iPad
- iPad Pro (M4)
- iPad Pro 12.9-inch (3rd generation and later)
- iPad Pro 11-inch (1st generation and later)
- iPad Air (M2)
- iPad Air (3rd generation and later)
- iPad (7th generation and later)
- iPad mini (5th generation and later)
Preparations Before Upgrading to iOS 18
1. Free Up iPhone Storage Space
Insufficient storage on your iPhone or iPad can hinder the successful installation of iOS 18. Generally, a minimum of 5GB of free space is required to accommodate the new iOS version. It is crucial to check and organize your iOS device's storage before attempting the update. Here are some effective methods to free up iPhone or iPad storage:
Method 1: Uninstall Unused Apps
Go to Settings > App Store and tap the "Offload Unused Apps" option.
Method 2: Permanently Delete Items from "Recently Deleted"
Access "Recently Deleted" in Photos, Messages, Notes, and Files. Select the "Delete All" option in the top right corner to permanently remove recently deleted files.
Method 3: Utilize iMyFone Umate Pro
iMyFone Umate Pro is widely regarded as the premier iPhone data eraser software. It empowers users to selectively identify and eliminate hidden data.
2. Back Up iPhone Data
Errors and data loss can occasionally occur when updating to a new iOS system. We recommend backing up your iPhone or iPad before installing iOS 18. Additionally, if you dislike the new system and want to downgrade from iOS 18 to iOS 17, you can restore your device data using the backup files. Here are three methods to back up your data.
-
 Using iCloud
Using iCloud
1 1. Connect your device to Wi-Fi.
2 2. Go to Settings > [Your Name] > iCloud.
3 3. Tap "iCloud Backup".
4 4. Select "Back Up Now" and wait for the process to complete.
-
 Using iMyFone D-Back
Using iMyFone D-Back
1 1. Download and install iMyFone D-Back.
2 2. Connect your iPhone or iPad to your computer.
3 3. Select the data types you want to back up.
4 4. Click the "Back Up" button to initiate the data backup process.
-
 Using iTunes
Using iTunes
1 1. Open iTunes (or Finder) on your computer.
2 2. Connect your iPhone or iPad to the computer.
3 3. Select your device in iTunes or Finder.
4 4. Click "Back Up Now".
How to Update to iOS 18
Step-by-Step Guide:
1 Install iMyFone Fixppo on your computer and launch it. Select "iOS Upgrade/Downgrade" from the main interface.
2 Click on the "Upgrade iOS" mode and connect your iPhone to the computer.
3 Select the firmware version "iOS 18" and then click the "Download" button.
4 Click the "Start Upgrade iOS" button to begin the update.
Pros:
![]() It is simple and requires no technical knowledge.
It is simple and requires no technical knowledge.
![]() Effectively avoids potential iOS 18 update errors.
Effectively avoids potential iOS 18 update errors.
![]() Provides a reliable solution when iTunes, OTA, or other methods fail.
Provides a reliable solution when iTunes, OTA, or other methods fail.
Cons:
![]() Fixppo must be installed separately, and the device must be connected to a computer.
Fixppo must be installed separately, and the device must be connected to a computer.
![]() iOS upgrade is a paid feature.
iOS upgrade is a paid feature.
Troubleshooting iOS 18 Update Errors
Below are some common situations and solutions for when your iPhone cannot successfully update to iOS 18. Hope they can be helpful!
Situation 1: Unable to Check for iOS Update
Checking for update is crucial to ensure that the iOS update firmware is downloaded correctly from Apple. If you're having trouble updating to iOS 18, it could be due to a weak Wi-Fi connection, insufficient storage space, or software glitches.
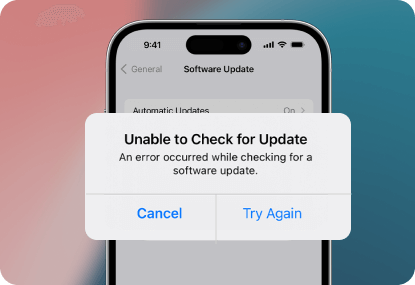
Solutions:
1. Ensure you are connected to a stable Wi-Fi network. If network connection errors occur, toggle Airplane Mode on or off, or reset the network settings
2. Go to Settings > General > iPhone Storage to check your storage usage. If you need to free up storage space, delete some unnecessary apps and data.
3. Update to iOS 18 using iTunes or iMyFone Fixppo.
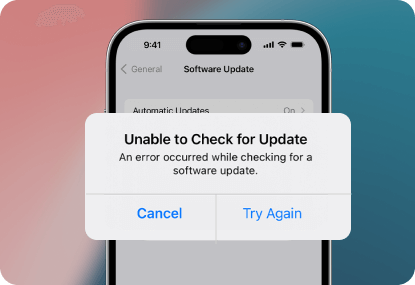
Situation 2: iPhone Software Update Failed to Download
This error usually indicates a problem during the update process. It may be caused by network connection issues, insufficient device storage, or problems with Apple's servers. Sometimes, it may also be due to a software malfunction on the device.
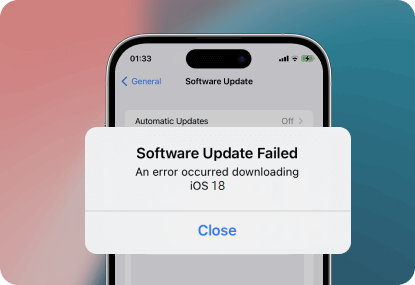
Solutions:
1. Make sure your Wi-Fi or cellular data connection is stable.
2. Go to the Apple System Status page to check the status of the "Software Update" service.
3. Update to iOS 18 using iTunes or iMyFone Fixppo.
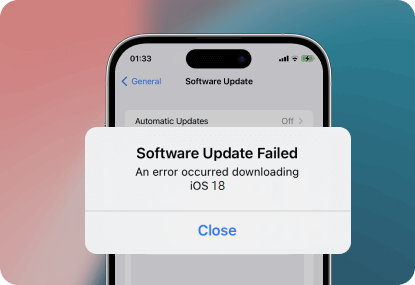
Situation 3: iOS Software Update Failed to Install
This error typically indicates an issue during the installation of the new iOS update on your device. It could be caused by insufficient storage space, fail to check for update, or other factors.
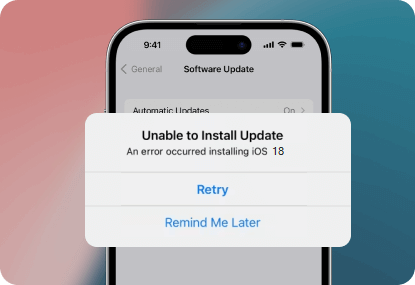
Solutions:
1. Go to Settings > General > iPhone Storage to check available space. Free up space by deleting unnecessary apps, photos, and other files
2. Delete the downloaded update file and try downloading it again.
3. If you still cannot update your iPhone directly, try using iMyFone Fixppo or iTunes to update the device to iOS 18.
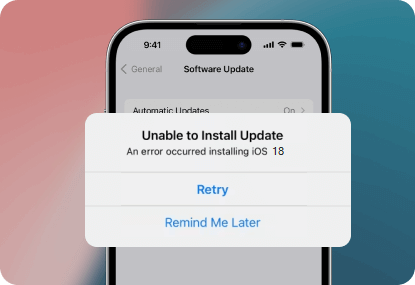
Situation 4: iPhone Stuck During Update
If you try to update your iPhone and it stuck on loading state, it can be very frustrating because you don't know if the update is in progress or if it has stopped and needs to be forced off.
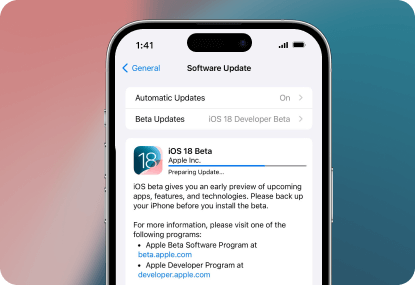
Solutions:
1. Connect to a faster Wi-Fi network.
2. Force restart the device by holding the Power + Home/Volume Down button simultaneously for at least 10 seconds.
3. Try updating your iPhone using iMyFone Fixppo or iTunes.
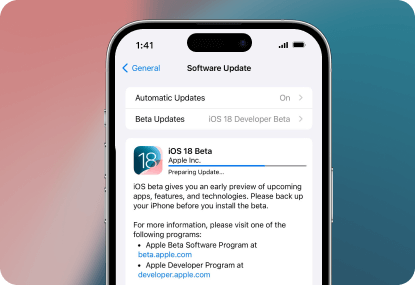
More Solutions to iOS 18 Update Glitches
What If You Don’t Like the iOS 18?
If you are not satisfied with iOS 18 after installation, you can downgrade to the previous version, i.e. iOS 17, without losing data.
![]() Using iMyFone Fixppo:
Using iMyFone Fixppo:
iMyFone Fixppo is a professional system repair tool for iPhone, iPad, and Apple TV. It can fix common system errors like stuck on Apple logo, update iOS/iPadOS to the latest version, downgrade iOS/iPadOS to previous official signed versions, enter/exit recovery mode for free, reset device to factory settings, etc.

- iMyFone Fixppo - Your Best iOS Downgrade Tool
- Downgrade iOS/iPadOS without losing data.
- Roll back to the previous stable version without jailbreak.
- 100% secure to back up and restore all data before downgrading.
- One-click enter/exit recovery mode for free.
Step-by-Step Guide:
- 1. Install and launch iMyFone Fixppo on your computer. Select the "iOS Upgrade/Downgrade" mode.
- 2. Choose the "Downgrade iOS" option and connect your device to the computer.
- 3. Select and download the firmware version compatible with your iPhone system.
- 4. Click "Start Downgrade iOS" to begin the iOS 18 downgrade immediately.
![]() Using iTunes:
Using iTunes:
- 1. Visit https://ipsw.me/ and download the IPSW file for your iPhone.
- 2. Go to Settings > [Your Device Name] > iCloud > Find My iPhone, and enter your password to turn off "Find My iPhone".
- 3. Launch iTunes (Finder), connect your iPhone to the computer, and click the iPhone icon.
- 4. Hold down Shift (Windows) or Option (Mac), and click the "Restore iPhone..." button.
- 5. Select and open the downloaded IPSW file to begin the iOS downgrade.
 Tip:
Tip:
If you encounter errors while downgrading iOS 18 using iTunes, you can also use iMyFone Fixppo to resolve the issue.
![]() Removing the iOS 18 Public Beta
Removing the iOS 18 Public Beta
If you've already installed the iOS 18 public beta, simply follow these steps:
- 1. Go to Settings > General > VPN & Device Management.
- 2. Tap on the "iOS beta Software Profile".
- 3. Click "Remove Profile" and restart your iPhone.
 Tip:
Tip:
When the official iOS 18 is released, simply go to your device's Settings > General > Software Update and install the update.
Explore Apple Intelligence (AI)
A significant highlight of this year's WWDC was the unveiling of "Apple Intelligence", a new artificial intelligence feature set to be integrated into iPhones, iPads, and Macs. However, only a select range of devices will support this innovative capability.
Apple Intelligence Features
Apple Intelligence functionalities encompass personalized prioritization of iPhone notifications, generative writing tools, image creation, and much more.
- Apple asserts that its generative AI stands out by tailoring experiences to individual circumstances while safeguarding privacy. For instance, when reading an email, Apple Intelligence can examine the message, identify relevant contacts, offer context, and locate associated files.
- Image creation empowers users to generate cartoon-like images resembling their address book contacts and share them with friends via messaging.
- Furthermore, Apple has collaborated with OpenAI to directly integrate ChatGPT into its operating system. While Apple Intelligence features are complimentary, the ChatGPT functionality requires a paid subscription if usage exceeds the standard free quota.
Devices Supporting Apple Intelligence
Apple Intelligence is compatible with iPhones equipped with the A17 Pro chip or later, iPads powered by the M1 chip or higher, and Macs.
The supported devices include:
- iPhone 15 Pro Max/15 Pro
- iPad Pro (1st generation and later)
- iPad Air (1st generation and later)
- MacBook Air (1st generation and later)
- MacBook Pro (1st generation and later models)
- iMac (1st generation and later)
- Mac mini (1st generation and later)
- Mac Studio (1st generation and later)
- Mac Pro (M2 Ultra)
Discover the Latest Popular AI Generation Tools!
More Apple Intelligence features will be released gradually by 2025, but in the meantime, we will introduce some of the most popular AI tools. These tools have no model restrictions and can be used with ease.
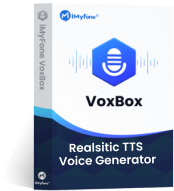
- VoxBox - AI Voice Synthesis
- VoxBox supports text-to-speech and speech-to-text conversion.
- It can be utilized for AI voice cloning and AI song creation.
- VoxBox supports over 3,200 voices and 70 languages.
- It can remove noise from recordings and enhance audio quality, and more.
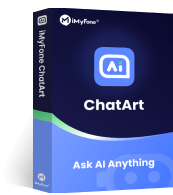
- ChatArt - AI Drawing, Chatbots, Writing
- Communicate with AI chatbots powered by models like GPT-4, Google Gemini, Claude 3 Opus, and more, with real-time answers.
- Create stunning AI images in seconds with powerful AI technology.
- Quickly create content tailored to your needs using AI prompts.
- Supports online search and real-time AI voice conversations.
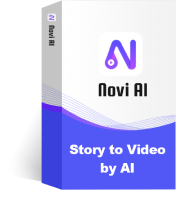
- Novi AI - Convert Text to Video
- Leveraging AI to create 100% original videos makes engaging your audience effortless! Seamlessly post your videos to platforms like YouTube and TikTok to enhance your earning potential.
Transfer to iPhone 16 with Ease
When upgrading to a new iPhone 16, the primary challenge lies in seamlessly transferring data from old iPhone or Android to new iPhone. Some messaging apps, particularly WhatsApp and LINE, often contain invaluable chat history and data. To aid in this process, we'll provide the most effective messaging apps transfer guides to ensure a smooth migration of your LINE or WhatsApp chat history when switching to the new iPhone 16. Additionally, we'll explore methods to recover lost or missing chat history.
1. Before switching to a new device, please back up your app chat history and data.
![]() Method 1: Using iMyFone iMyTrans
Method 1: Using iMyFone iMyTrans
Step-by-step Guide:
- 1. Install and run iMyFone iMyTrans on your computer. Connect your phone to the computer.
- 2. Select the relevant app and choose "From Device", and click "Back Up" button to start.
- 3. Once WhatsApp backup is complete, you can view the backed-up conversations or files.
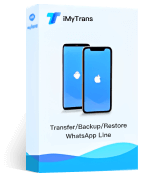
iMyFone iMyTrans
Top data management software for WhatsApp, WhatsApp Business, and LINE data transfer, backup, and restore.
![]() Method 2: Using iCloud
Method 2: Using iCloud
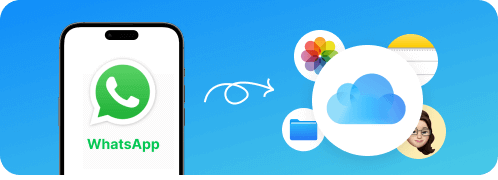
- 1. Open iPhone WhatsApp main page > Settings.
- 2. Select Chats > Chat History Backup.
- 3. Tap "Back Up Now" and wait for the iCloud backup of WhatsApp to complete.
![]() Method 3: Using Google Drive
Method 3: Using Google Drive
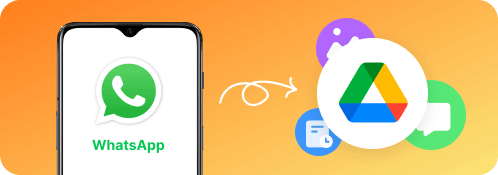
- 1. Open Android WhatsApp main page > Settings > Chat History Backup and Restore
- 2. Click "Back Up Now".
- 3. Wait for the system to finish backing up WhatsApp to Google Drive.
2. Retrieve Lost Chat History and Data Without Backups
- Recover WhatsApp Messages
- Recover Lost LINE Chats
ChatsBack for WhatsApp is the ultimate WhatsApp data recovery software in any scenario. Whether lost or deleted WhatsApp messages, photos, videos, audio, contacts and files, ChatsBack WhatsApp recovery will bring them all back!
- Step-by-step Guide:
-

1. Install and launch ChatsBack on your computer. Connect your phone to the computer.
-

2. Select "WhatsApp Recovery" to initiate the recovery process for the respective app's chat history and data.
-

3. Upon completion of the data scan, you can preview the retrieved conversations or files on your computer or directly restore them to your phone.