Comparing two different Excel sheets and files can be complicated since the Microsoft Excel workbook shows only one sheet at a time. Honestly, the issue becomes more evident when you compare an extensive amount of data. For this reason, many users question, "can you compare two Excel files?"
Fortunately, it's a yes, as you can compare two Excel files and highlight the differences. If you are teased to know more about it, let's check out the complete guide!
- Part 1. Can You Compare Two Excel Files Online
- Part 2. 4 Effective Ways to Compare Two Excel Files for Differences
- 2.1 Compare Two Excel Files for Differences Side by Side Manually
- 2.2 Compare Two Excel Files for Differences in the Same Excel and Highlight Differences Manually
- 2.3 Compare Two Excel Files for Differences Using Formula
- 2.4 Using Conditional Formatting to Compare Two Excel Files and Highlight Differences
- Part 3. A Tool Help You Compare Two Excel Files Quickly (Third Party App)
- Part 4. FAQs
Part 1. Can You Compare Two Excel Files Online
Yes, it's possible to compare two excel files and highlight differences; various built-in features allow the users to do so.
For instance, you can opt for the "view side-by-side" feature if you have to highlight the differences between two files. However, there are various other methods to compare the files, and the method you select will depend on how the data is structured and the sort of comparison you need!
Part 2. 4 Effective Ways to Compare Two Excel Files for Differences
For everyone who's been wondering how to compare 2 Excel files for matches and differences, you are in luck because there are four different methods that you can try, such as;
2.1 Compare Two Excel Files for Differences Side by Side Manually
If you want to manually compare two Excel files for differences, a "view side-by-side" feature is available in Excel. This method is recommended if you have a limited dataset and the manual comparison is not time-consuming. For this method, check out the instructions below;
Step 1 – Opening The Files
First, you need to open both files that you need to compare and the specification sheets that you need to compare.
Step 2 – The View Tab
When you have opened the respective sheet, click on the "'view" tab from the toolbar.
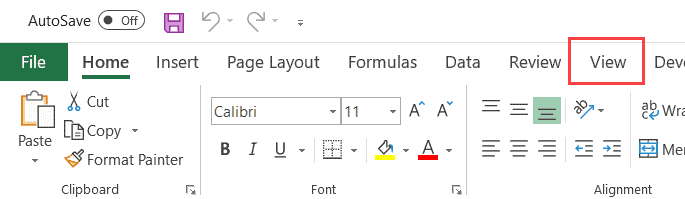
Step 3 – Comparing
Now, tap on the "view side-by-side" button. Ensure you've opened both files because this feature is only enabled when you open multiple files.
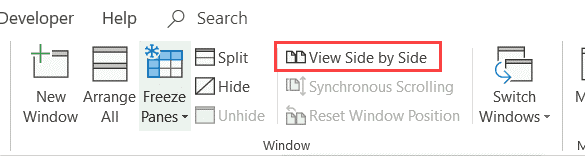
Once you click on this button, the sheets will be arranged horizontally, so you can start editing or comparing.
2.2 Compare Two Excel Files for Differences in the Same Excel and Highlight Differences Manually
When you use the method mentioned above, remember that the "view side-by-side" feature can only be used to compare two Excel files simultaneously. However, if you want to compare the same sheets in the Excel file, you can try the following steps;
Step 1 – Opening The View Tab
To begin with, you have to open the Excel file with the sheets you want to compare and hit the view button from the top bar.
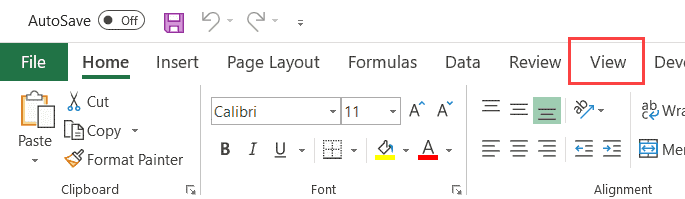
Step 2 – Open New Window
When the new toolbar opens, choose the "new window" button, which will open the second instance of the same sheet. Now, press the "arrange all" option from the view tab, and a dialog box will appear.
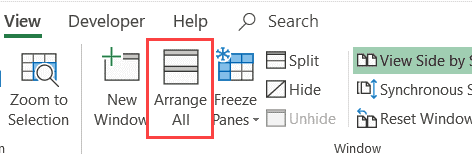
Step 3 – Choose The Arrangement
Now, choose the "horizontal" option from the box if you want to compare the sheets in rows or "vertical" if you want to compare the sheets in columns. Then, press the OK button, and the data will be arranged accordingly.
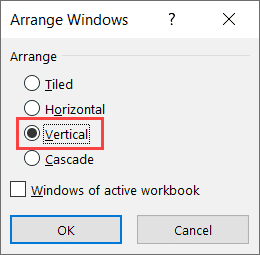
2.3 Compare Two Excel Files for Differences Using Formula
This method is an excellent choice for people who want quick differentiation and identification. The formula can be used to identify the different values only. However, for this method, you must have a separate worksheet for fetching the differences. For comparison, you must add a new worksheet in the Excel file and enter the formula in cell A1.
=IF(Jan!A1<>Feb!A1,"Jan Value:"&Jan!A1&CHAR(10)&"Feb Value:"&Feb!A1,"")
You can use this formula to change the names of the cells and columns. The formula is designed on the IF condition to outline the differences. In case of zero differences, the file will be blank.
2.4 Using Conditional Formatting to Compare Two Excel Files and Highlight Differences
If you want to compare two Excel files for similarities, you can opt for conditional formatting as long as the sheets are in the same file. So, let's check out the steps to conduct conditional formatting;
Step 1 - Choose The Data and Select the Conditional Formatting option
First, you must choose data from the sheet where you need to highlight the changes and hit the "home" button.
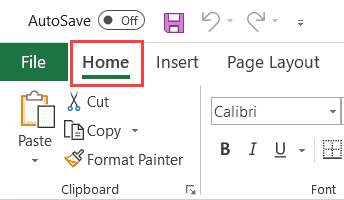
Step 2 – Choose Conditional Formatting
Open the styles group from the bar and tap on the "conditional formatting" option.
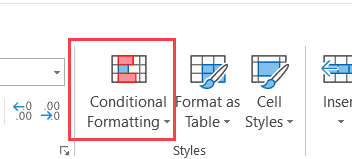
Step 3 – New Rule
From the available options, tap on the "new rule" option.
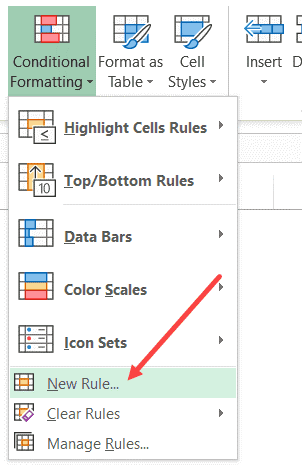
When the new dialog box appears, choose the option "use a formula to determine which cells to format."
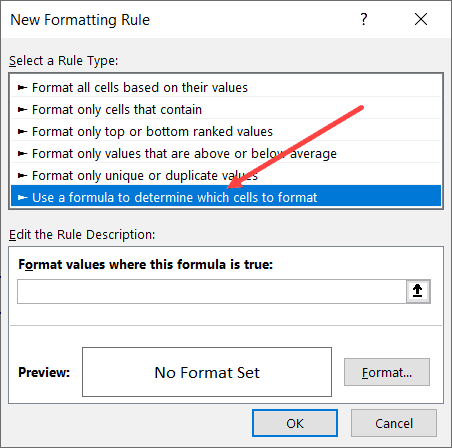
Step 4 – Add the Formula
You must add formula according to the columns you want to compare.
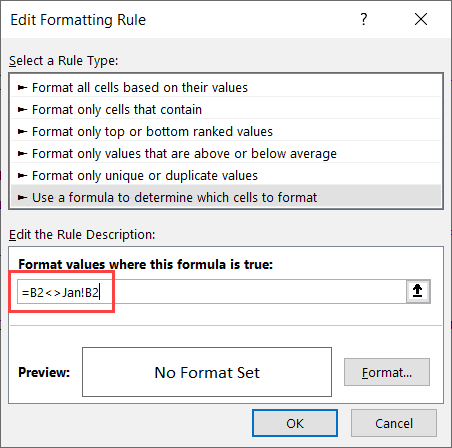
Now, just hit the format button.
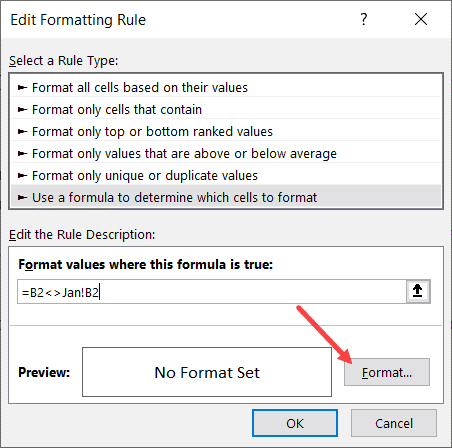
Step 5 – Choose the Filling
From the format cells option, tap on the "fill" button and choose the color you want to highlight the mismatched data.
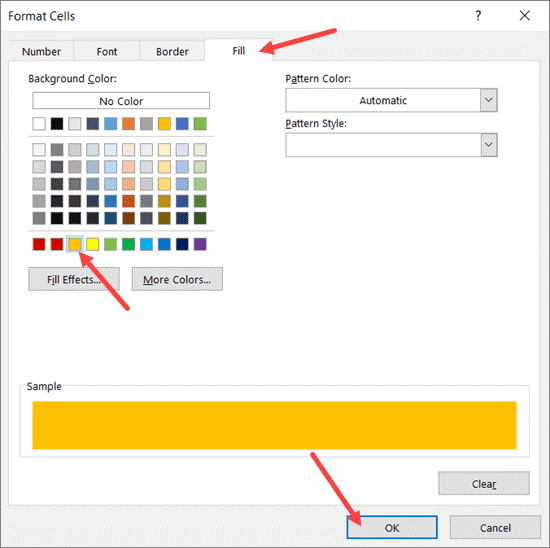
Once you press the OK button, the different data will be colored up for your ease!
Part 3. A Tool Help You Compare Two Excel Files Quickly (Third Party App)
If you want to compare Excel files for changes or Excel find duplicates in two sheets, there are various third-party apps that you can try out. CloudyExcel is one of the best online tools. It has a simple interface, and it's an easy-to-use tool.
Follow the below steps to do so:
Step 1: Open its official website and click on the Compare Excel option.
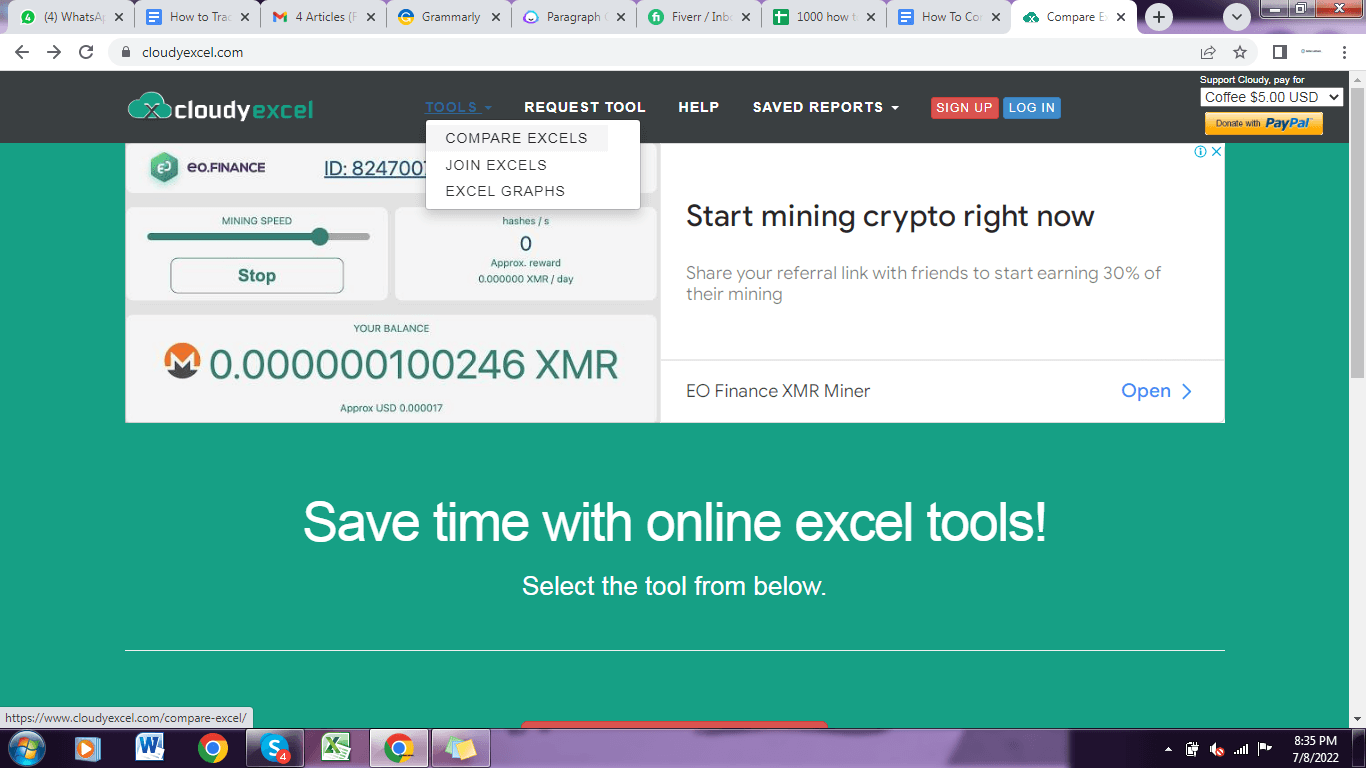
Step 2: To compare two excel files and highlight differences, you can upload the two Excel files you need to compare.
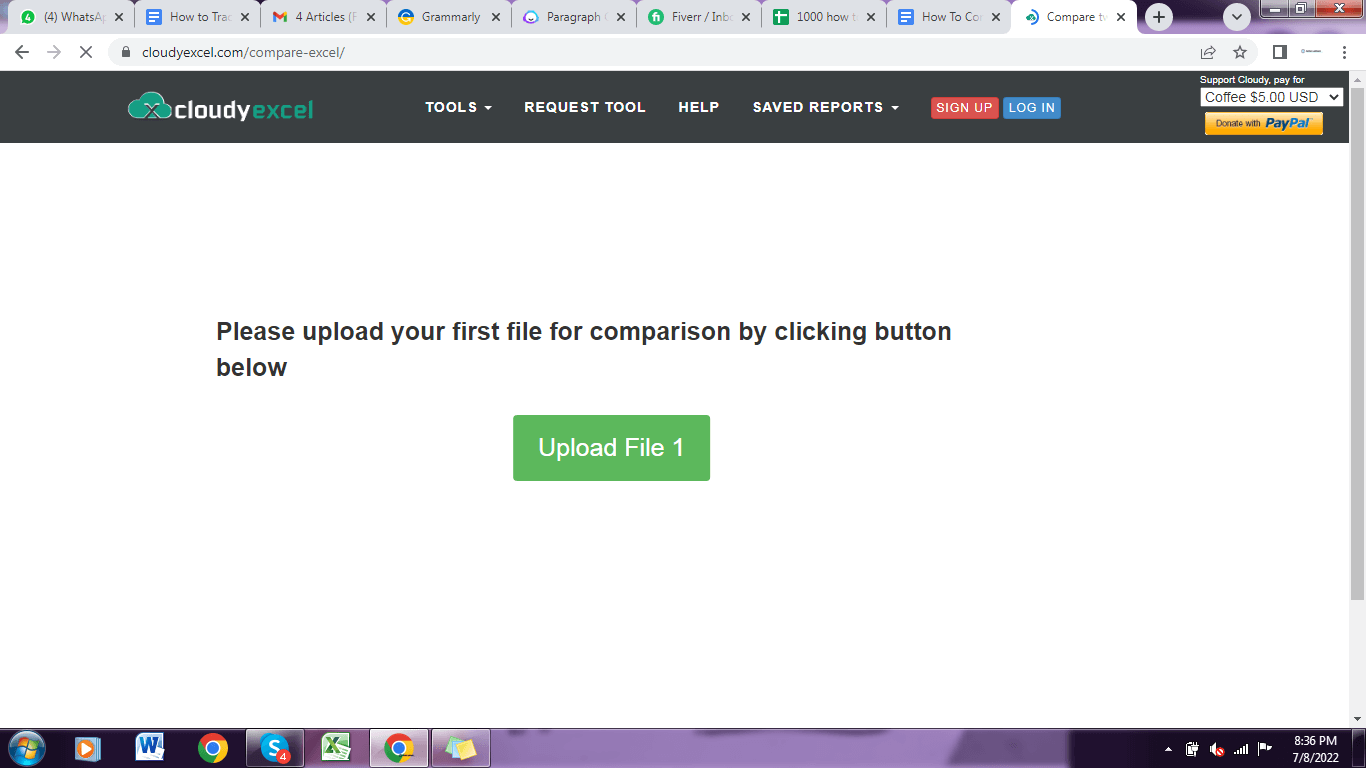
Step 3: Now, hit the "find difference" button from the bottom of the screen, and it will show all the differences in a second.
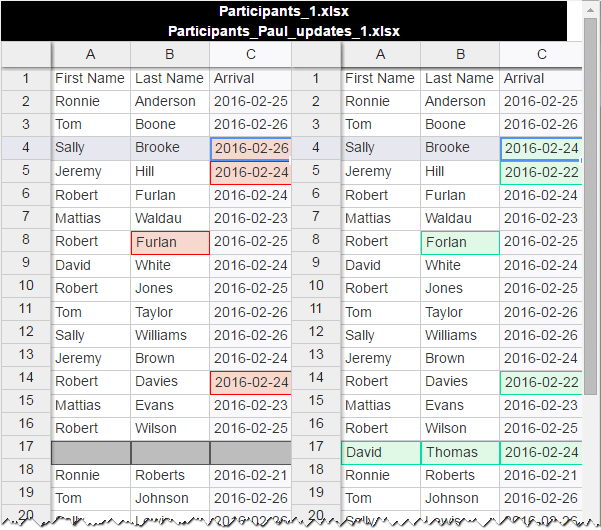
Part 4. FAQs
Here are the following FAQs.
4.1 Can you compare two Excel files for differences
Yes, it's possible to compare two Excel files for similarities and differences with conditional formatting and formula.
4.2 Can Excel compare two files
Yes, a "view side-by-side" feature in Microsoft Excel can be used to compare two files.
Conclusion
Microsoft Excel is an excellent tool for people who want to make spreadsheets but can also be used to identify the differences between the files. While built-in features are available for this purpose, there are third-party apps. So, which method will you choose? Feel free to comment below!























 July 21, 2022
July 21, 2022