The necessity to thoroughly eliminate errors may emerge while proofreading a significant or essential PDF document against the initial PDF file. It is challenging to identify every change by sight in a short time when you have many PDF documents, and each has two different versions to analyze.
However, having the right software will be simple, convenient, and quick. If you are unsure of how to compare two PDF files, do not worry. This post will guide you through the process of PDF comparison with the help of an efficient PDF comparison tool that will help you get the job done quickly.
Part 1. How to Compare Two PDF Documents for Differences
A document comparison often looks for differences between previous versions and a more recent version of the same file. You may occasionally need to compare the contents of two PDF documents side by side to make adjustments or even copy text from one to another.
Now the concern is figuring out how to compare two PDF documents to spot differences. Although the procedure is lengthy, you may do it by opening the pdf files in Word and following these steps.
Step 1: Open the two PDF files you wish to compare in Word first. Locate the Review option in the Word toolbar; simply select it in one of your documents.
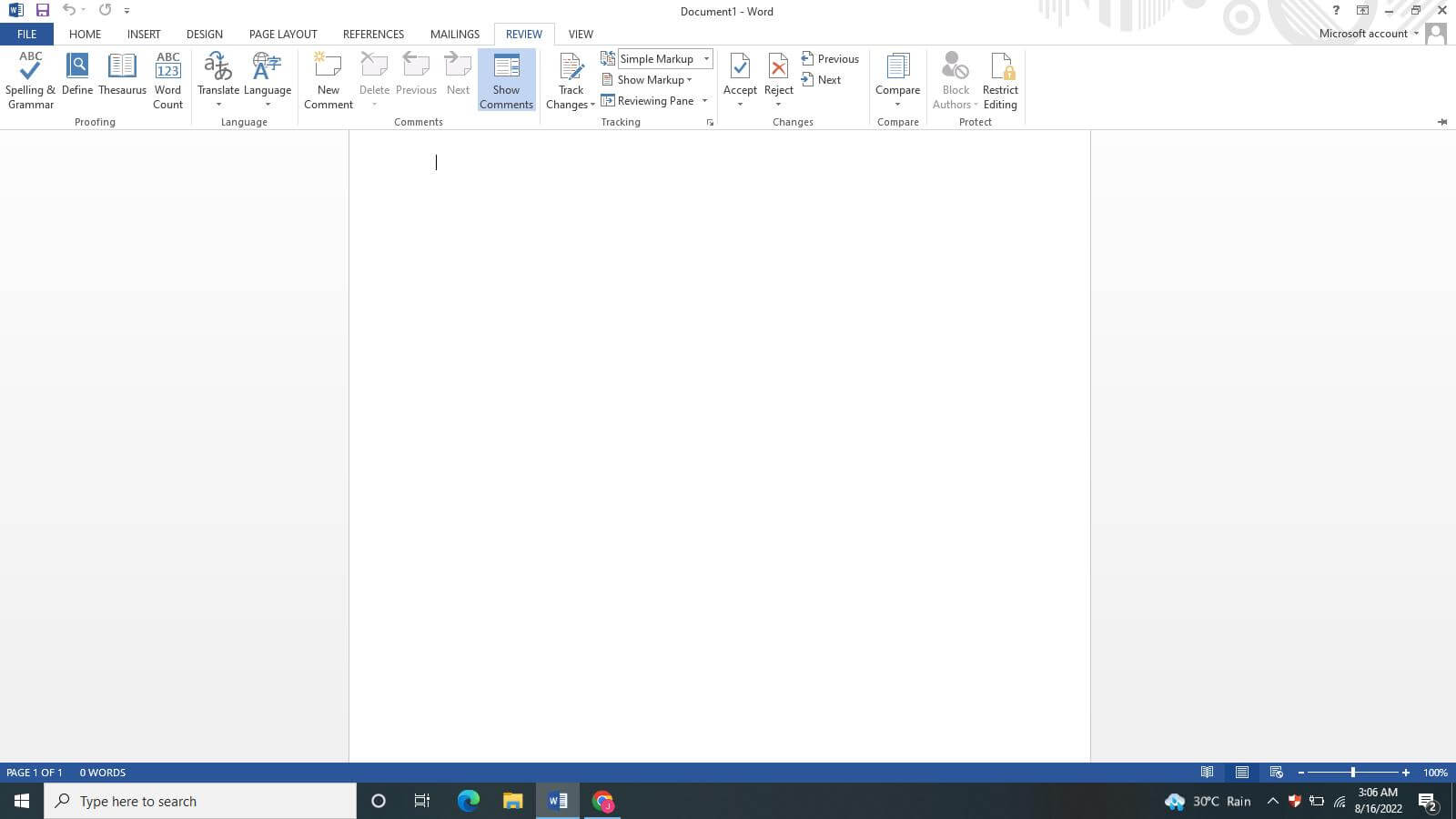
Step 2: Then, to access the Compare Documents window on your screen, choose Compare from the following menu.
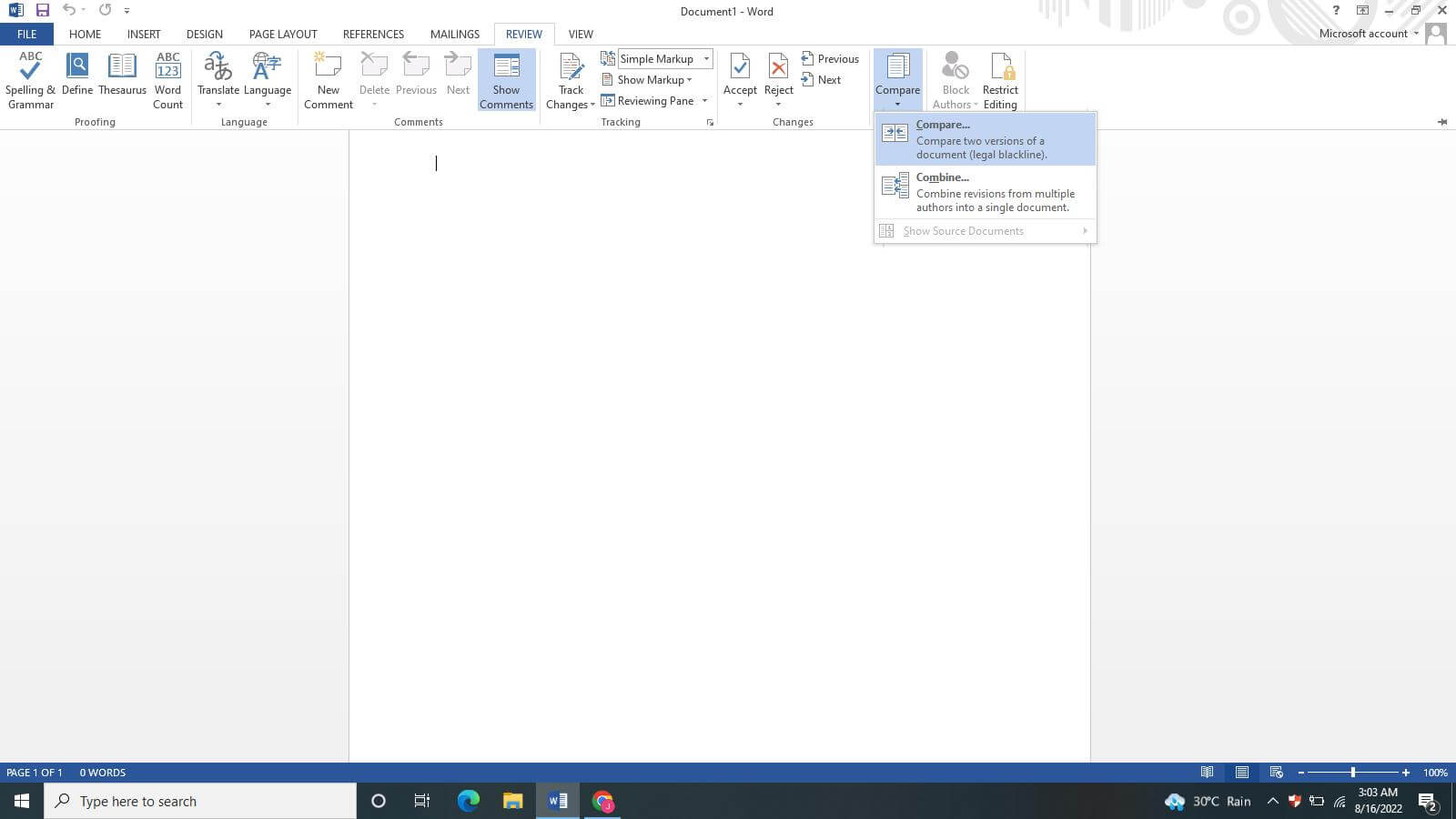
Step 3: Locate the updated document you wish to compare with the original document under Revised Document on the right side of this window, then pick the Original Document on the left side.
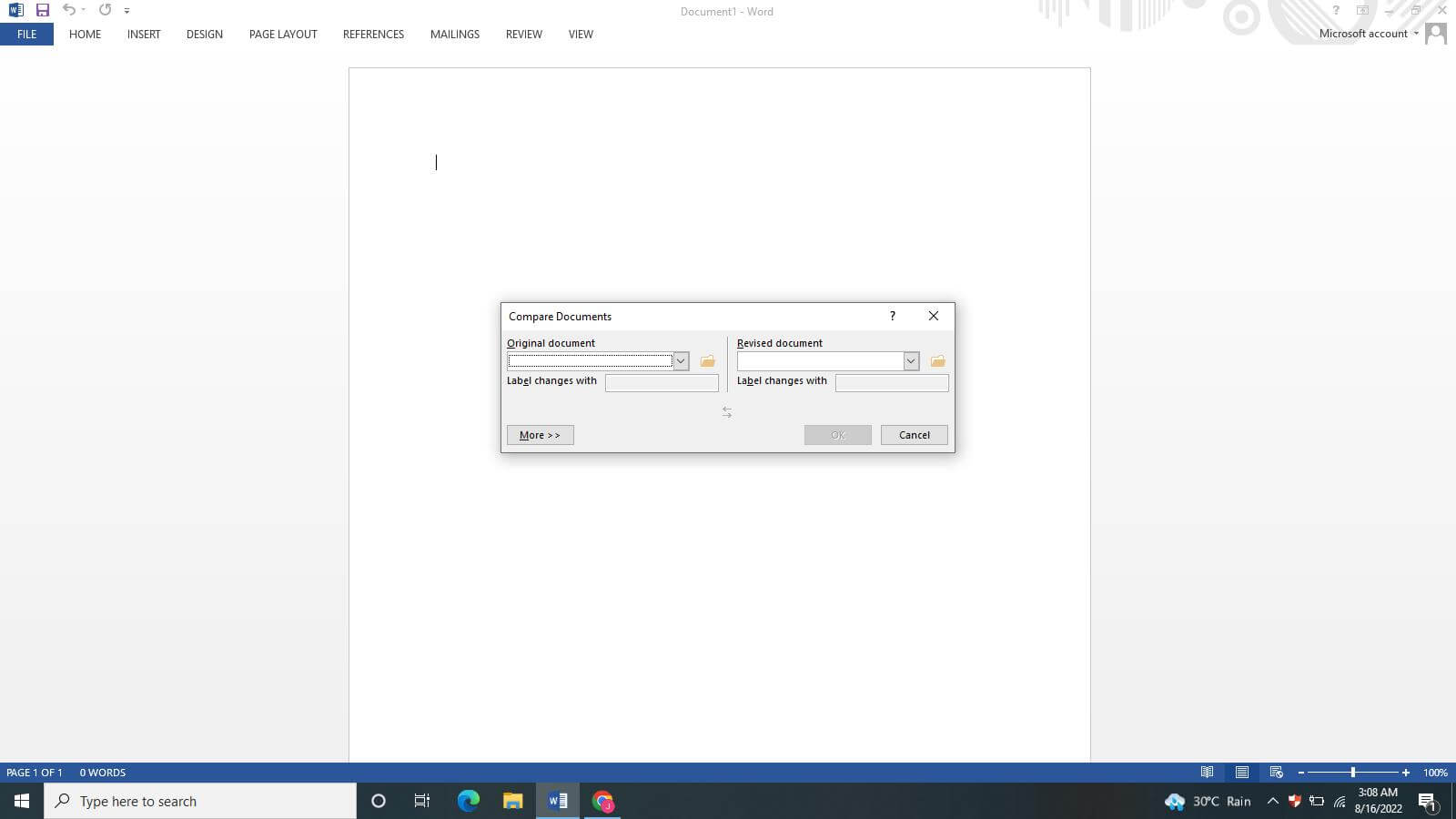
Step 4: Click OK, and the comparisons between the two documents will be displayed in a new document.
It might be challenging to identify all the changes when there are several PDF documents and two versions to compare, as this will require you to convert the pdf file. Finding potential changes between two documents is a highly demanding and time-consuming effort.
Changes may also be overlooked in a document. If the documents in concern include a wealth of details, the comparison procedure might take hours. Because of this, many people who often compare such documents employ specialist software that may highlight or alter particular text sections. Employing software will make a hard job easy.
Bonus: Best PDF Compare Tool to Compare Two PDF Files Side by Side Online
The software that compares PDF files comes in use when you need to compare a PDF file's data with another related one. It would take a lot of time to check for little discrepancies between several huge files manually. You may use the compare file feature, but it will determine only the minor changes. In that situation, you can rely on an effective and the best PDF compare tool like PDFelement.
Launching the most recent version of PDFelement - PDF Editor for Windows will find a compare PDFs option directly on the main homepage. When you pick this module, a new page will open up where you may choose between two different but related PDF files. The comparison tool is then enabled, and depending on the material immediately highlighted, you may move forward with multiple possibilities.
Let us look at the principal features of this program before we begin the process:
- A convenient highlight bar for quick detailed evaluation facilitates document comparison.
- Rapidly identifying what has been added, removed, or updated in your PDFs or scans in the results summary, will enable you to improve the effectiveness of reviews.
- It can rapidly identify changes by eye by utilizing a side-by-side comparison view or single-page views to compare documents or various PDF file versions.
- You may use this software's filters to see what has changed based on the content type, the photos, the text, the annotations, or the formatting.
Here is a detailed explanation of how to compare two pdf documents side by side for modifications, omissions, new information, and other discrepancies.
Step 1: Once you launch the software, you will see several icons on the homepage; click on Compare.
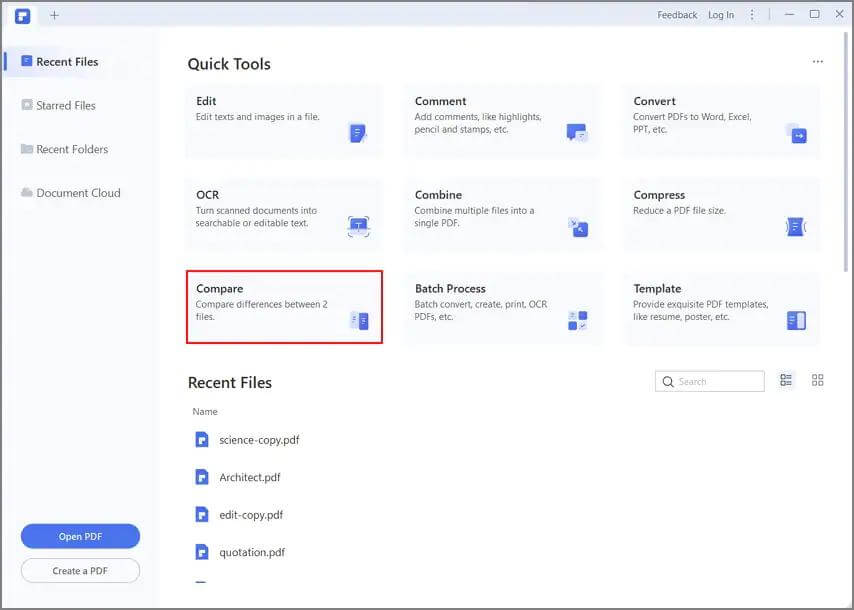
Step 2: To pick the base file and the file to compare, click Select File on the left side of the pop-up box. Then, click the large blue Compare button at the window's bottom. Both files will be processed by the program and made available for your assessment.
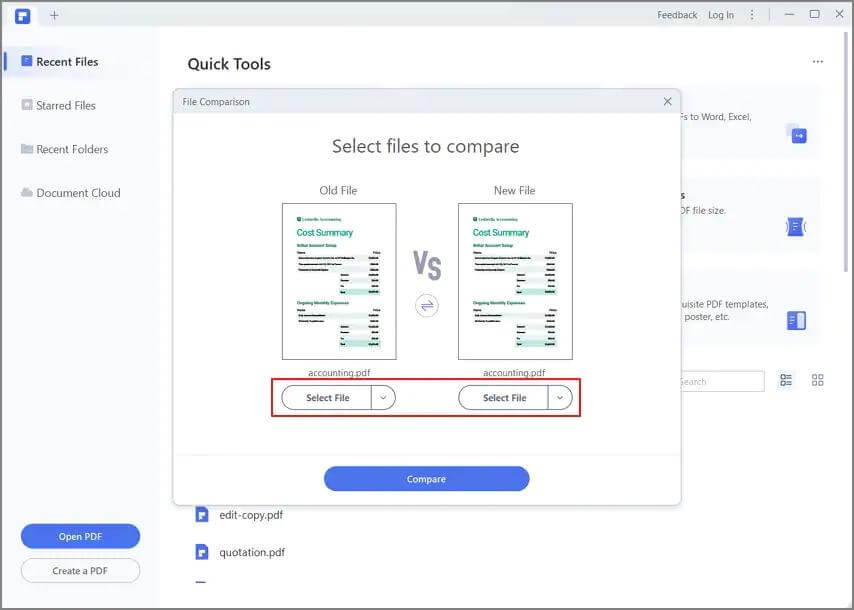
Step 3: When two PDF documents are opened beside each other, the program will compare two pdf documents and highlight differences in each file where appropriate. On the top-left toolbar, a key is accessible, and immediately underneath it is a list of differences. It is simple to observe what sorts of differences were discovered in the two files because each sort of difference is given a specific color.
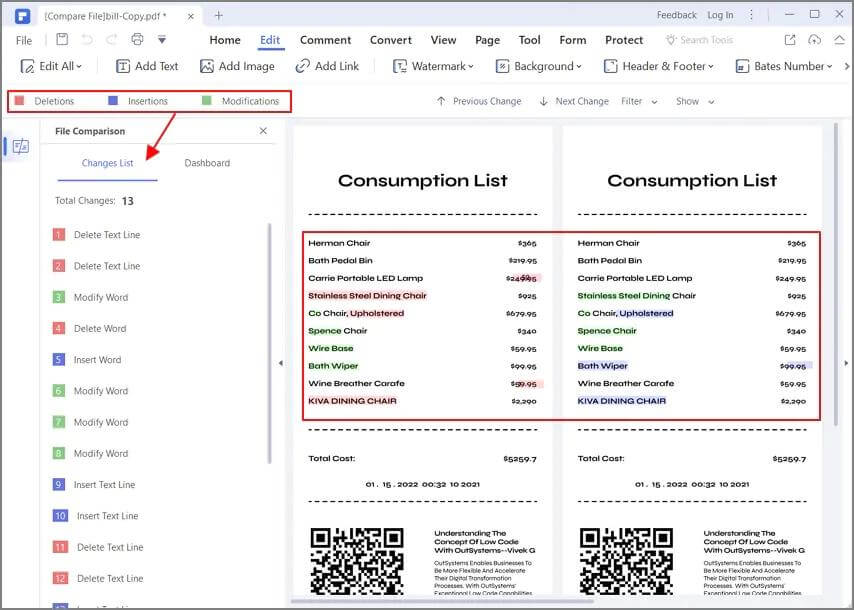
Part 3. FAQs
3.1 Can you compare two pdf files?
To eliminate disparities, you will frequently need to compare PDF files, and there are various simple ways to accomplish this. The most effective method for comparing two PDF files is to use a practical third-party application like PDFelement. You may perform it by following the straightforward instructions listed above in part 2.
3.2 How to compare two pdf files online free?
Yes, you can compare two PDF files for free with the help of the built-in feature of Microsoft word. To avail of this option to compare your PDF files, you must convert them into Word first. Then you may follow the simple steps highlighted in part 1 of the article to get it done for free.
Conclusion
While comparing the two PDF files using different tools and techniques will help you find differences, you can predict that PDFelement will outshine. This is due to the program's sophisticated user interface, which offers many features that make the user experience enjoyable and effective.
It is the top choice because of its convenience, increased computational efficiency, and support for numerous documents. You can rely on PDFelement to quickly and simply compare your PDF files.























 August 24, 2022
August 24, 2022