Working on a computer daily keeps adding the number of files and documents on your computer. The more files there are, the more clutter there is; thus, they require your extra care. You don't want to accumulate duplicate files or miss any modifications made to the files by others, do you?
That’s when a folder compare online comes in. In this article, we’ll reveal the best folder compare tools for windows and mac. Read on to learn more!
Part 1. Is Folder Compare Online Possible?
Yes, it’s possible. Using the folder compare tools, you can use folder compare online. These tools assist you in organizing your storage and locating unnecessary files on your computer. However, hundreds of folder comparison tools are available online, making it difficult to choose one. To assist you, we've included the top folder comparison tools below.
Part 2. Best Folder Compare Tool for Windows/Mac Online
Keeping track of a software, writing, or design project is difficult, especially when multiple users are involved. This is where a folder compare utility will help. It makes changes apparent and aids in their comprehension. We've produced a brief selection in this post to provide an overview of the best folder compare tools for Windows and Mac.
01 Meld
Compared to Windows 10, Meld is a well-known free, open-source folder compare utility (Also available for Linux).
You can compare files, folders, and projects with version control using Meld. It supports several well-known version control systems and offers two- and three-way comparisons of files and directories.
You may evaluate code changes and comprehend fixes with its assistance. You might even be able to use it to unravel the mystery of the merging you keep avoiding.
Here are the main features of Meld:
- Comparison of files: It can use real-time comparison updates to compare, modify, and combine files. You may also move between changes and perform operations on change blocks. In addition, a Three-way merge helps with dispute resolution and base version display.
- Comparing folders: It drills down into a file comparison for a complete view of differences to identify and manage missing or updated files across folders.
- Version management: It supports Git, Mercurial, Bazaar, and Subversion and can simply inspect, commit, and push changes. It can also observe and manage version control states with tool integration.
With the features listed above, you should have a good idea of how this program operates.
How to Compare file with Meld:
Follow these steps if you're unsure how to check for "differences" in files in the Meld application.
Step 1: Search for "file comparison" on the Meld start-up page. You'll see a "none" button under the "file comparison" option. Click it and navigate to the first file in your comparison.
Step 2: Loading the first file into meld causes the software to switch to split-screen mode. The first file you've added will be seen on the left side of the split-screen.
Step 3: On the right, there will be a blank page. Click the page's title to open the file you wish to compare to the one from earlier.
Step 4: After the two files have finished loading into Meld, it will highlight differences in the text with blue and similarities with lime green. Look at the words as you scroll along. If you don't like the differences, click the arrow symbol above the "diff" and let Meld alter it.
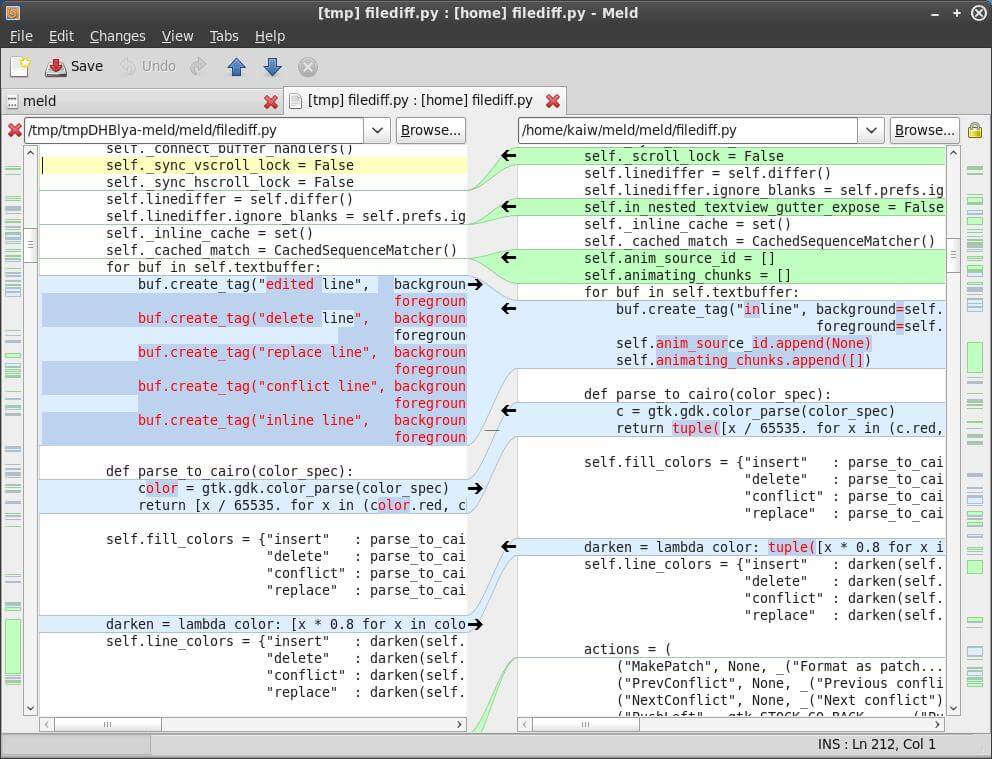
Click the "save" button after you're satisfied with the changes Meld has made.
02 Beyond Compare
It is indeed the best folder compare for Mac and windows. Beyond Compare allows you to swiftly and simply compare files and directories.
You may focus on the differences you care about and dismiss the ones you don't by employing simple, powerful instructions. You may combine the modifications, synchronize your files, and produce reports for your records.
Main features of Beyond Compare:
Beyond Compare promotes the following features as a folder compare for Mac and windows.
- File and folder comparison: You may compare whole drives and folders in real-time, just looking at sizes and updated times. Alternatively, use byte-by-byte comparisons to verify each file thoroughly.
- 3-WAY Merge: The merge view in Beyond Compare allows you to integrate changes from two versions of a file or folder into a single output. Its sophisticated method enables you to accept most changes fast while thoroughly considering disputes.
- Synchronize folders: You can instantly resolve data differences with Beyond Compare's simple Folder Sync interface. Beyond Compare will handle all the specifics while you upgrade your laptop, backup your PC, or administer your website.
How to Compare file with Beyond Compare:
You can compare the two files using the text compare features of the Beyond compare. Here’s how you’ll do that.
Step 1: Download and launch Beyond compare.
Step 2: Now, open the tool and select the text compare session or simply drag down your file on the dashboard.
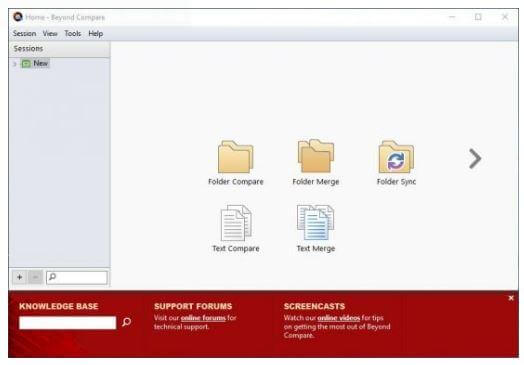
Step 3: After selecting text comparison, you can simply add the filename or select the folder icon at the top right corner of each section.
Step 4: After selecting files, now click the DIff button from the top bar of your screen to specifically see the difference between your files.
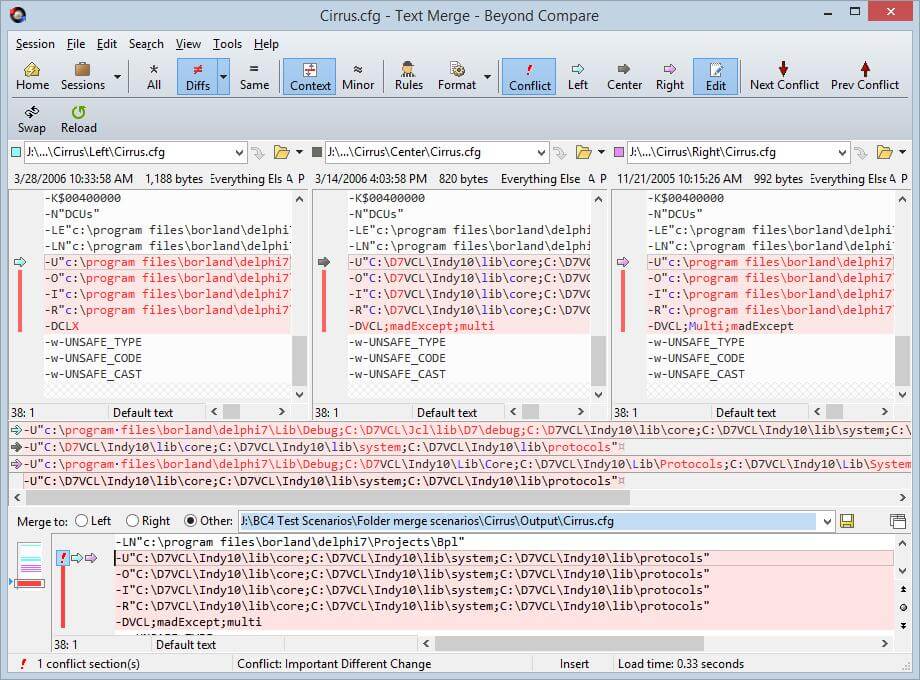
These are the two best folders for Mac and windows. You can pick any of them as your best folder compared to Windows 10.
Part 3. FAQs
01 How to compare folder contents in windows 10?
For folder compare Windows 10, you can use using the Folder comparison tools listed within this article.
02 How do you compare two folders and copy missing files?
Each tool we mentioned above has the option to compare two folders. You can select any one of them to do so.
03 Is there a way to compare files in two folders?
You can compare files in two folders using the folder compare tools. We’ve already mentioned the steps to do so in part 2.
04 How do I compare two folders for differences?
Using the folder compare tools mentioned above, you can compare two folders for differences.
Conclusion
We’ve mentioned the best folder compare utility in this article. You can pick your favorite one to folder compare windows 10 and Mac. But in the end, we’ll like to mention one more thing.
On the other hand, if you want one tool to backup, recover, and clone your files, then the iMyFone D-Back is what you can rely on. Download the tool now!






















 August 23, 2022
August 23, 2022