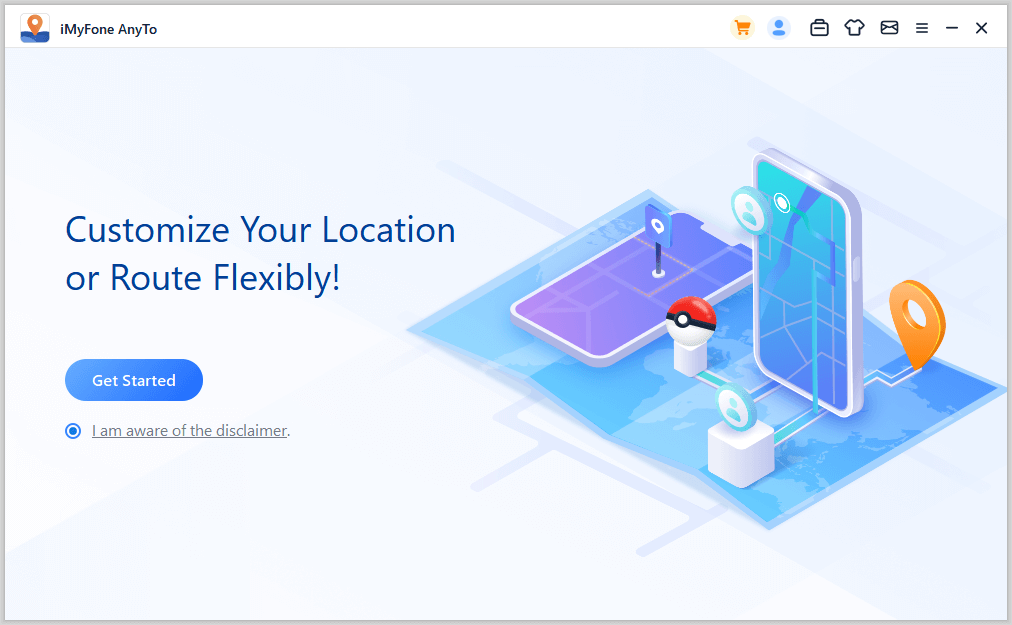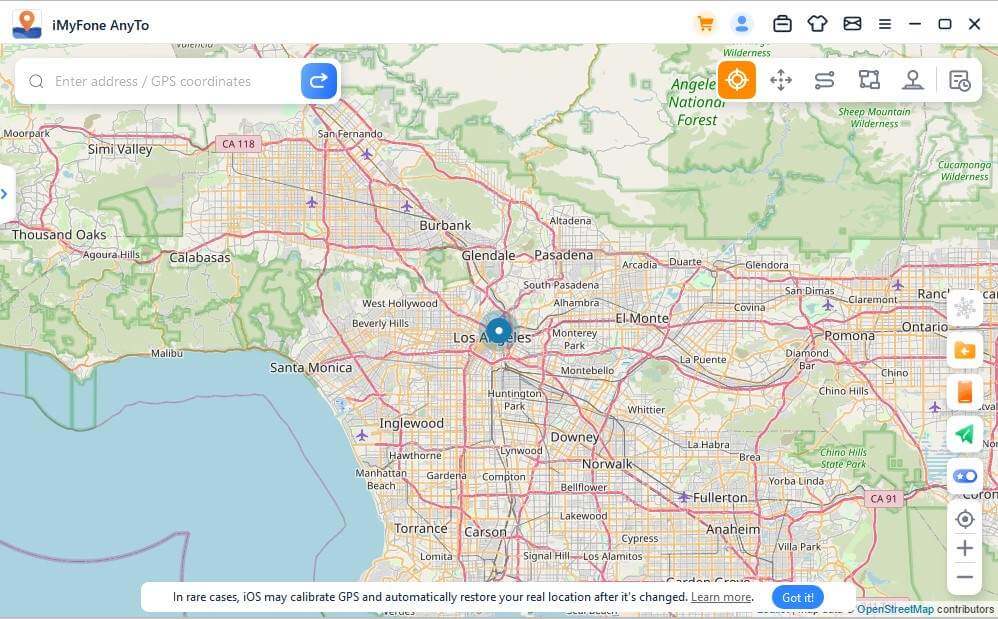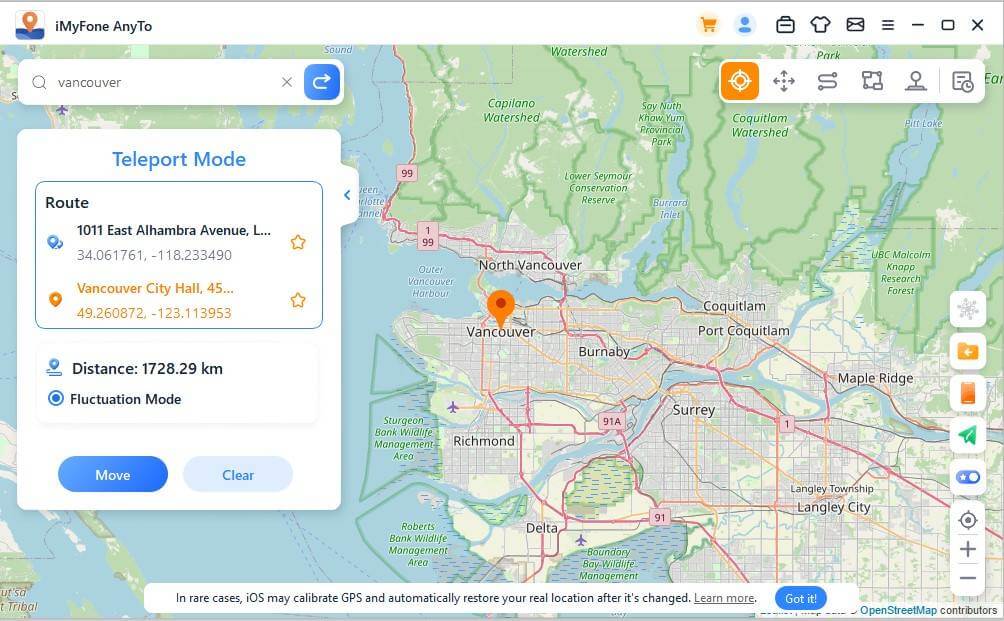Browsers and websites often use geolocation features to determine the exact location of their users and visitors on earth for a number of reasons; for example, to share geo-targeted ads or to provide a local map with various amenities.
IP addresses are also used to get a rough idea of where the person is. While a majority of people tend to generally have misgivings about their privacy when online, a much less number either knows what a VPN location changer is or use it at all. The main reasons often revolve around traditional VPNs being too complex or too expensive. So let's find out how you can protect your privacy by faking your location in the Opera browser.
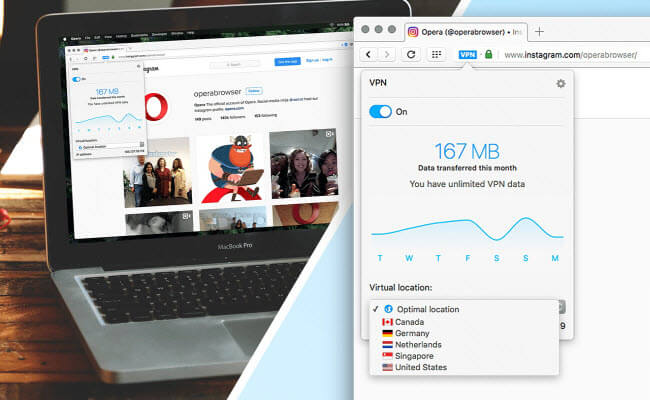
In this article:
Fake Location in Opera with Built-In VPN Service
Launched in 2016, this Opera browser offers an unlimited, free, and no-log VPN service. Once you download the browser, it is quite easy to set up and use. Users have the option of choosing their preferred server location from the available list or allowing the browser to automatically determine what the most optimal server location is, based on the user’s real location.
Additionally, you can choose to use the built-in VPN either in normal browsing windows or private browsing windows. This is definitely significant progress towards addressing the concerns people have about privacy while online. Let's find out more about how to use fake opera location on Windows, Linux, and Mac operating systems.
1 How to Use VPN Service to Spoof Location on Windows & Linux
Opera’s free built-in VPN service is available for Windows and Linux operating systems. Users can secure their communications and enhance their privacy while browsing online. So they can now fake opera locations easily. Below is an easy guide to help you set up Opera’s VPN on Windows and Linux.
Step 1. Launch the Opera browser on your desktop.
Step 2. Navigate to Menu (top left corner) and then click on Settings.
Step 3. Locate and click on Privacy & Security on the left side panel.
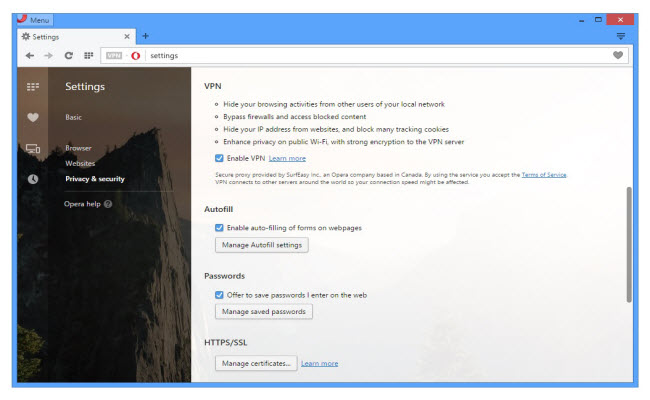
Step 4. Next, find the VPN section (on the right-side panel) and toggle to enable VPN. This will activate the VPN.
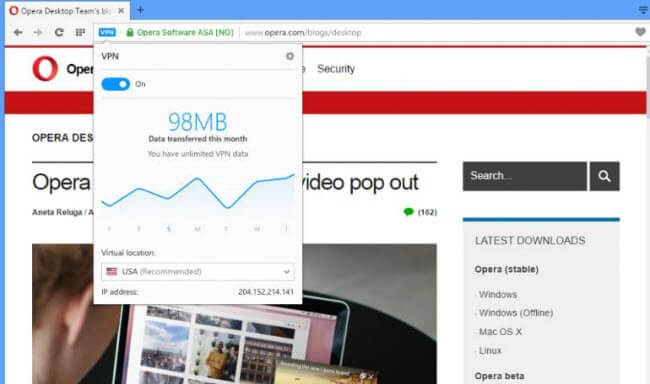
There will be a grey button in the browser’s address bar. You can click it to set up your virtual location or turn the VPN off or on whenever necessary. Enjoy a more secure browsing experience.
2 How You Can Use VPN to Fake Location on Mac
Mac users can also enjoy the built-in VPN feature by the Opera browser. To activate the VPN service in order to fake opera location on Mac, follow these steps.
Step 1. Launch the Opera browser in your Mac. It can be found in your Applications folder.
Step 2. Navigate to Opera (top left corner) and then click on Preferences.
Step 3. Locate and click on Privacy & Security on the left side panel.
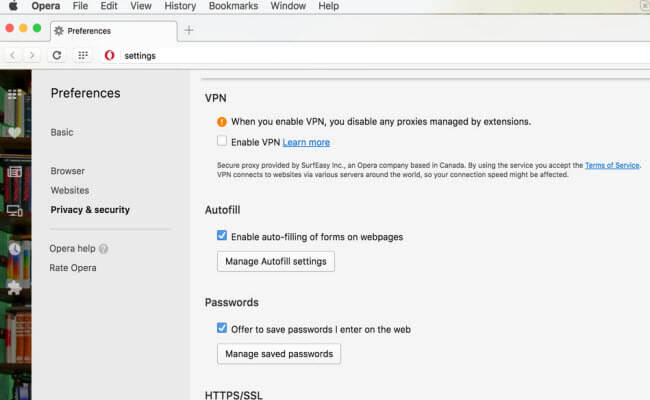
Step 4. Next, scroll to find the VPN section (on the right-side panel) and toggle to enable VPN.
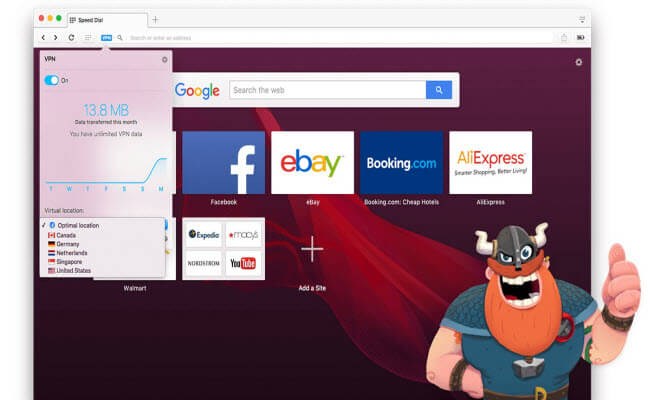
Step 5. This will activate the VPN.
There will be a grey button in the browser's address bar—the button changes to blue when the VPN is active. You can click on it to select your preferred virtual location or turn it on and off whenever you want.
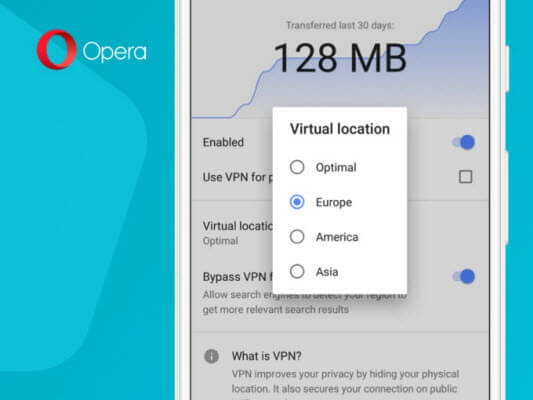
Fake Opera Location with A Browser Addon
Opera browser addons can be very useful in faking location and protecting privacy when going online. They add functionality to your browser and, to some extent, an extra layer of protection or awareness for the privacy-conscious person. Some of the addons you can use to complement your efforts for spoofing your exact location are Location Guard and IP Address & Geolocation.
1 Location Guard
Location Guard, also known as Change Geolocation, is an Opera browser addon that is used to fake opera location and protect the users’ privacy while they are online. The location guard reports fake location to websites through the addition of "noise" to the user's real location. By doing this, the addon prevents accurate identification of the user’s location.
The level of privacy and location spoofing can be configured on a per-website basis – making it a very flexible addon. For example, you can decide to set up the addon to give you more accuracy when driving than when receiving weather reports and forecasts.
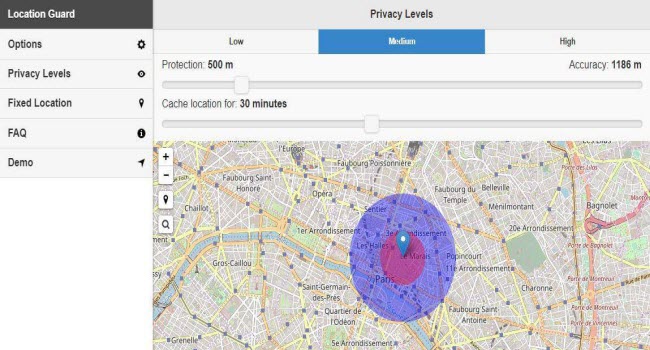
2 IP Address & Geolocation
IP Address and Geolocation is also an Opera browser addon that provides detailed information about your location and IP (Ipv4 and IPv6). When it’s in operation, you will see a badge of your current country at the top right corner icon. This refreshes every three seconds, which means that you will always be able to tell whether there is a disruption in proxy or VPN connection.
Users can also set up a notification in order to be alerted on their desktop whenever IP addresses change. It is typically on by default, but you can go to settings and turn it off if it becomes too annoying or distracting.
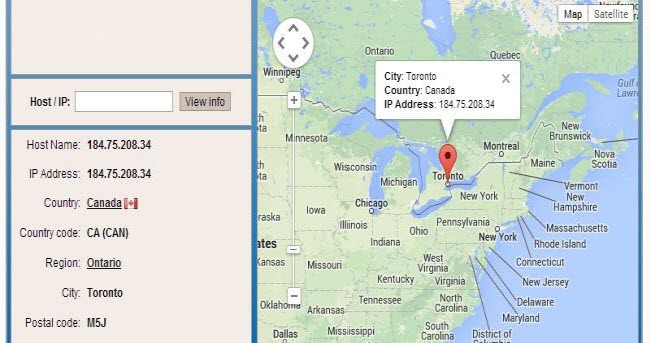
Know More about Faking Opera Location
Have you ever visited a website, and one of the first things you see is a pop up asking to know your location? Even though this is very common, it generates concerns – especially among those who are very privacy-conscious. What if your browser never asks your permission before sharing your location with websites?
Allowing websites to know your location information grants them access to data about your IP address along with other device details. Fortunately, it is a feature that can be disabled in settings. So, let's find out how you can disable geolocation features in the Opera browser. Below is a detailed breakdown.
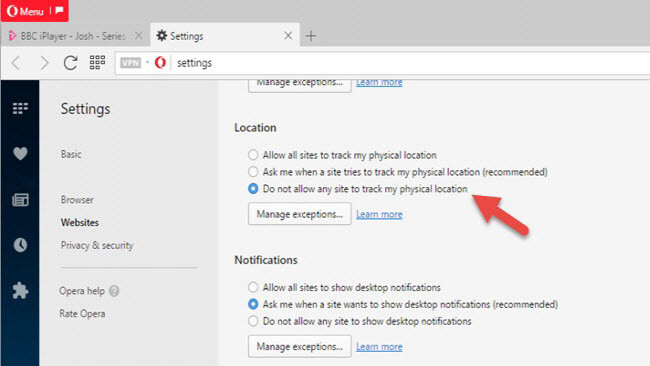
That's it. Next time you go online, your Opera browser will not share your location information before first asking your permission.
Also, you can fake GPS location by location changer iMyFone AnyTo, with AnyTo, you can easily fake your location and simulate GPS movement with 1-click.
Step 1: Download the AnyTo app for free on your phone (iPhone or Android). Once the download is complete, open iMyFone AnyTo to start your free unlimited trial.
Step 2: Click the AnyTo icon, open AnyTo app. Follow the instructions in the software to complete the basic settings before changing the location.
Step 3: Select the location you want to change, choose the mode you need, then click the Move button. Your location will be changed within seconds.
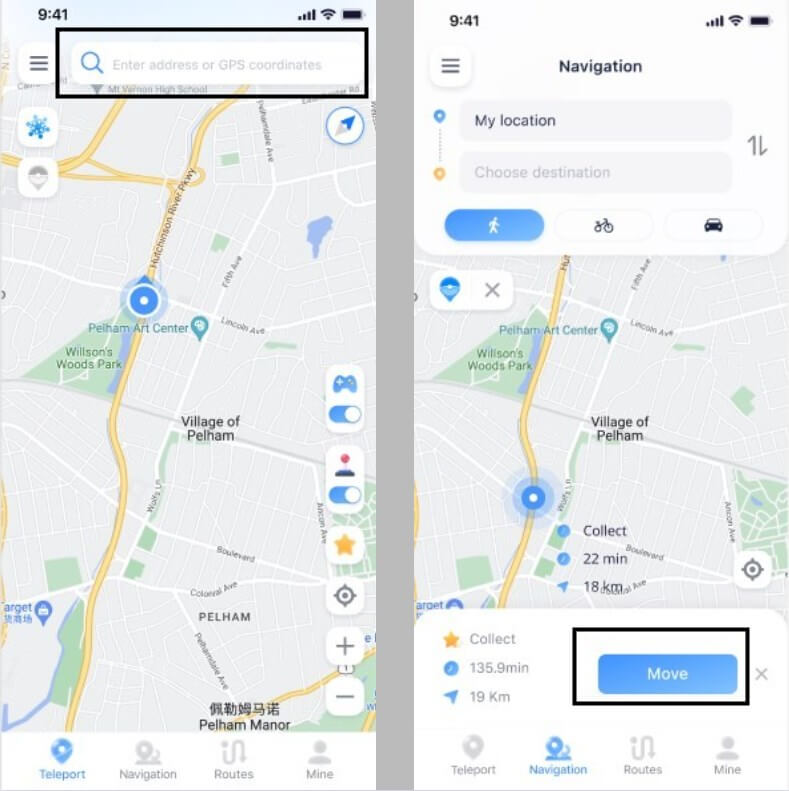
Besides, you can also change iOS/Android GPS location on PC with 1-click, enjoy your iMyFone AnyTo full version trial now!
Connect iPhone/Andoid devices to the PC. Click "Get Started".
Select Teleport Mode or Multi-spot Mode to plan a route.
Click the Move button to change location on the map to this new location!
Conclusion
You can see that faking opera location doesn't have to be such a complex thing. The built-in VPN service certainly does a lot to mask your real location and protect your privacy as you browse online. You can also complement it by using addons. With Opera 40, users can now have peace of mind when going online without worrying about who’s watching.
Change GPS Location on iOS/Android
168,282 people have downloaded it.
- Fake iOS/Android GPS location to anywhere in the world instantly.
- 100% Work with location-based apps such as AR games, social platforms, etc.
- Joystick to simulate GPS movement freely when playing games.
- Import / Export GPX file to save your favorite routes.
- Compatible with All iOS & Android versions.