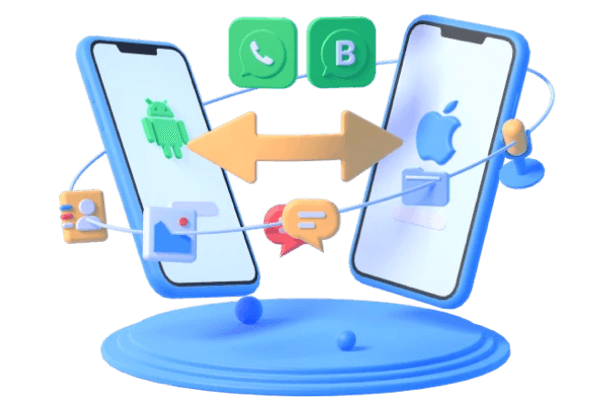Fix WhatsApp Not Syncing/Showing Contacts on iPhone/Android
Category: Transfer WhatsApp

4 mins read
WhatsApp has gained a lot of popularity over the years as it has made communication easier. All you have to do is merge your mobile contacts with the app data, and you can easily send text messages, media, voice notes, and even make calls. Nonetheless, at times you may face issues where WhatsApp is not syncing contacts or WhatsApp might be not showing contact names on either your iPhone or Android.
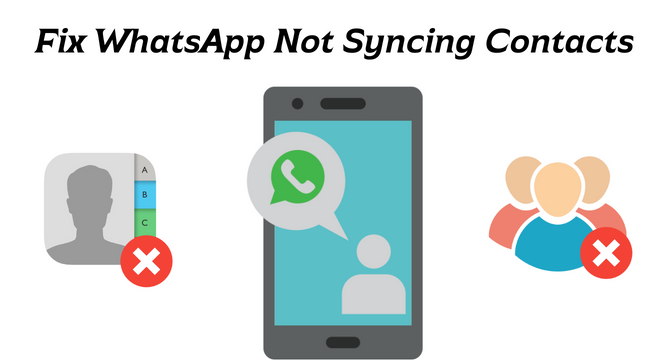
In this article:
- Part 1. Why My Contacts Are Not Syncing with WhatsApp?
- Part 2. Change Settings When WhatsApp Not Syncing Contacts on iPhone/Android
- Part 3. Fixes to Try When My Contacts Are Not Syncing with WhatsApp
- Tip 1. Check Network Connection and Settings
- Tip 2. Update or Reinstall WhatsApp
- Tip 3. Reset WhatsApp Contacts Permission
- Part 4. Sync WhatsApp Contacts/Chats/Files with Ultimate WhatsApp Tool
Part 1. Why My Contacts Are Not Syncing with WhatsApp?
Whatever the reason maybe it can get a bit frustrating at times. To make your life easier, we have identified a few reasons why WhatsApp is unable to sync your contacts.
- You failed to refresh your WhatsApp contacts.
- The version of WhatsApp that you are using is an older one.
- The app is temporarily glitching.
- You have not granted WhatsApp permission to access contacts on your phone.
- While granting permissions to the app, you did not grant all the right ones.
- It is also likely that there is a bug.
Whatever the cause, there is no need to worry. It's likely simply a glitch or a minor issue with the settings. Keeping your app up to date is essential so it doesn't give you a hard time during a serious situation. Just Keep reading, and you will find a solution for every problem within this article.
Part 2. Change Settings When WhatsApp Not Syncing Contacts on iPhone/Android
If the issue that you are facing is that WhatsApp is not syncing contacts on your iPhone or Android. There may be an problem with your settings. All you need to do is follow a few steps and change your settings to fix this error.
1 Enable WhatsApp Sync Contacts on iPhone
Like any other phone, an iPhone too, needs to give access of your contacts on WhatsApp Messenger to function properly. To ensure you do not face any issues, follow the steps listed below.
- Step 1. Open Settings and scroll down to Privacy.
- Step 2. In the Privacy Settings, you are to select Contacts.
- Step 3. Here, you will grant permission to WhatsApp by turning the button on in front of it.
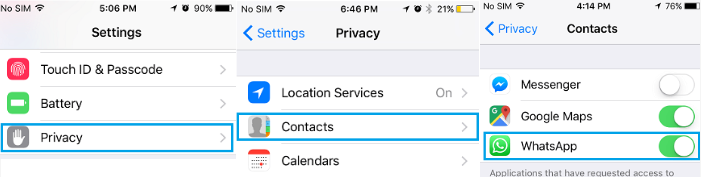
As a result, all your contacts will now show on your contact list on WhatsApp.
2 Auto Sync WhatsApp Data on Android
The first thing that you need to do is check whether the app has access to the necessary permission, which in this case are your contacts. In case you are an Android user, you will have to follow these simple steps:
- Step 1. Tap on Settings on your cell phone and go to App Management.
- Step 2. Here, you will have to search for the WhatsApp in the app list and then tap on Permissions.
- Step 3. Make sure that the contacts here are not under Deny if that is the case, you have found your problem.
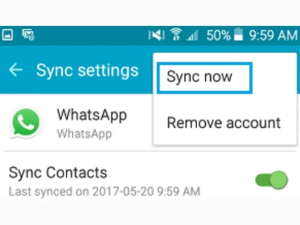
Part 3. Fixes to Try When My Contacts Are Not Syncing with WhatsApp
If you have finish the above settings while you still cannot solve WhatsApp not syncing contacts issue, it could be other problems you need to fix by following the steps below.
1 Check Network Connection and Settings
Sometimes people also fail to see their contacts on WhatsApp due to connectivity issues. A stable internet connection is vital for syncing as this application functions only when there is a stable internet connection.
- Step 1. Go to your connectivity settings.
- Step 2. Make sure the network you are using is giving adequate signals.
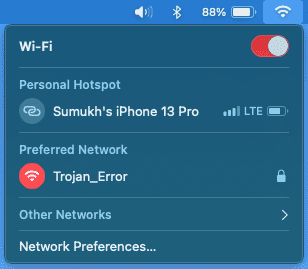
2 Update or Reinstall WhatsApp
At times the app may be corrupted like any other app, and it may cause problems. One such problem is when your WhatsApp does not show contact names on an iPhone or an Android. The thing to consider here is not to lose your messages in the process.
- Step 1. Back up your WhatsApp messages on the app. This is the first step, as otherwise, all your chats that are not backed up will be lost once you delete the app.
- Step 2. After deleting, you go to the App Store in the case of an iPhone. In contrast, you will opt for the Play Store if you're using an Android and download the latest version.
- Step 3. While setting up the app, you will have to add your country and phone number.
- Step 4. After this is verified, the app will give you an option to Restore your WhatsApp messages.
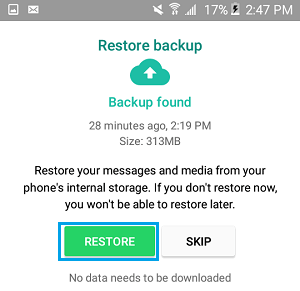
Once the backup is complete, you will be good to go.
3 Reset WhatsApp Contacts Permission
For WhatsApp to work correctly, you must grant specific permissions. When you are setting up the application, it asks you permission for particular functions that one must accept for its smooth sailing. These include access to the phonebook or the contacts. If you are still facing problems accessing your contacts, here are a few steps that you are to follow:
On an Android
- Step 1. On your home screen, hold down on the WhatsApp icon and tap on the information button once it pops up.
- Step 2. Here, you will enter the permissions for the app.
- Step 3. Enter the contact menu and enable the Permissions.
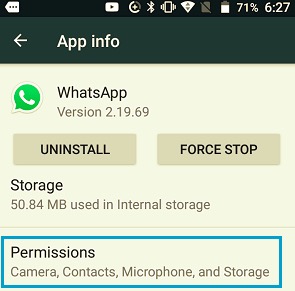
On an iPhone
- Step 1. Enter the Settings app.
- Step 2. Scroll down and tap on WhatsApp.
- Step 3. Here, select Allow WhatsApp to Access the contacts by turning on the toggle bar.
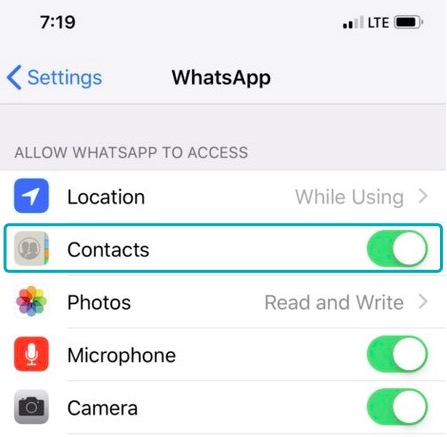
Part 4. Sync WhatsApp Contacts/Chats/Files with Ultimate WhatsApp Tool
iMyFone iMyTrans (new version of iMyTrans) is a new and improved method of exporting all your WhatsApp chats, contacts, and media on the same phone or different ones. You will never have to worry about losing your data with this tool. It also gives the option of restoring both Android and iOS backup to an iPhone or an Android device.
- Step 1. Download and launch the program. Choose Back Up WhatsApp on Device from the left pannel. Then connect your old phone that having the WhatsApp data you wanted to transfer to the computer.
- Step 2. Click on Back Up and wait for the process patiently. Keep devices well connected to avoid data loss.
- Step 3. The time it costs depends on the size of files. Finally you check and view the backup.
- Step 4. Whenever you want to export or restore WhatsApp contacts, you can select Contacts from the item and easily achieve it.

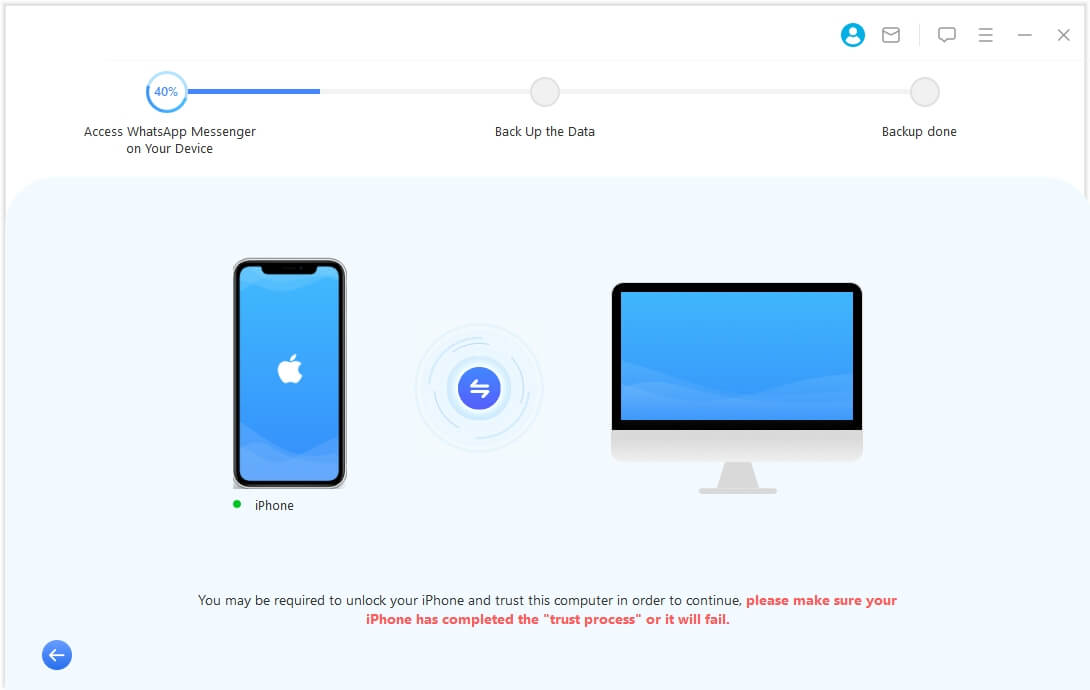
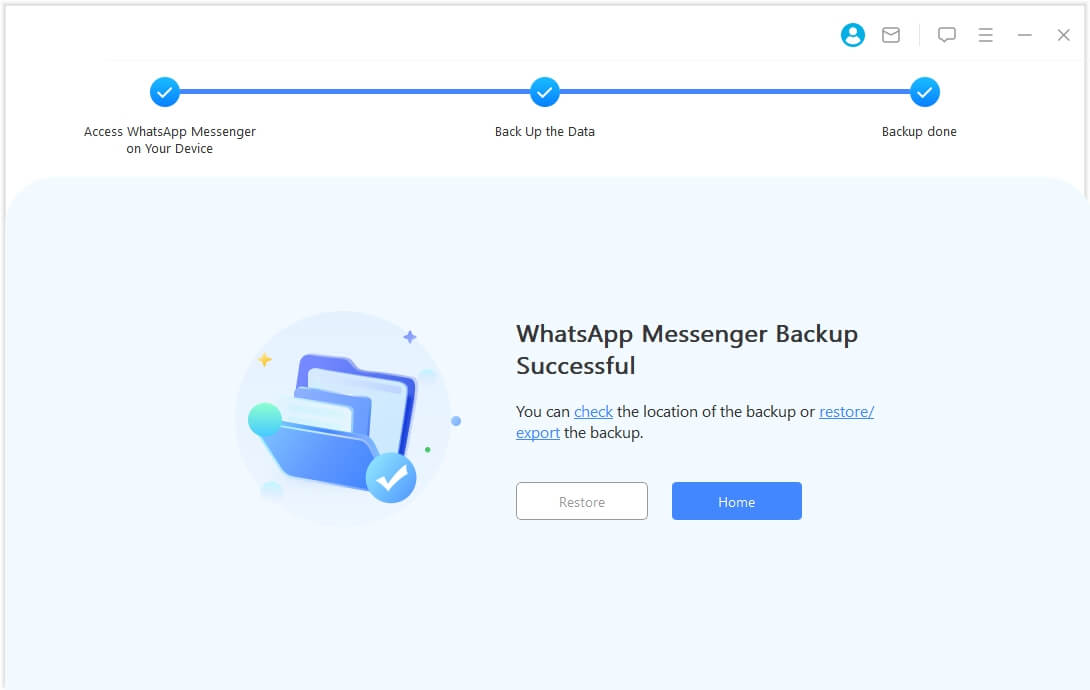
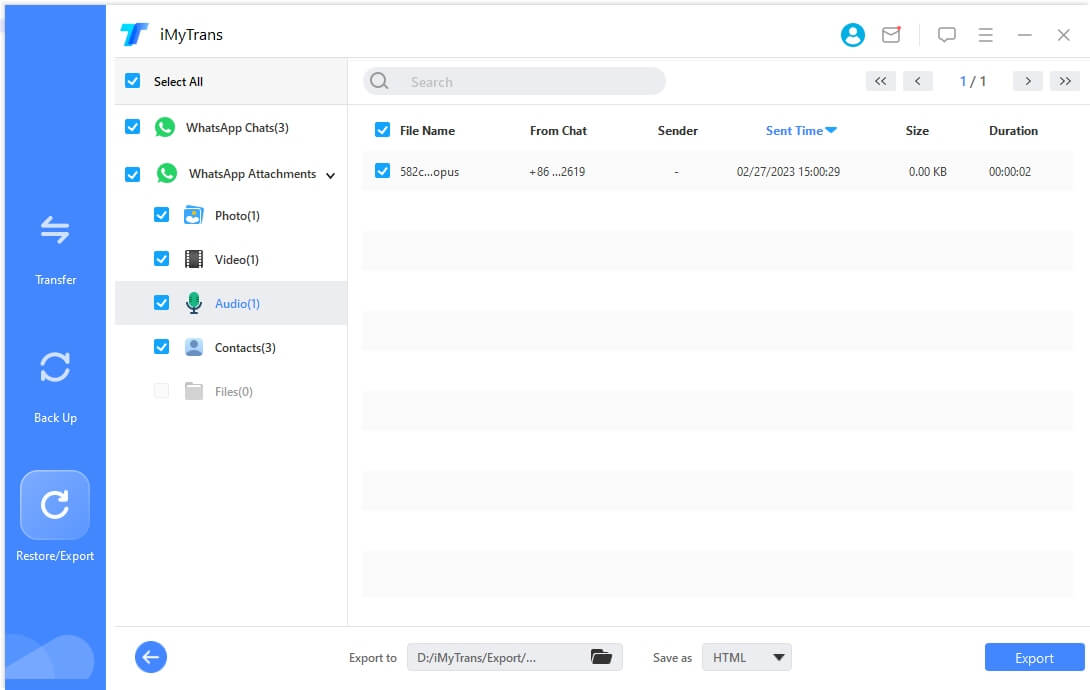
Conclusion
When WhatsApp is not showing contacts' names, there is no reason to freak out. The reason might be a basic one that can be resolved quickly. All you need to do is identify the right cause. We hope that this guide helps you get your WhatsApp contacts back whether you are using an iPhone or an Android.