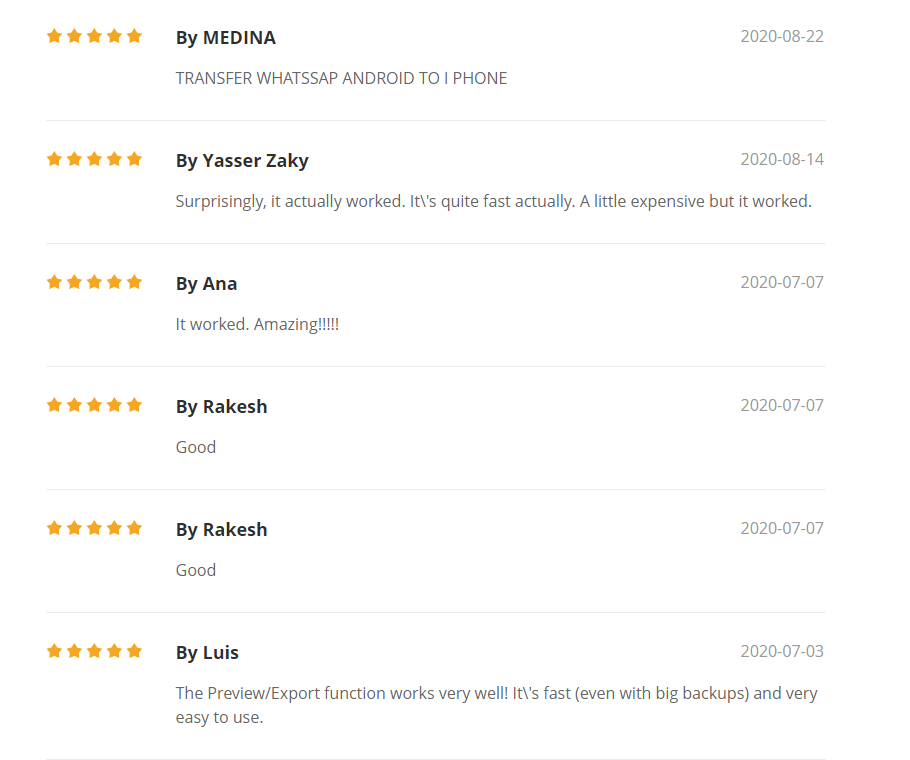How to Transfer WhatsApp to New Phone with Same Number
Category: Transfer WhatsApp

5 mins read
A large number of smartphone users use WhatsApp on a frequent basis to exchange photos, videos and text messages. But this app doesn’t operate on an “account” basis like other social media platforms, such as Instagram, Snapchat or Reddit. This means that you can’t simply log in to your WhatsApp profile on another device like you would with the previously mentioned ones. Even if you log into your WhatsApp with the same number on another phone, you still cannot see your WhatsApp chats history. Therefore, it is a little more complicated to transfer WhatsApp to a new phone with same number.
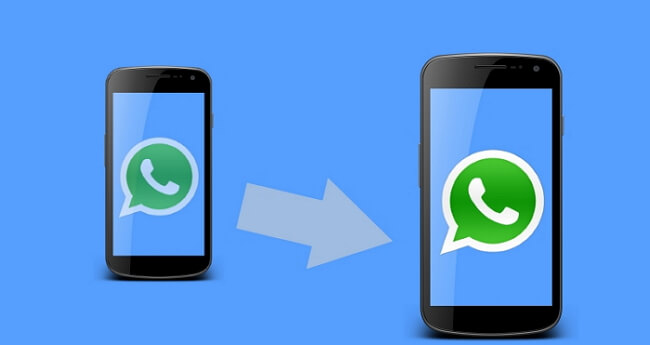
5 Methods to Transfer WhatsApp to New Phone With Same Number
Here we would like to offer all the methods which can help you with that. But few of them can help you if your new phone is in the different operation system with the old one. In below we will seperate them to different transfer situations, so that you can save time, just choose the one that meets your need.
In this article:
- Method 1: Transfer WhatsApp From iPhone to iPhone - Via iCloud
- Method 2: Transfer WhatsApp From Android to Android - Via Google Drive
- Method 3: Transfer WhatsApp From iPhone to Android - Via WazzapMigrator (Complicated)
- Method 4: Transfer WhatsApp Between iPhone and Android - Via Email Chat (Read-only)
- Method 5: Transfer WhatsApp Between iPhone and Android - Via iMyFone iMyTrans (Recommend)
Method 1: Transfer WhatsApp From iPhone to iPhone - Via iCloud
If your new phone is an iPhone, along with your older phone, then you can alternatively use iCloud to transfer your data. To do this, ensure that you have an iCloud account setup and also that you have sufficient storage remaining on that account so that your WhatsApp can be backed up onto that device. Once you have logged in with the same iCloud account on both your old and new phone and have installed WhatsApp on the new iPhone, follow these steps to transfer your data.
The time taken to transfer the data will depend on your Wi-Fi or cellular connection speed.
- Step 1. Open WhatsApp on your old iPhone.
- Step 2. Go to settings, chats and then chat backup.
- Step 3. Click on the option to backup now so that your current WhatsApp data can be saved on iCloud.
- Step 4. Open WhatsApp on your new iPhone and enter your phone number. You may be prompted to verify using a security code.
- Step 5. When asked if you would like to restore from previous chats, choose to do so.
- Step 6. Wait until your data has been restored on your new phone.
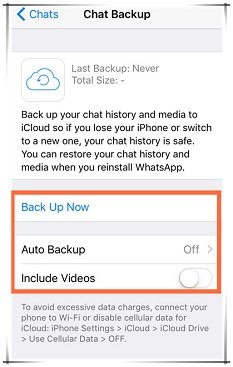
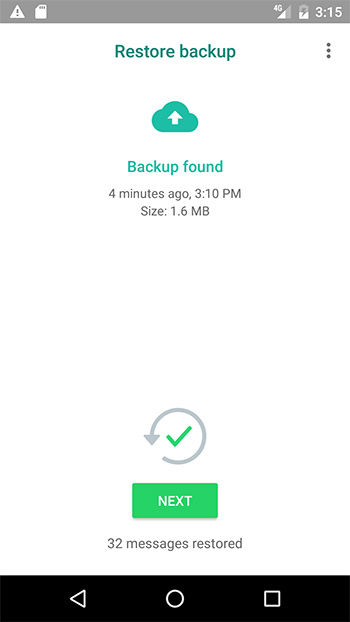
Any changes made to your old iPhone WhatsApp after the time of the backup will not be restored so make sure that you restore from this back up as soon as possible. If you require to purchase more iCloud storage because you have used up the free storage available, make sure you purchase sufficient storage. Alternatively, you can opt to use the iMyFone iMyTrans (new version of iTransor for WhatsApp) tool.
Method 2: Transfer WhatsApp From Android to Android - Via Google Drive
Similar to using iCloud on iOS, you can use Google Drive on Android to back up your data and then restore this data on your new phone. Make sure that you have a Google account, enough storage for the backup and a stable internet connection.
- Step 1. On your old Android, open WhatsApp > Settings > Chats > Chat Backup.
- Step 2. Choose the option to backup now and wait until your files have been backed up.
- Step 3. Open WhatsApp on your new phone and then input your phone number when prompted.
- Step 4. You will be presented with the option to restore from the latest backup you have created. Pick this option and wait for your files to be downloaded.
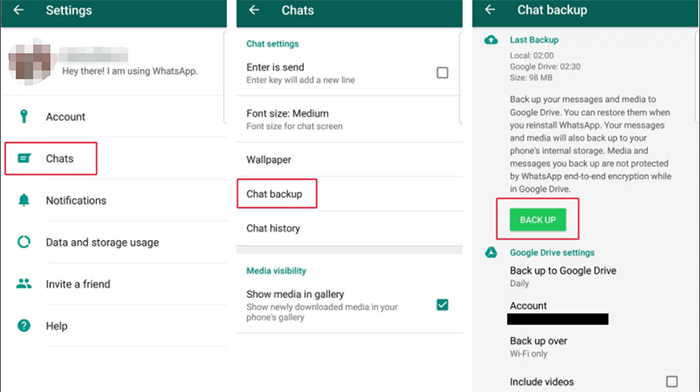
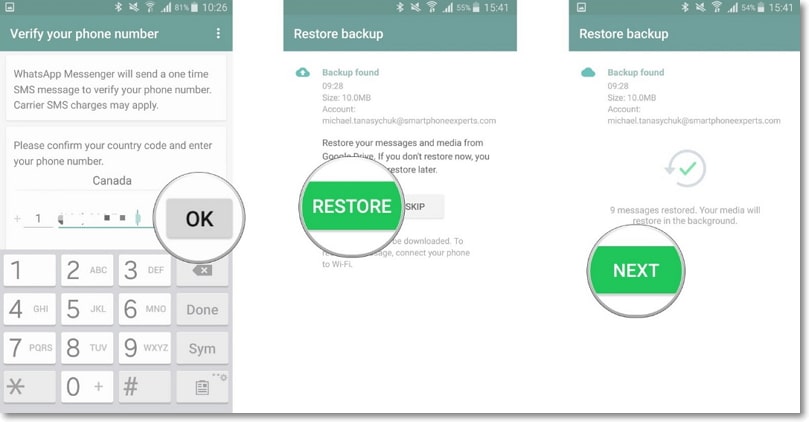
This method only works for Android to Android as iOS does not allow you to use Google Drive to backup/restore WhatsApp. If you would like to go from iOS to Android or vice versa, make sure you check out iMyFone iMyTrans (new version of iTransor for WhatsApp).
Method 3: Transfer WhatsApp From iPhone to Android - Via WazzapMigrator (Complicated)
For this method to work, you will need to have 3 tools. The first is iTunes, which will be preinstalled on Mac however you can install it for free on Windows. You will also need to have the iPhone Backup Browser, which can be found by searching for it online. The final tool required is the WazzapMigrator app however this does cost some money on the play store. This method is more complicated so make sure you follow the instructions carefully. Further help can be found online.
- Step 1. Using iTunes, create a full backup of your iPhone by connecting your phone to your PC/Mac. Ensure that you turn off Backup Encryption.
- Step 2. On your computer, open the iPhone Backup Browser and load up the recently created full iPhone backup.
- Step 3. Locate the net.whatsapp.WhatsApp folder under the application menu.
- Step 4. Within this folder, locate the ChatStorage.sqlite file (this contains the messages). Media files can also be located within this folder.
- Step 5. Extract these files and then move them to someplace on your computer, such as the desktop.
- Step 6. Connect your Android to your computer and move the extracted files to your phone’s internal storage.
- Step 7. Run WazzapMigrator and wait until the extracted files on your phone’s internal storage have been detected. Look for the texts and other files that you would like.
- Step 8. Click on the play button and wait until your local backup is created on your Android.
- Step 9. Install and run WhatsApp on your Android. Then, restore files from your local backup when prompted to do so.
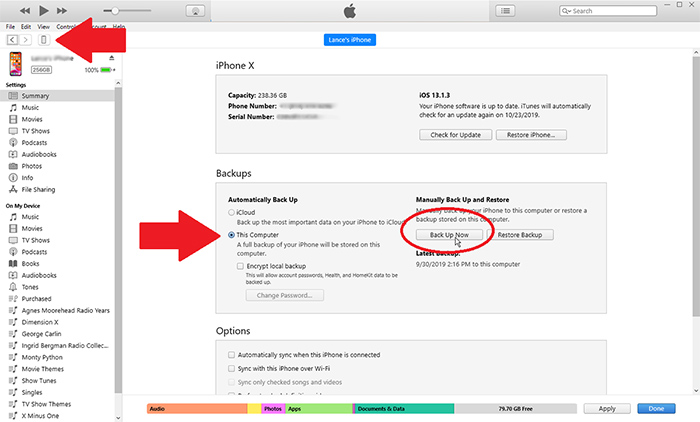
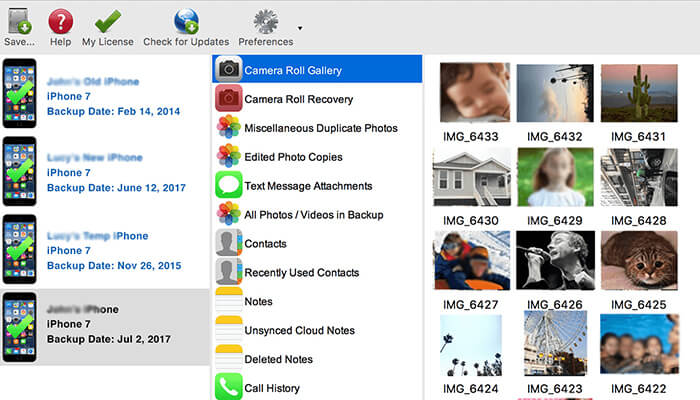
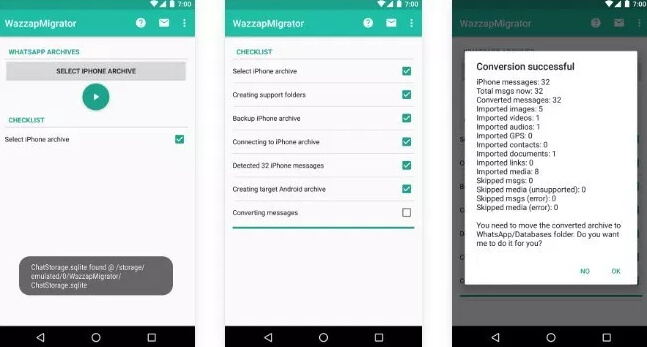
Method 4: Transfer WhatsApp Between iPhone and Android - Via Email Chat (Read-only)
You may be aware that WhatsApp allows you to export your chats in a variety of methods. One way of doing this is via email. You can use this function to email specific chats to yourself so that you can read them on your new phone later on. This is great if you would only like to save a few chats however if you have many chats, this could take a long time and be quite tiresome. To do this:
- Step 1. Open the chat that you would like to export.
- Step 2. On Android, click on the 3 dots, click more and then choose the option to export chat. On iOS, you will need to click on the name of the chat (located above the messages), scroll down to the bottom and pick export chat.
- Step 3. Make sure you include media.
- Step 4. On both iOS and Android, choose your email client and then send the chat to yourself via email.
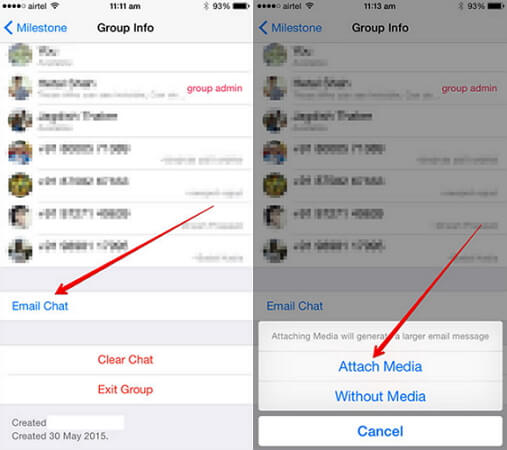
This email can now be accessed from your new phone. You can flag/star this email so that it is easily locatable whenever you require it to be. Unfortunately, this method does not let you import the chat back into WhatsApp so you will only be able to read the messages from your email client.
Method 5: Transfer WhatsApp Between iPhone and Android - Via iMyFone iMyTrans (Recommend)
Whether you would like to transfer your WhatsApp from Android to Android, Android to iOS or iOS to Android, or you would like to transfer WhatsApp Business rather than the regular WhatsApp, this tool can do it all. iMyFone iMyTrans (new version of iTransor for WhatsApp) allows you to transfer all of your WhatsApp data from your older phone to your newer one. Amazingly, it has a 100% success rate when transferring your data with no data leaks. This means that you will not lose any of your information.
In addition to this, the transfer is direct meaning that you do not need any other software for this transfer; only the iMyFone iMyTrans is required to be installed on your PC/laptop. The steps on how to use this brilliant tool are listed below:
- Step 1. Connect both of your devices to your PC and run iMyFone iMyTrans.
- Step 2. Select the source and destination devices to choose from which phone the data will be transferred from (source) and which one to (destination).
- Step 3. Click the “Transfer” button and wait until your information is transferred. Your phone will restart.
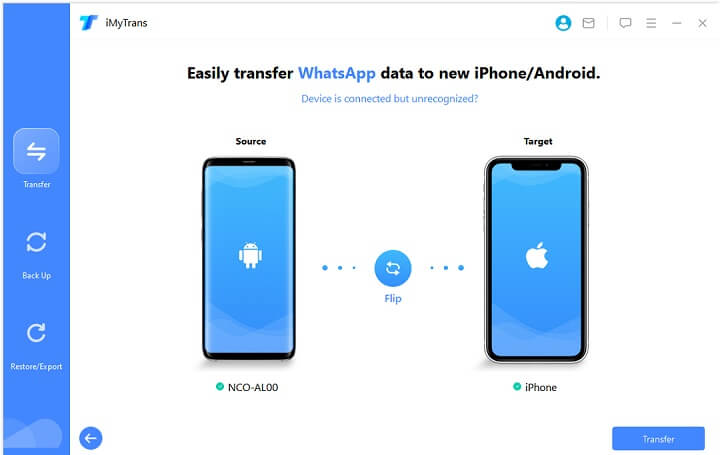
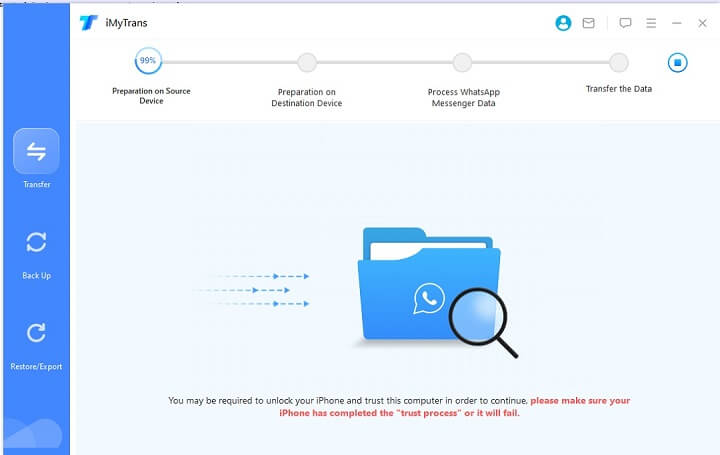
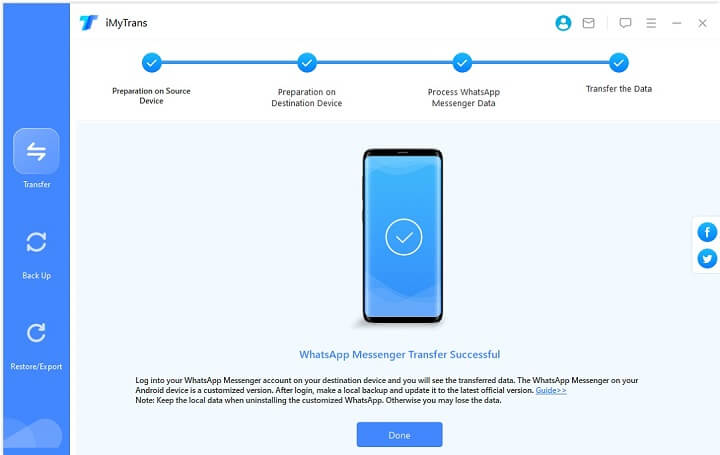
You can now use your new phone with all of your WhatsApp data, including attachments transferred onto it. As you can see, this is the best method for you to use because it is quick, easy and fool-proof.
Conclusion
As you can see, iMyFone iMyTrans is the most advanced as the other four methods require a great amount of knowledge of how WhatsApp and iOS operate in order to complete successfully. iMyFone iMyTrans (new version of iTransor for WhatsApp) has the advantage of allowing you to pick exactly what is restored, although it may be a little time-consuming. The iPhone Backup Browser also only allows you to extract messages unless you buy the full version. This is why we highly recommend you use iMyFone iMyTrans to help, which is much easier to use.
Customer Reviews