WhatsApp stands as one of the most recognizable instant messaging apps today. From families to friends, work colleagues, and more, most people utilize WhatsApp to stay connected. WhatsApp also doubles as a file-sharing platform. Files, such as videos, documents, and images, under specific sizes can be shared. However, you might come across a problem where your WhatsApp cannot download images on your phone. We've listed down possible steps you can take to fix this WhatsApp image downloading issue.
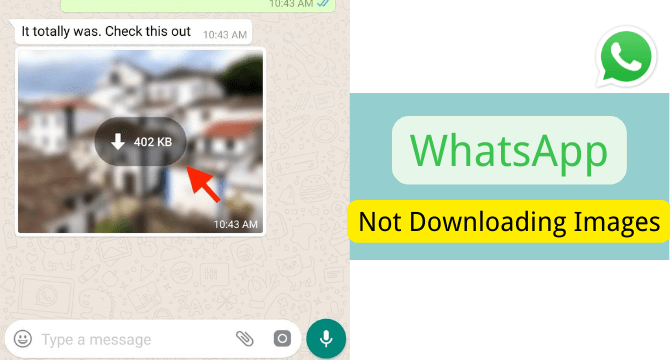
- Part 1. Possible Reasons Why WhatsApp Couldn't Download the Image
- Part 2. 4 Tips You Need to Fix WhatsApp Can't Download Images
- Tip 1: Check Your Internet Connection
- Tip 2: Set Date & Time Automatically
- Tip 3: Free Up SD Card & Phone Storage Space
- Tip 4: Grant WhatsApp Storage Permission on Device
- Part 3. Backup WhatsApp Before Fixing WhatsApp Image Couldn't Download

Possible Reasons Why WhatsApp Couldn't Download the Image
Before we begin, you might be wondering why you're in this situation in the first place. Difficulty related to downloading images and videos can be due to many reasons. Some of these reasons could relate to your phone precisely.
- You might not have enough space to download images, videos, and more.
- You might also have forgotten to give WhatsApp permission to read and save files on your phone.
- The most common and straightforward culprit is that your internet connection might be down.
- On the other hand, WhatsApp might be temporarily down. The problem could be on the WhatsApp server instead of yours. You can check online to see if the problem exists for everyone else.
Similarly, you might face some functionality issues if you're using an older version of WhatsApp. Bugs and crashes can force certain features to fail. This might also be why your WhatsApp is unable to download images. In this case just update or reinstall WhatsApp to fix the issue.
4 Tips You Need to Fix WhatsApp Can't Download Images
Now that we've gotten the technicalities out of the way, here's how you can try and fix WhatsApp not downloading pictures.
1 Check Your Internet Connection
WhatsApp relies on your network connection to work properly. If your connection is down or unstable, you'll find yourself unable to use many features on WhatsApp. Try checking whether you have a stable connection. The problem will likely resolve itself once the network connection is restored.
If you've placed data limits on your phone, it might be why your images aren't being downloaded on WhatsApp. To fix this, go to your Settings. You'll come across the Data Usage option under the mobile network tab. Disable Data warning & limit, and you'll be good to go.
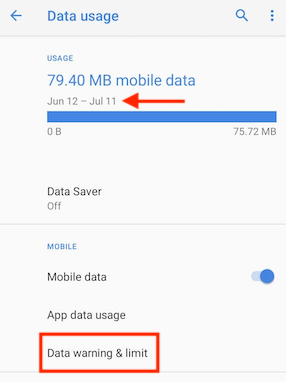
2 Set Date & Time Automatically
Your phone's time and date settings are crucial for WhatsApp to operate correctly. If you set up the time and date of your phone manually, there's a chance that you might have given the wrong input. This would make your account unable to connect to the WhatsApp servers. Here's how you can fix this:
Step 1: Go to Settings.
Step 2: Click on the System tab.
Step 3: Select Date and Time.
Step 4: Click on Set Automatically.
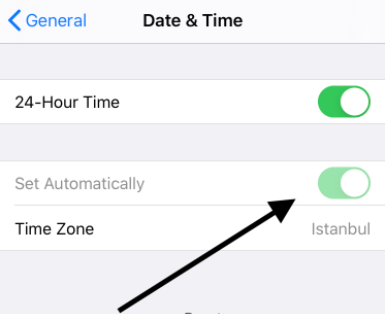
3 Free Up SD Card & Phone Storage Space
Another possible reason WhatsApp cannot download images and videos can be due to a lack of space. You should check your SD card and phone storage. It might have either been corrupted or full. The best solution is to delete unnecessary videos and images from your phone. But remember, you'll be permanently deleting them. If your SD card is corrupted, fixing it will likely require you to format the whole thing. If you format the card, though, you'll end up losing all of your data.
4 Grant WhatsApp Storage Permission on Device
WhatsApp requires access to your photos and videos to download and save files. If you don't grant WhatsApp that permission, it will be unable to download any file. Usually, WhatsApp will send you an action prompt asking for access. In case you accidentally pressed "Don't Allow", here's what you can do:
For Android phone
- Go to Settings and Click on Apps.
- Select Manage Apps and find WhatsApp.
- You'll find a tab called App Permissions.
- From here, you can select the option Allow.
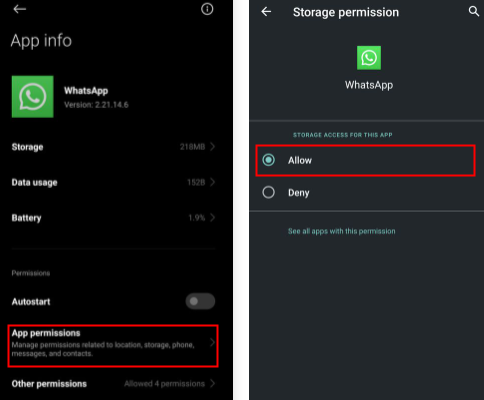
For iOS, follow the steps mentioned below
- Go to Settings and click on Privacy.
- Click on Photos.
- Click on WhatsApp.
- Select the option All Photos.
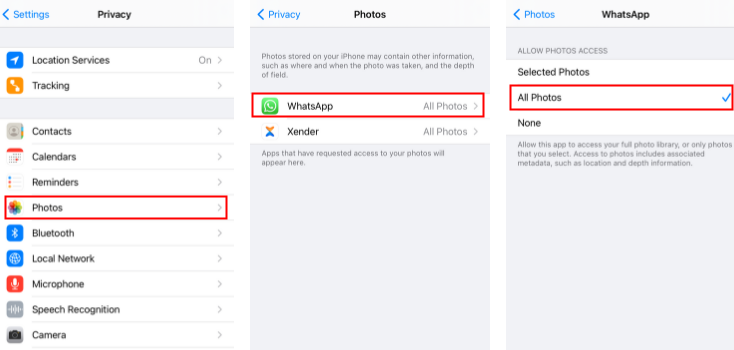
Backup WhatsApp Before Fixing WhatsApp Image Couldn't Download
Whatever WhatsApp starts to act up, the first concern that most people have is regarding their precious data. If there's an issue with the SD Card or internal storage of your phone, you can lose all of your WhatsApp data. Thus, backing up your WhatsApp data before trying any fixes, you can save yourself from a headache down the line. That is where iMyTrans worth a try, and you can even achieve more than backing WhatsApp up.
iMyTrans is an easy-to-operate software that can help you transfer and backup your WhatsApp data with unparallel ease. It keeps all of your data files safe and doesn't overwrite or delete previous backups. It's an excellent way of safely securing your files and freeing up your device's storage.
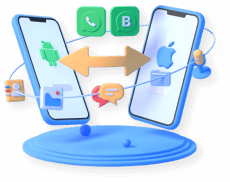
Here's how you can use iMyTrans to backup your data.
Step 1.Launch the program on your computer and connect your device to your computer with a data cable. Allow your computer to access the phone's data.
Step 2.Click Back Up. For iOS, You don't have to do anything else. While for an Android phone, the program will install a new customized WhatsApp to access the data. All you need to do is to follow the guide if any words appear on the interface.
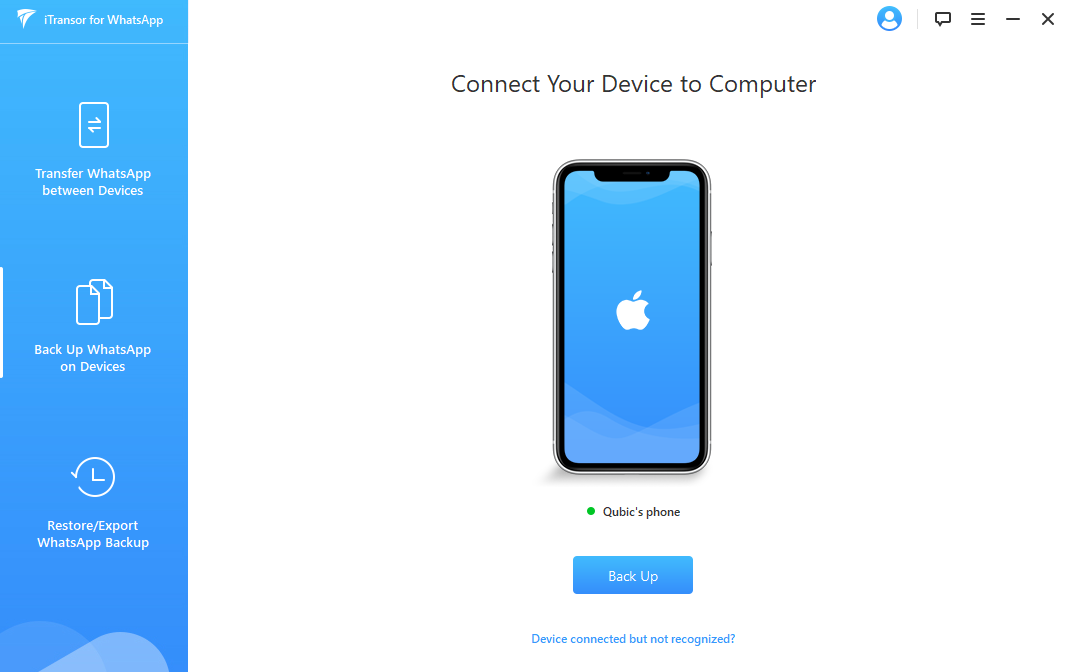
Step 3.After that, all you have to do is wait for the backup to finish.
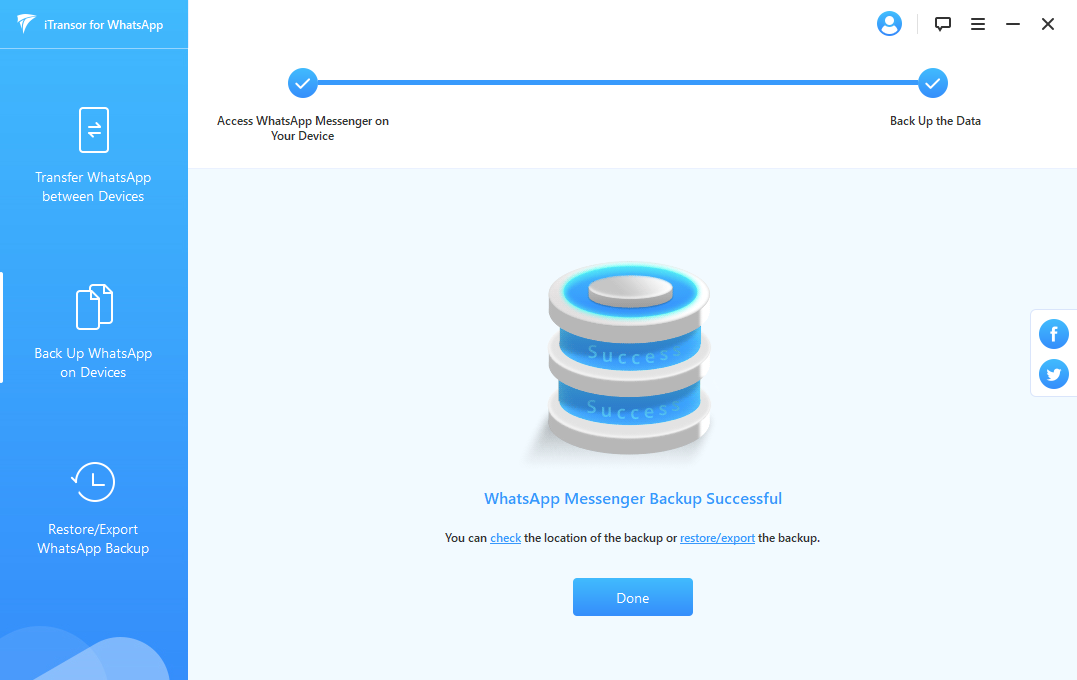
Conclusion
There are certain times when you can face complications and problems when using WhatsApp, and one such issue is WhatsApp being unable to download images. Fortunately, there are several ways to fix this problem. If you're worried about data loss while you fix the problem of WhatsApp not downloading images, then you have no fear - Use iMyTrans to back up your WhatsApp data and keep it safe and secure.



















 February 15, 2023
February 15, 2023
