If you're using a Samsung or other Android phone, there's a big chance that Google has become a part of your life and phone. And when this happens, you will tend to use Google products, such as Google Drive, since they are more convenient to use.
This, however, can be a dilemma for OneDrive users since their files can't be accessed easily on their Android phone. What if the OneDrive contains important files such as WhatsApp backup? Don't worry, because this article will teach you how to transfer WhatsApp backup on OneDrive to Google Drive.
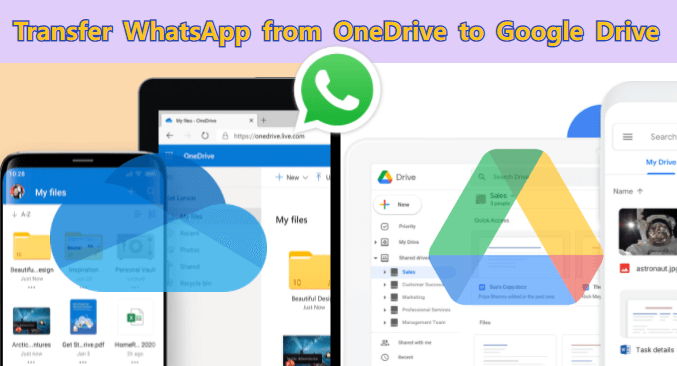
Table of Content [Hide]
Part 1: Why Transfer WhatsApp Backup on OneDrive to Google Drive
Device is not the only reason why some users would like to know methods to transfer WhatsApp backup from OneDrive to Google Drive. There are other reasons for the action, such as:
More Storage
OneDrive offers 5 GB of storage for free, while Google Drive offers 15 GB of storage for free. There's more to a WhatsApp backup than just talks. It is made up of films, images, animations, and stickers that may be sent and received over WhatsApp. Hence, it is important for some users to use a cloud system that provides more storage, especially those who are intense at using WhatsApp.
Information Security
Google is known for their secure platforms, from its email to its drive. The security Google offers will give more ease in mind for those who store important data and files through their WhatsApp conversation.
Easy to Use
Does using a phone integrated with Google matter? Yes, it does. When a phone is integrated with Google, the phone owner will have easier and better access to Google-related products. This will make it easier for the user to control things, and the person won't go through unnecessary hassle to do activities using his Drive.
Part 2: How to Transfer WhatsApp Backup from OneDrive to Google Drive
You can achieve it successfully no matter you are using a Windows or a Mac, because we have tested the methods separately. Just skip to the part suits you.
Transfer Using Windows Explorer
- Go to your Windows laptop/PC and open File Explorer.
- Find the OneDrive folder at the sidebar and enter your login credentials. Select WhatsApp folder.
- Go to your browser and open Google Drive.
- Click on My Drive, and then Upload folder. Choose the WhatsApp folder you just found.
- Once the files have been uploaded, they are officially in your Google Drive.
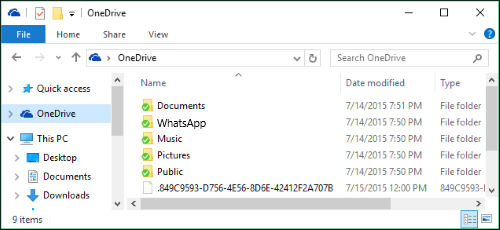
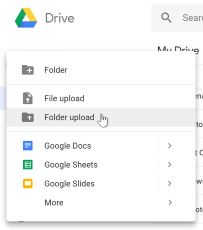
Non-Windows Instructions
- Open your browser and go to OneDrive.
- Find the WhatsApp folder from your OneDrive.
- Open another browser and enter your Google Drive from there.
- Copy and Paste WhatsApp folder from OneDrive to Google Drive. For easier upload, you can drag the folders to Google Drive.
- Make sure that the WhatsApp folders have completed being uploaded to secure it on your Google Drive.
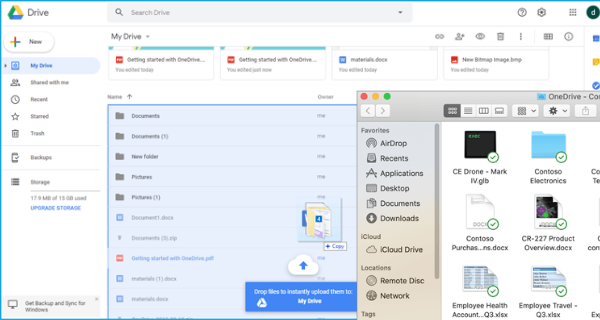
Bonus Tip: Restore WhatsApp from Google Drive to Devices Without OS Restrictions
Once WhatsApp has been backed up to Google Drive, you can easily access it since you have our strong support. We provide you with iMyTrans, and this is the only tool you can meet your needs without any other requirements needed.
This WhatsApp management tool also provides WhatsApp data transfer, backup, restore and export function to meet most of users' needs. The software deals with all kinds of WhatsApp files, from chats, documents to media files. So, you don't need to worry about missing any file from your backup!
Steps to Directly Restore WhatsApp from Google Drive to Devices
Step 1.Install and run iMyTrans on computer, then choose Restore/Export WhatsApp Backup option. There click on Import Google Drive Backups.
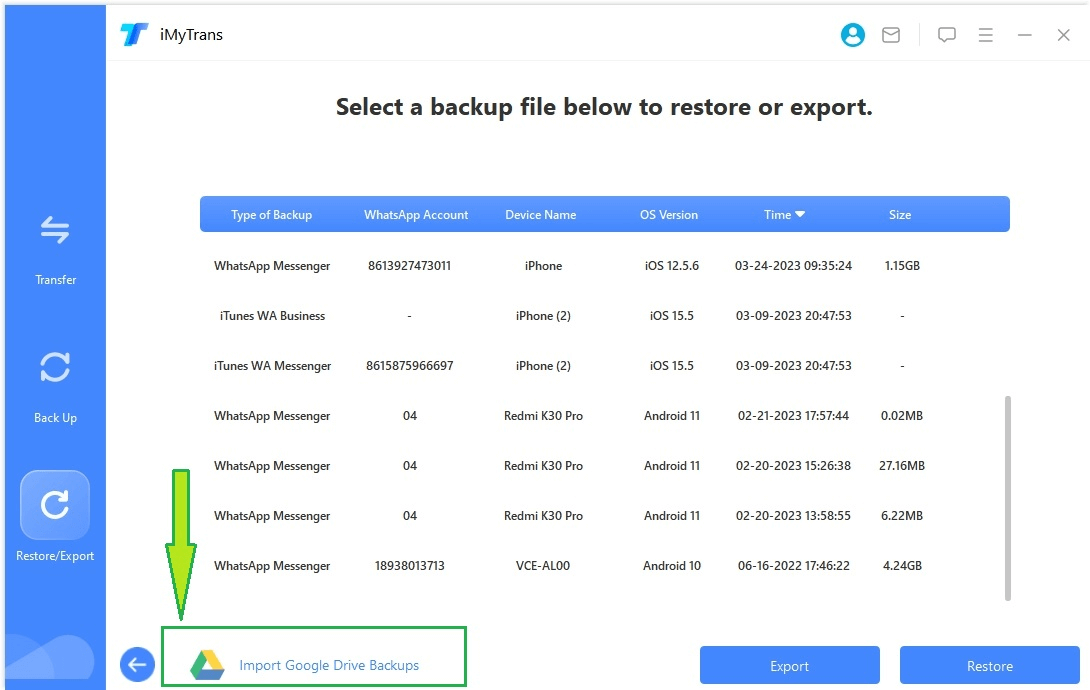
Step 2.You will be asked to log into your Google account you used to backup your WhatsApp. Download the WhatsApp backup you would like to restore and click on Restore to Device.
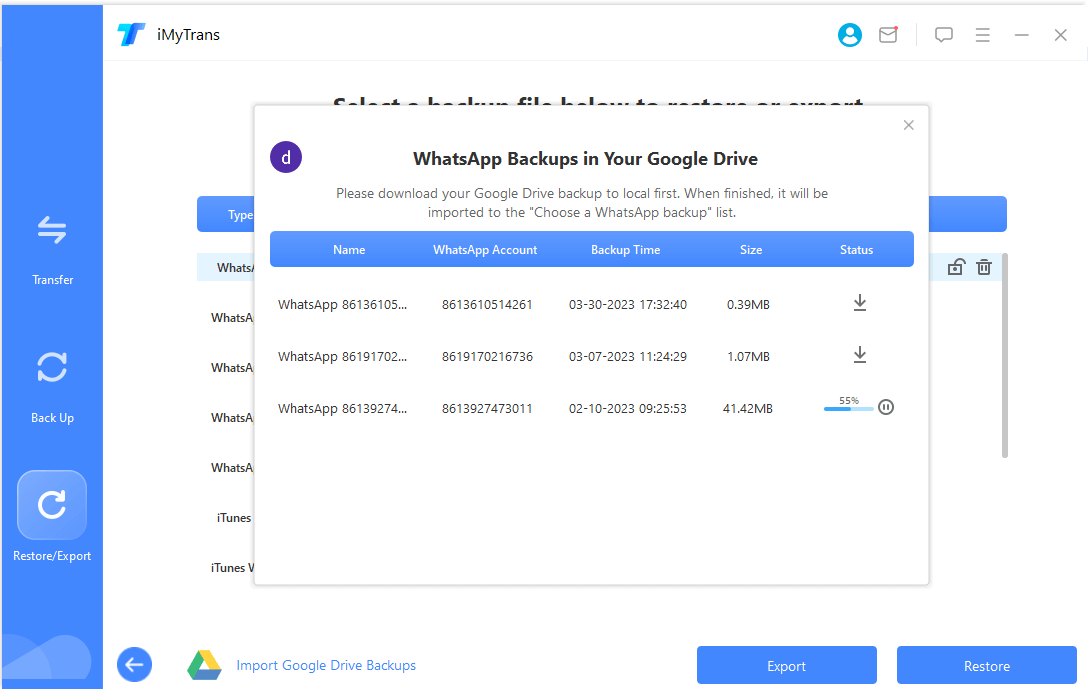
Step 3.Wait for the four processes of Preparation on Computer, then it comes to Account Verification, you will need to enter phone number and get the verification number.
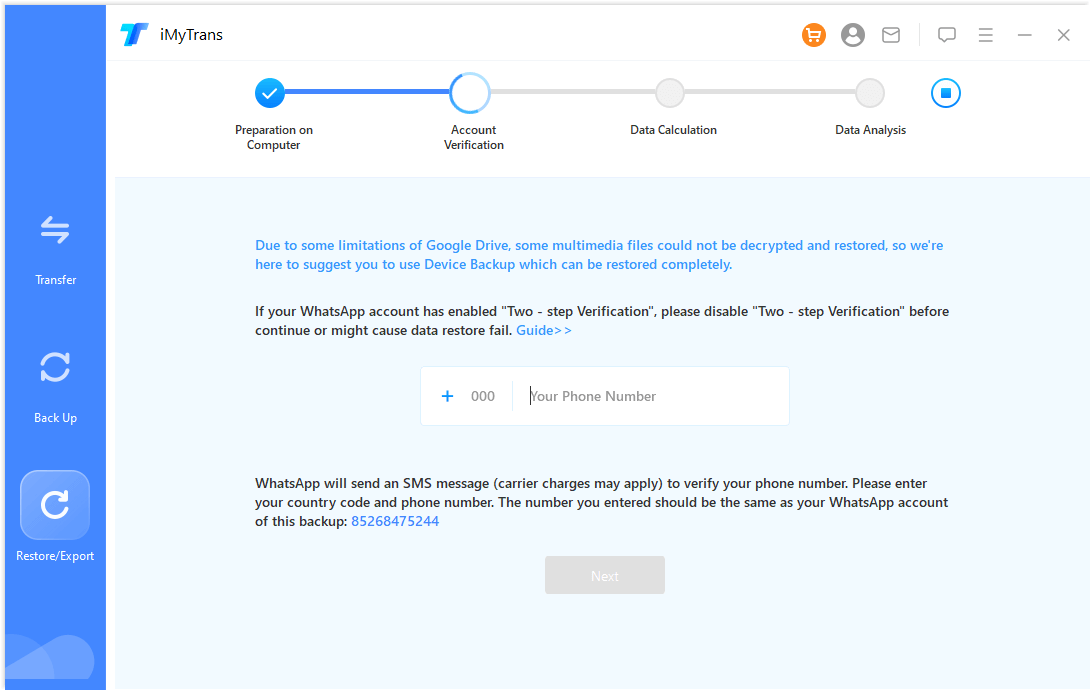
Step 4.Then you just need to wait for the data analysis process, and you can view your WhatsApp on Google Drive in detail. If you need to Restore or Export them, you can click to view purchase plan.
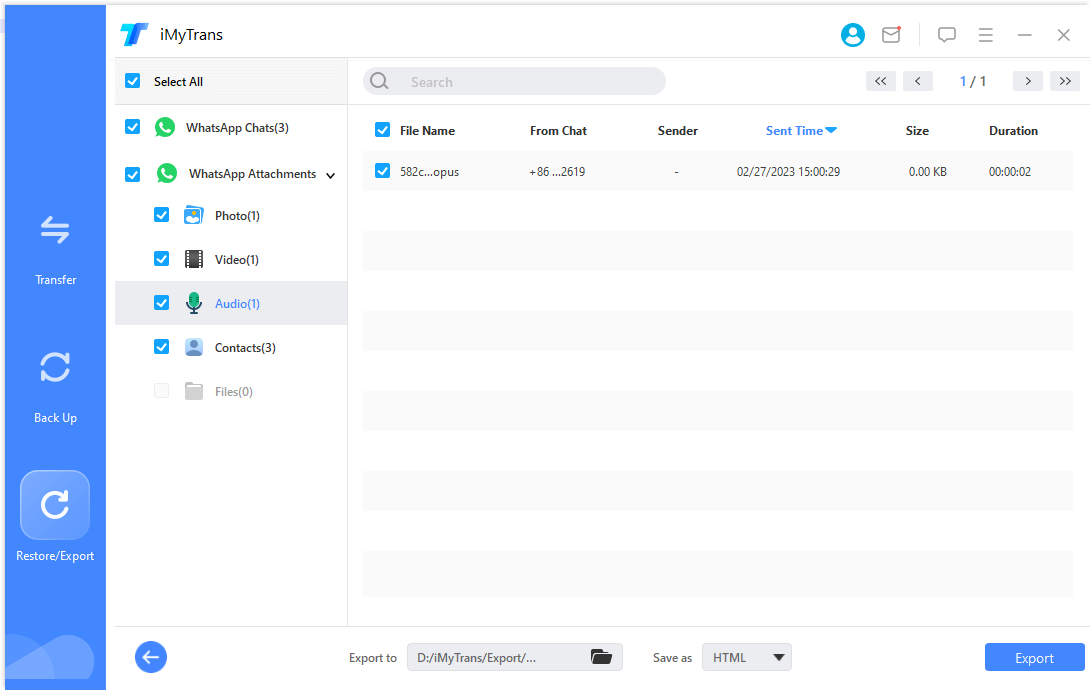
FAQs: More About WhatsApp Backup
1. Can I backup WhatsApp chats only?
Yes, you can! Here are the steps to backup WhatsApp chats only:
- Launch WhatsApp, go to the three dots at the top right > Settings.
- Choose Chats > Chat Backup > Back Up.
- Scroll down all the way at the bottom in the Chat Backup section and disable the Include Videos option.
Also, you can turn to iMyFone iMyTrans to selectively backup your WhatsApp chats or other types of files.
2. Why can't I create or restore a Google Drive backup?
There are several reasons why you can't create or restore a Google Drive WhatsApp backup:
- You didn't use the same Google account you used for logging in before.
- You used a different phone to create the backup.
- The conversation history is corrupted.
- There is no backup file on Google Drive or on your phone.
Conclusion
The process might seem complicated, but knowing how to transfer WhatsApp backup from OneDrive to Google Drive is a great knowledge in case we need to use a Google-integrated device in the future. For double protection, you can use iMyFone iMyTrans to get your WhatsApp from Google Drive. This will secure the files tightly and leaves no room for missing files in the future. Ready to backup your files?



















 May 16, 2024
May 16, 2024
