Nowadays, WhatsApp messages are highly important for most of us. When switching phones, Google Drive backup is normally the go to option when transferring messages between Android devices. But are there other ways we can use to transfer WhatsApp from Android to Android without Google Drive?
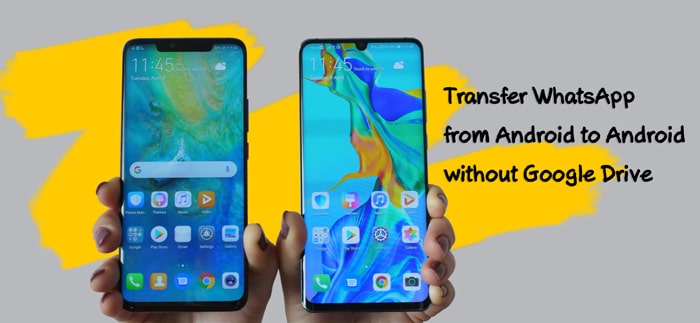
- Why Don't Recommend Using Google Drive for Android WhatsApp Messages Transmission
- 3 Ways to Transfer WhatsApp Messages between Android Devices without Google Drive
- Method 1: Transfer All WhatsApp Chats from Android to Android Directly

- Method 2: Migrate Local WhatsApp Data through SD Card
- Method 3: Transfer WhatsApp Messages through Email
- Bonus Tips: Switching WhatsApp to a New Number along with a New Phone
Why Don't Recommend Using Google Drive for Android WhatsApp Messages Transmission
We do know that Android users use to backup their phone data to Google Drive for cloud storage. However, it is not recommend to use Google Drive to transfer WhatsApp messages between Androids. The reasons why we avoid using Google Drive for convey WhatsApp messages between Android devices stem from a set of certain problems. And here are the cons of using Google Drive for transferring WhatsApp messages.
1. With the Google Drive backup, we do not have the flexibility to make more than one backup. Once you need to make another WhatsApp backup for your new Android phone, the previous backup will be overwritten, it is impossible to keep both the old one and the latest backup on Google Drive at the same time.
![]()
2. Google Drive provides no other choices but backup and restore, we can't read or export the WhatsApp backup. Thus, you can not transfer specific WhatsApp data.
3. A lot of people find the Google ecosystem to be intrusive to their privacy. The information is not safe with Google and can be potentially misused.
So, to minimize the involvement of Google, such individuals disable the option of Google Drive creating backups of their WhatsApp messages.
3 Ways to Transfer WhatsApp Data between Android Devices without Google Drive
Besides of Google Drive, there are still multiple ways to transfer your WhatsApp Messages from Android to Android. Below we will introduce three of them, you can choose the one that suits your needs.
Method 1 Transfer All WhatsApp Chats from Android to Android Directly without Google Drive
Here we suggest you to use a Android WhatsApp tool - iMyFone iMyTrans (new version of iMyTrans) which can easily transfer your WhatsApp data from one Android device to another directly. With this tool, you can not only transfer, but also backup, restore, export WhatsApp data. It supports both Android and iOS devices. Although iMyFone iMyTrans is a third-party tool, your WhatsApp data will be kept only to your computer, it doesn't collect any of your personal data.
Step 1.Launch iMyFone iMyTrans (new version of iMyTrans) and select 'Transfer WhatsApp between devices' module.
Step 2.Connect both your Android phone to the computer via USB cables. Please ensure that source device must on the left side while target device on the right side.
Step 3.Simply click the 'Export' button to start the transferring process.
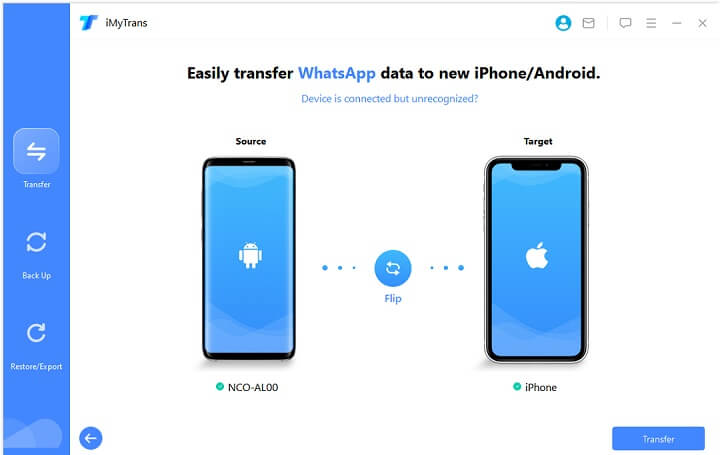
Step 4.After a while you would see the message, WhatsApp Transfer Successful.
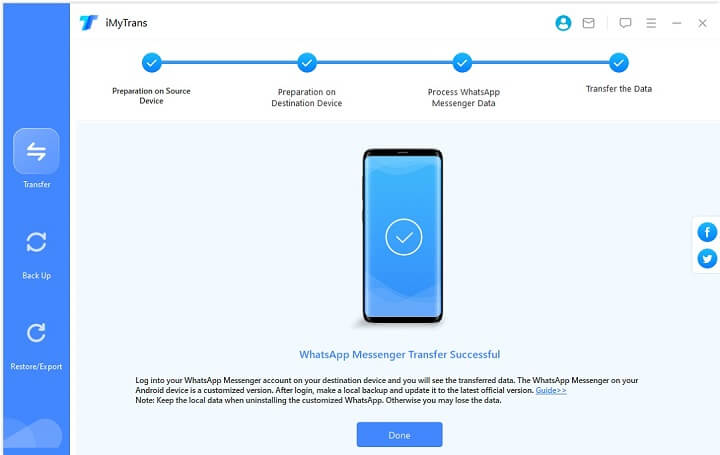
Tips
iMyFone iMyTrans (new version of iMyTrans) owns other functions such as making multiple backups, reading and exporting the WhatsApp chats, transfer data between Android and iOS, etc... Check the guide to find out more if you are interested.
Method 2 Migrate Local WhatsApp Data through SD Card without Google Drive
Besides using a third-party app, some might prefer to use the usual way - transfer local WhatsApp backup by using a file manager or SD card. WhatsApp automatically back up your data each day and this data stores on your local storage on your Android. To move these chats from one Android to another, you can use a File Manager or an SD card to achieve. Now read the steps below:
Note
This function will only works when you use the same phone number on both Android devices.Step 1.First, you need to backup your WhatsApp data on current using Android. Go to '...' (Settings) > 'Chats' >'Chat Backup' feature, tap on the 'Backup' button to make a backup. Once the backup has finished, log-out of your WhatsApp account. (Backup to SD card is recommended.)
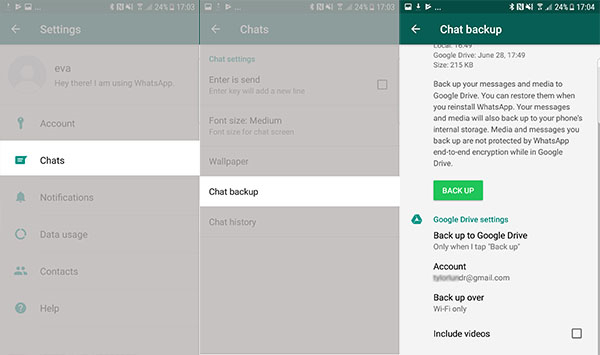
Step 2.Open the file manager on your Android (phone storage or inserted SD card) to find local WhatsApp files. Normally it is located in:
- SD Card: sdcard/WhatsApp/Databases
- Phone Internal Storage: internal storage/WhatsApp/Databases
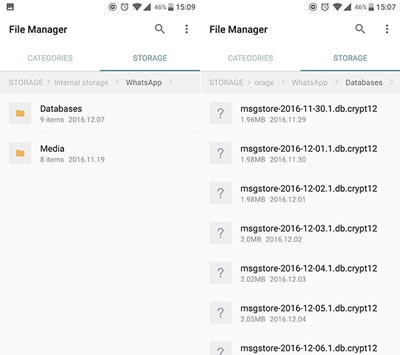
Step 3.If you have used SD card and backed up WhatsApp data to SD card, you can just insert the SD card to the new Android. Or you can transfer the local backup files to the computer and then to your new phone.
Step 4.Now on your target Android, enter the same phone number on WhatsApp. (Install WhatsApp or reinstall if you already have WhatsApp on it.)
Step 5.WhatsApp will automatically detect the local WhatsApp stored you have moved to the target Android and ask you whether you want to restore it. Tap 'Restore' to sync your WhatsApp data on new Android.
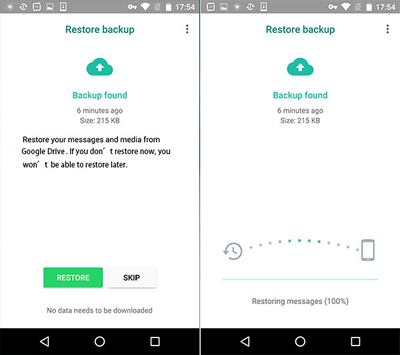
Method 3 Transfer WhatsApp Messages through Email without Google Drive
You can also transfer messages via email using the WhatsApp export chat option. This process has both its benefit and drawbacks. It offers you the flexibility to individually select chats and transfer them to the new phone via email. The steps are as follows:
Step 1.Select the target group or individual chat from WhatsApp chat list.
Step 2.Tap '...' the 3 dots on the top right corner and follow 'More' > 'Export Chat'.
Step 3.Select whether you would like the transfer to be with or without media.
Step 4.Simply email it to any email address of your choice and download the attachments on the new phone.
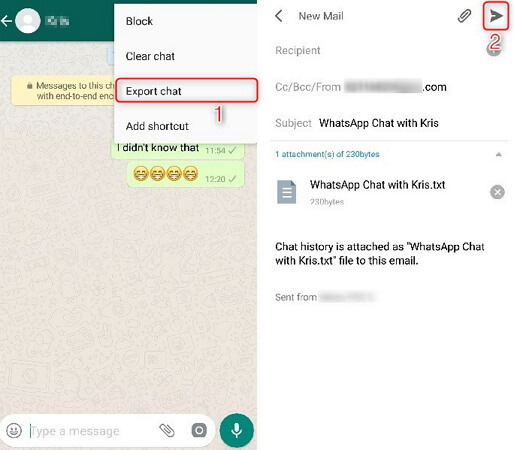
Notes
The disadvantage aspect is that there is a limit of 40,000 messages per chat if media is not included and the limit drops to 10,000 messages after inclusion of media. Then you have the fact that the messages would be transferred to the new phone in the form of txt. file for the messages and .zip file for the media so you cannot view them as you would do so on your old phone.Bonus Tips: Switching WhatsApp to a New Number along with a New Phone
Additionally, if along with switching to another Android device, you have changed your number as well, there's one additional step you need to perform before restoring your messages on the new device. That step would be to use WhatsApp's change number feature. This would link your WhatsApp account information to the new number. The steps for the process are as follows:
Tips
Before starting, there are some requirements you need to take in advance.
1. Both the numbers should be active.
2. First change the number on the old Android and later use the same SIM on the new Android.
3. The device is connected to the same Google account if you need to use Google Drive for backing up WhatsApp.
On Old Android:
Step 1.Tap '...' the 3 dots from WhatsApp and select 'Settings' > 'Account'.
Step 2.Choose the option for 'Change number'.
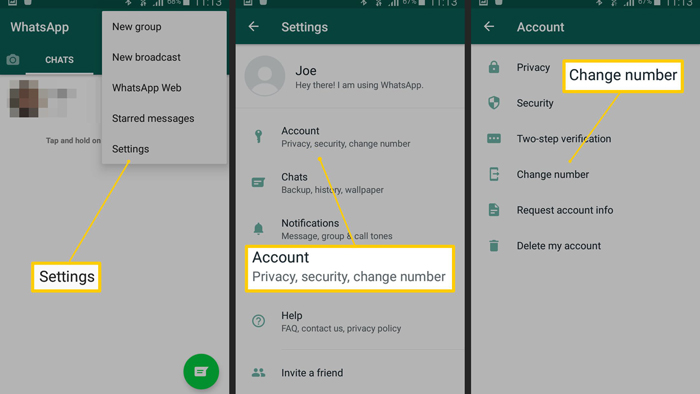
Step 3.Enter your new number and verify with the code you receive on the new Android.
Step 4.Go to 'Settings' > 'Chats' > 'Chat Backup' and take a backup on Google Drive or the make a backup on local.
On New Android:
Step 1.Insert the SIM card and install WhatsApp to verify the number again.
Step 2.Restore the backup to complete the process as we mentioned before.
Conclusion
We recommend you 3 useful methods to transfer whatsapp from android to android without Google Drive. However, if you still want to use Google Drive for WhatsApp recovery, we suggest you to try iMyFone iMyTrans (new version of iMyTrans) which can download and read WhatsApp from Google Drive and retrieve selected data to Android.



















 May 12, 2023
May 12, 2023