How to Transfer WhatsApp Data from Samsung to Xiaomi?
Category: Transfer WhatsApp

4 mins read
If you've recently switched from a Samsung phone to a Xiaomidevice, you may be wondering how to transfer your WhatsApp data. In this article, you will find the straightforward process which can be done in just a few easy steps.
Without further ado, let’s start!
In this article:
- Part 1: Why Transfer WhatsApp Chats?
- Part 2: How to Transfer WhatsApp Data from Samsung to Xiaomi?
- Step 1. Preparing to transfer WhatsApp data
- Step 2. Backing up WhatsApp data on Samsung
- Step 3. Transferring WhatsApp data from Samsung to Xiaomi
- Step 4. Setting up WhatsApp on Xiaomi
- Part 3: Troubleshooting Common Issues
- Part 4: One-stop Transfer, Backup, and Restore WhatsApp with iMyTrans
- FAQs about Transfer WhatsApp Chats
Part 1. Why Transfer WhatsApp Chats?
There are several reasons why you may want to transfer your WhatsApp data from a Samsung phone to a Xiaomi device. One of the most common reasons is that you've recently upgraded your phone and want to keep your chat history, media files, and other data. Additionally, if you've switched from an iOS device to a Xiaomi phone, you may want to transfer your WhatsApp Business data.
Part 2. How to Transfer WhatsApp Data from Samsung to Xiaomi?
01 Preparing to transfer WhatsApp data
Before transferring your WhatsApp data, you'll need to make sure that you have a few things in order. First, make sure that you have a Google account, which is necessary for backing up your data on Samsung and restoring it on Xiaomi. Additionally, ensure that both your Xiaomi phone and Samsung device are fully charged, as the transfer process can take some time.
02 Backing up WhatsApp data on Samsung
The first step in transferring your WhatsApp data from Samsung to Xiaomi is to back up your data on your Samsung phone. To do this, follow these steps:
Step 1: Open WhatsApp on your Samsung phone.
Step 2: In the top right corner, click or tap the three dots. Click "Settings" > "Chats" > "Chat backup" to continue.
Step 3: To start the backup process, tap "Back Up Now."
Step 4: Make sure that you have selected Google Drive as the backup option, and that you are signed in to your Google account.
03 Transferring WhatsApp data from Samsung to Xiaomi
Once you've backed up your WhatsApp data on your Samsung phone, you can now transfer it to your Xiaomi device. Follow these steps to transfer your WhatsApp data in $0:
Step 1: On your Samsung phone, download and install WhatsApp from the Google Play Store.
Step 2: Open WhatsApp and follow the setup process until you reach the "Verify your phone number" screen.
Step 3: Log in to your WhatsApp account.
Step 4: Tap on "Restore" to restore your WhatsApp data from your Xiaomi phone.
Depending on the size of your WhatsApp data, the transfer process will last for a while. Once the transfer is complete, you'll be able to access all of your chats, media files, and other data on your Samsung device.
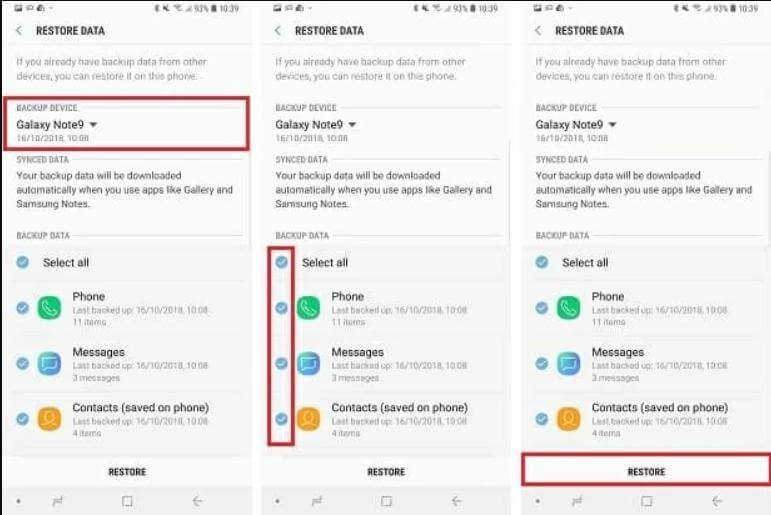
04 Setting up WhatsApp on Samsung
After transferring your WhatsApp data to your Xiaomi device, you'll need to set up WhatsApp on your new phone. Follow these steps to set up WhatsApp on your Samsung device:
Step 1: Open WhatsApp on your Xiaomi.
Step 2: Enter the verification code that you received. The verification code is the most important entrance for logging your WhatsApp account to a new phone.
Step 3: Follow the on-screen instructions. At last, set up your WhatsApp account.
Part 3. Troubleshooting Common Issues
If you encounter any issues while transferring your WhatsApp data from Samsung to Xiaomi, here are some common solutions:
- Make sure that both your Xiaomi phone and Samsung device are connected to the internet during the transfer process.
- Ensure that you have enough free space on your Xiaomi device to store your WhatsApp data.
- If you're not able to restore your WhatsApp data on your Xiaomi device, try deleting and reinstalling WhatsApp and then attempting the restore process again.
- If you're still encountering issues, you can contact WhatsApp support for further assistance.
Part 4: One-stop Transfer, Backup, and Restore WhatsApp with iMyTrans
Do you feel tired of installing one app to transfer WhatsApp, at the same time, downloading Google Drive/iCloud to backup WhatsApp data, furthermore, restoring these backups by another app in one phone?
Luckily, you can find many kinds of WhatsApp transfer apps in the market. iMyTrans (Pre-named iMyTrans), is one of the most secure third-party WhatsApp transfer apps, with strong mobile app security.
Now, let’s see how to use iMyTrans to manage your WhatsApp chats!
Step 1 Download iMyTrans and log in to your iMyFone account
One-stop Solution to Transfer/Backup/Restore WhatsApp & LINE
10,000+ people have downloaded it.
- One click to transfer WhatsApp & LINE messages, photos, stickers to another phone.
- Transfer Your GB WhatsApp to WhatsApp with ease.
- Backup & Restore your WhatsApp data even changed the phone number.
- Merge old LINE data to new LINE data.
- Compatible with All iOS & Android versions.
If you didn’t have an iMyFone account, you can click here to free register one account. After owning an iMyFone account, you can enjoy iMyTrans for free first.
Step 2 Launch iMyTrans
Here you can choose whether transfer/backup/restore WhatsApp/WhatsApp Business/LINE/GB WhatsApp by tapping icons in the circle.
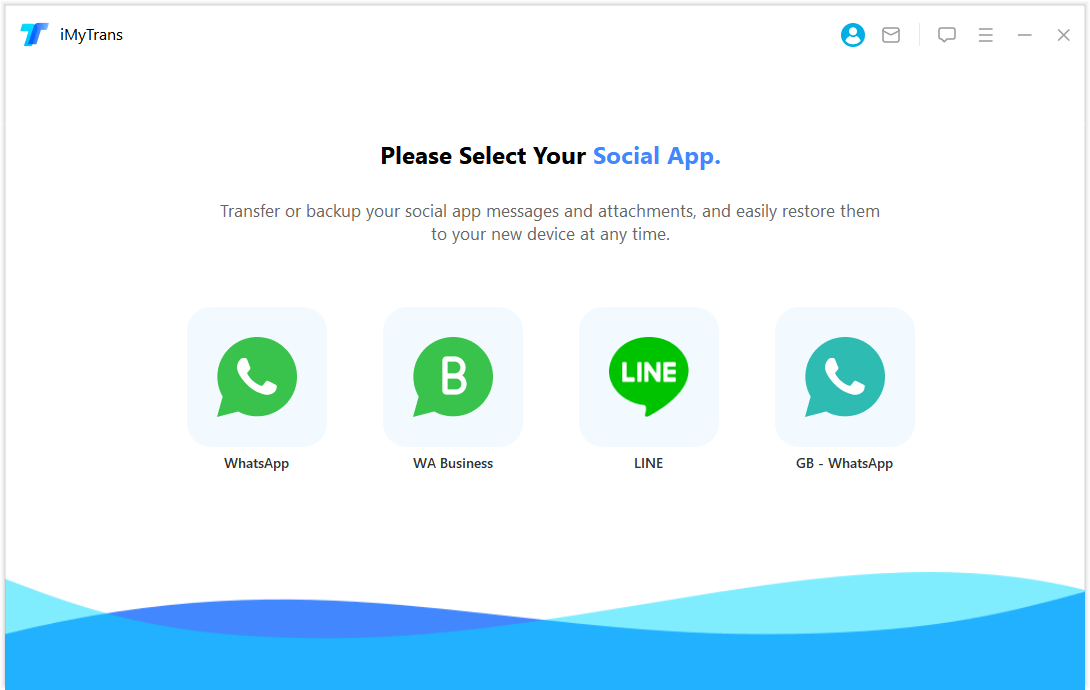
Step 3 Connect your devices to a computer. (USB is needed)
To guarantee the speed and accuracy of WhatsApp chats, you should connect both Samsung (Source device) and Xiaomi (Target device) to your PC, allowing USB debugging, or accessing phone data.
Step 4 Click Transfer and wait for finishing data transferring.
Once you click “Transfer”, you will not need to do more operations. Just wait for a while, iMyTrans will automatically scan your WhatsApp data, and transfer them to your new device.
The amount of WhatsApp data on your smartphone determines how long a transfer will take. It normally takes 30 minutes to complete.
Just click the button below, and you can free download the app and experience backing up WhatsApp chats, photos, and stickers. Why waiting? Try it now!
Part 5: FAQs about WhatsApp Transfer
Q Will transferring my WhatsApp data from Xiaomi to Samsung delete the data on my Xiaomi phone?
No, transferring your WhatsApp data from Xiaomi to Samsung will not delete your data on your Xiaomi phone. Your data will remain on your Xiaomi phone, and a copy will be transferred to your Samsung device.
Q What happens if I don't back up my WhatsApp data on Samsung before transferring it to Xiaomi?
If you don't back up your WhatsApp data on your Samsung phone, you won't be able to transfer your data to your Xiaomi device.
Q Can I transfer my WhatsApp data from Samsung to Xiaomi using a cable?
Yes, you can transfer your WhatsApp data from Samsung to Xiaomi using a OTG cable with iMyFone iMyTrans (Pre iTransor for WhatsApp).
Q Can I transfer my WhatsApp data from an iPhone to a Samsung device?
Yes, you can transfer your WhatsApp data from an iPhone to a Samsung device using a third-party tool such as iMyTrans, the all-in-one messaging app management tool.
Q How long does it take to transfer WhatsApp data from Samsung to Xiaomi?
The time it takes to transfer WhatsApp data from Xiaomi to Samsung depends on the size of your data. It can take a few minutes or several hours.
Conclusion
Transferring your WhatsApp data from Samsung to Xiaomi is a simple process that can be done in just a few easy steps. By following the steps outlined in this article, you can ensure that all of your WhatsApp chats, media files, and other data are safely transferred to your new Xiaomi device.



















