Can Disappearing WhatsApp Chat History be Transferred? How to Do?
Category: Transfer WhatsApp

8 mins read
First you shoudl know - Disappearing messages are a special feature on WhatsApp. You can set a timer for how long your messages will be visible, like 24 hours, 7 days, or 90 days at most. So, what about the security of disappearing messages? Disappearing messages are protected by end-to-end encryption, so only you and the recipient can see them. Even better, once the timer expires, you’ll find the message disappears completely, not just from the chat but also from WhatsApp's backups.
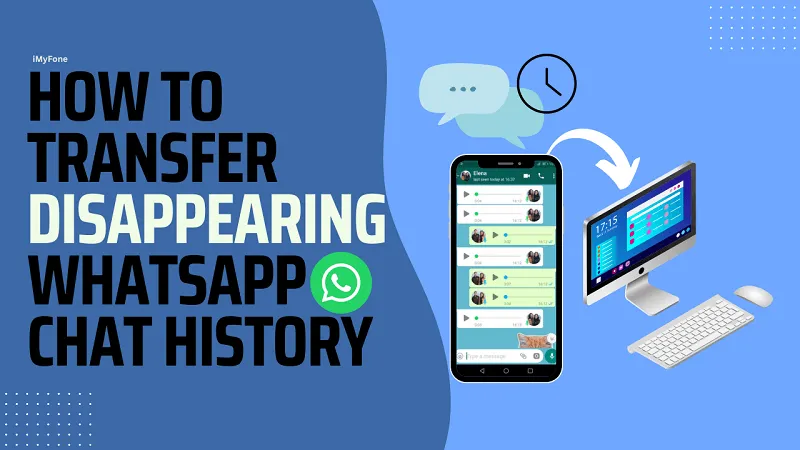
In this article:
- Part 1. Why Disappearing Chat History is Difficult to Transfer?
- Part 2. How Do Disappearing Messages Work?
- Part 3. How to Transfer WhatsApp Disappearing Chat History to PC?
- 1.Transfer WhatsApp Messages from Android to PC Directly from Phone Memory
- 2.Move WhatsApp Disappearing Chat History from Phone to PC with One Click
- Part 4. How to Transfer Disappearing Chat History to a New Phone on WhatsApp?
- 1.Transfer WhatsApp Backup with Disappearing Messages to a New Phone
- 2.Forward Disappearing Messages to a Chat on a New Phone
- 3.Use Cross-OS WhatsApp Chat History Transfer Software
- Part 5. Why WhatsApp Disappearing Messages Are Special?
Part 1. Why Disappearing Chat History is Difficult to Transfer?
Transferring disappearing chat history poses several challenges primarily due to the ephemeral nature of these messages. Unlike regular messages, disappearing messages are designed to be temporary, making them inherently more complex to transfer without compromising user privacy and data security. Additionally, the encryption mechanisms employed by WhatsApp further complicate the process, requiring specialized methods for extraction and transfer.
Part 2. How Do Disappearing Messages Work?
‘Disappearing message’ function on the principle of temporary visibility, wherein messages sent in a chat automatically disappear after a set period. That is to say, the Disappearing Message feature not only secures the privacy of senders who don't want their messages spread without limitation, but it also helps conserve storage space on your phone.
Part 3. How to Transfer WhatsApp Disappearing Chat History to PC?
1 Transfer WhatsApp Messages from Android to PC Directly from Phone Memory
With this method, you only transfer WhatsApp disappearing messages from your phone to your PC before they disappear. Transferring WhatsApp messages from Android to PC directly from the phone's memory involves accessing the WhatsApp database stored on the device. Here is how to do:
- 1.Using a USB cable, connect your Android phone to your computer. Ensure that your phone is unlocked and that USB debugging is enabled in the Developer options settings on your phone.
- 2.Once connected, your computer should recognize your phone as a storage device. Open the file explorer > your phone's storage on your computer.
- 3.At the same time, within your phone's storage, locate the WhatsApp folder. Open the WhatsApp folder and locate the 'Databases' subfolder. Copy the 'msgstore.db.crypt' file to your computer.
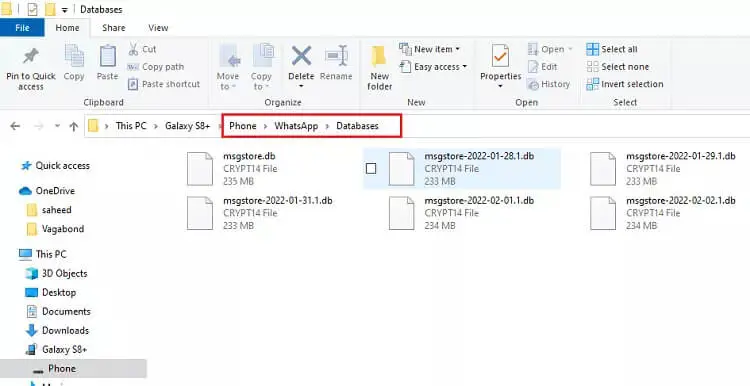
Each 'msgstore.db.crypt' file is unique. Typically, you cannot read 'msgstore.db.crypt' file because of the incompatible file format. Instead, you can keep them to your computer as a permanent WhatsApp backup. When you want to view your chat history on your PC, try to use third-party tools like WhatsApp Viewer or WhatsApp Xtract to decrypt and view your chat history.
2 Move WhatsApp Disappearing Chat History from Phone to PC with One Click
For a more streamlined approach, specialized software tools offer one-click solutions for transferring WhatsApp chat history, including disappearing messages, from the phone to a PC. These tools automate the extraction process, ensuring a hassle-free transfer while preserving message integrity and privacy.
Step 1: Download and Install ChatsBack
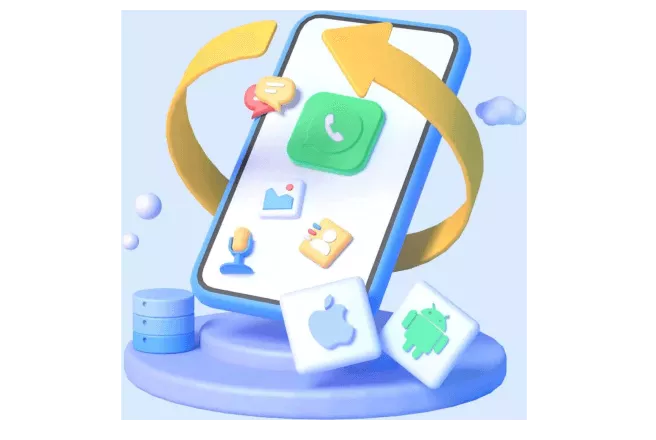
Key Features:
- Recover Deleted WhatsApp Data: Easily retrieve messages and attachments you accidentally deleted, from your phone itself, Google Drive backup, or even iTunes backup (for iPhone users).
- Preview Before You Restore: See exactly what you're getting back with a convenient preview feature, ensuring you only recover what you need.
- Restore to Your Phone or Computer: Choose to get your WhatsApp or WhatsApp Business data back on your phone, or save it to your computer in a format you can easily access, like HTML, PDF, Excel, or CSV.
Step 2: Launch ChatsBack
Once installed, launch the ChatsBack application on your computer. You may need to grant necessary permissions for the software to access your phone's data.
Step 3: Connect Your Phone (Android or iOS) to Your Computer
You should connect your phone to your computer first. Once ChatsBack detects it, the “Start” button will change from grey to purple.
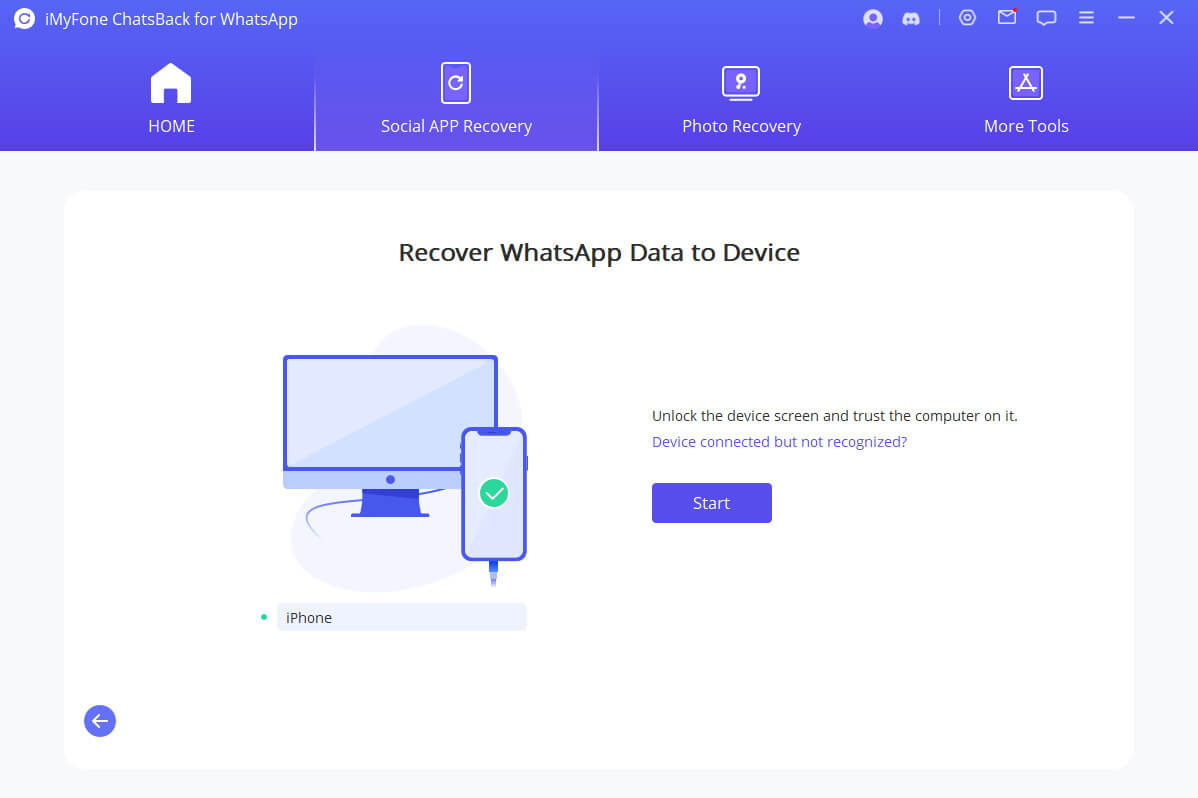
Step 4: Select WhatsApp Data Recovery Mode
In the ChatsBack interface, select the "WhatsApp Data Recovery" mode. This mode is specifically designed to retrieve WhatsApp data, including disappearing chat history, from your device.
Step 5: Scan Your Android Device
Click on the "Start" button. ChatsBack will scan your device to detect and retrieve WhatsApp data, including disappearing chat history.
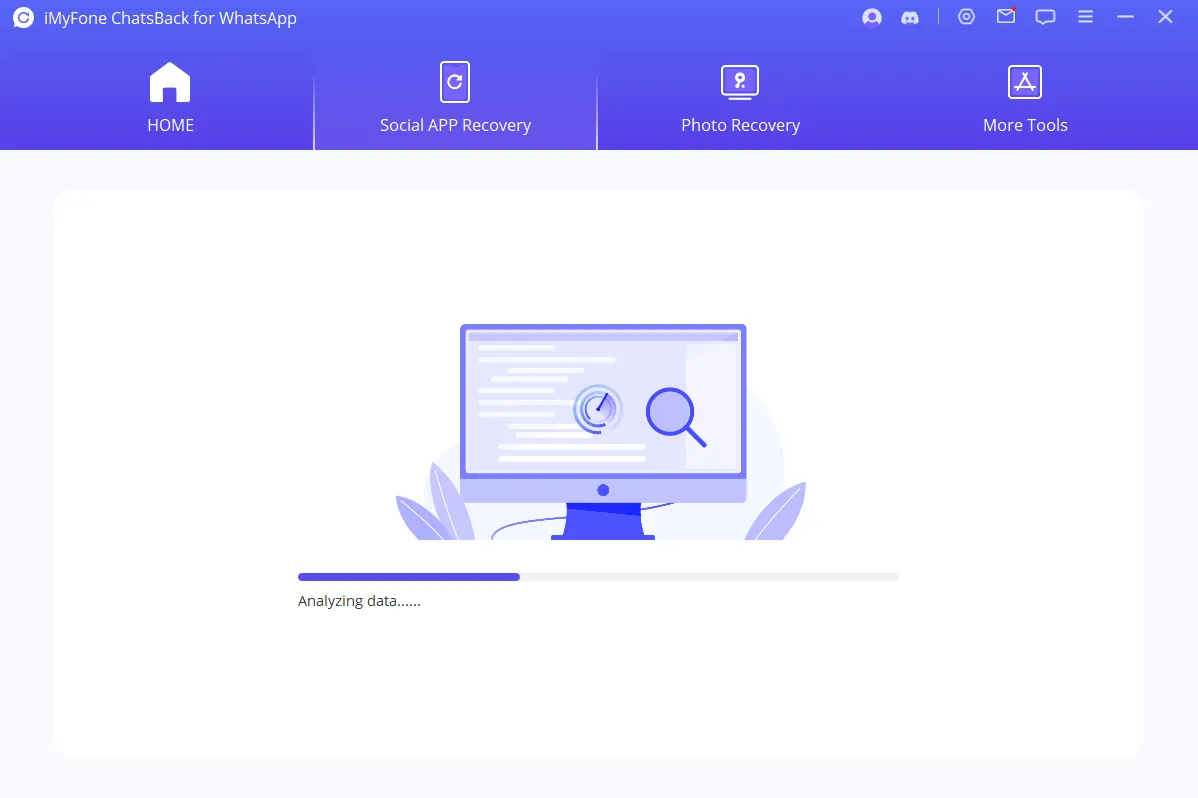
Step 6: Preview Recovered Data
Once the scan is complete, Chatsback will typically display a preview of the recoverable data. This allows you to see what messages, photos, or attachments can be retrieved before you commit to full recovery. You can find the disappearing messages in this step.
Step 7: Recover Your Data to PC
Select the specific messages or data you want to recover and initiate the recovery process. You can recover data directly back to your phone or save it to your computer in different formats like HTML, PDF, Excel, or CSV.
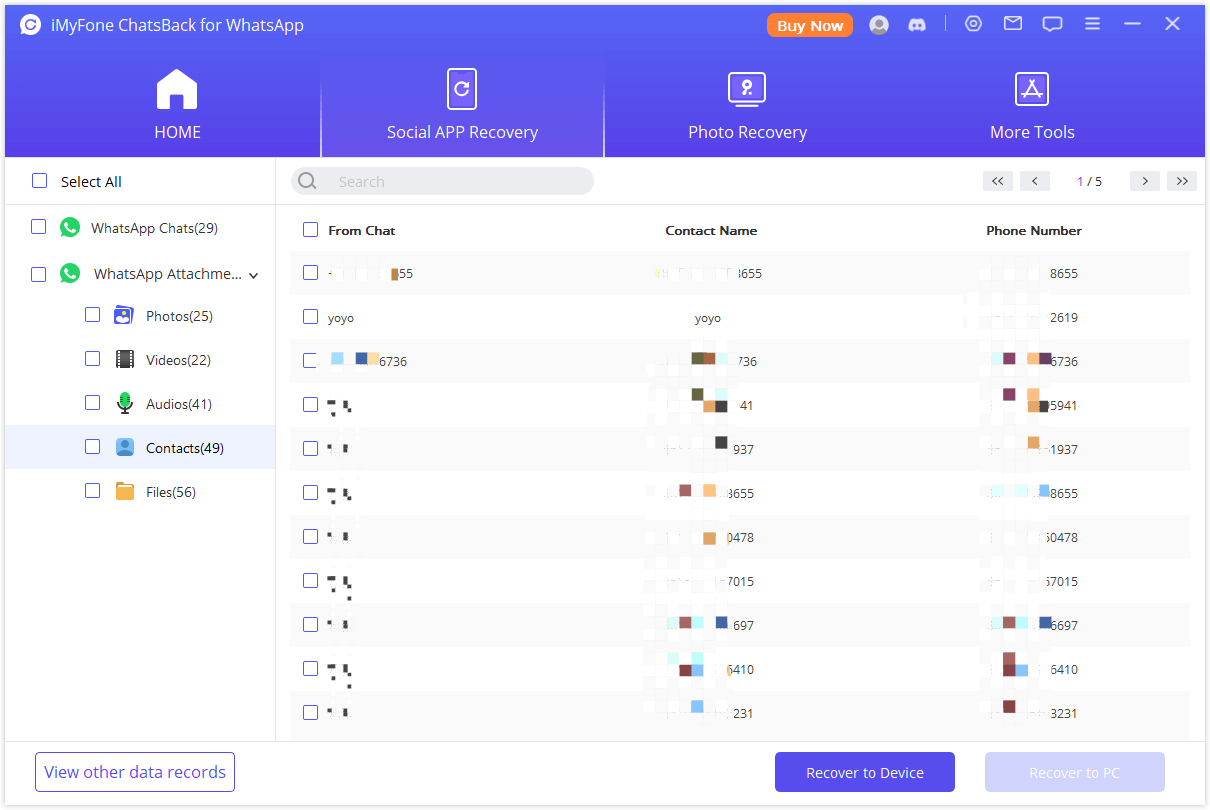
Part 4. How to Transfer Disappearing Chat History to a New Phone on WhatsApp?
1 Transfer WhatsApp Backup with Disappearing Messages to a New Phone
When setting up a new phone, users can transfer their WhatsApp backup, including disappearing messages, from the old device to the new one. This process typically involves restoring the previous backup before a message disappears on the new device during the setup process. Here is a simple step-by-step guide on how to back up and restore WhatsApp data for free.
- 1.Uninstall WhatsApp: If you need to restore your data on a new device or after reinstalling WhatsApp, start by uninstalling the WhatsApp application.
- 2.Reinstall WhatsApp: Go to your app store (Google Play Store for Android, App Store for iOS) and reinstall WhatsApp.
- 3.Verify Phone Number: Open WhatsApp and verify your phone number by entering the verification code sent via SMS.
- 4.Restore Backup: During the setup process, WhatsApp will prompt you to restore your chat history from backup. Tap on "Restore" to proceed.
- 5.Wait for Restoration: Depending on the size of your backup and your internet connection speed, it may take some time for WhatsApp to restore your chat history.
- 6.Completion: Once the restoration is complete, you'll be able to access all your chat conversations, including media files, as they were at the time of the backup.
2 Forward Disappearing Messages to a Chat on a New Phone
Alternatively, there is a trick to transfer a disappearing message to a new phone, whether it disappeared on the phone, or on backup. That is, you can manually forward disappearing messages from the old phone to a chat on the new phone with disappearing messages off. In this way, the message won’t disappear in the forwarded chat.
- 1.Totally free.
- 2.Keep disappearing messages permanent on a chat no matter if it is disappeared or not.
- 1.More time-consuming for many messages
- 2.This method only ensures that specific conversations are retained on the new device.
3 Use Cross-OS WhatsApp Chat History Transfer Software
For users switching between different operating systems, specialized cross-OS WhatsApp chat history transfer software provides a convenient solution for transferring disappearing chat history seamlessly, regardless of the platform.
Step 1: Download and Install iMyTrans
Visit the official website of iMyTrans or a trusted software download platform to download the iMyTrans application.
Step 2: Launch iMyTrans
Once installed, launch the iMyTrans application on your computer by double-clicking its icon.
Step 3: Connect Your Devices
- Connect both your source and destination devices (could be Android to iOS, iOS to Android, or Android to Android) to your computer using USB cables.
- Make sure both devices are unlocked and trust the computer when prompted.
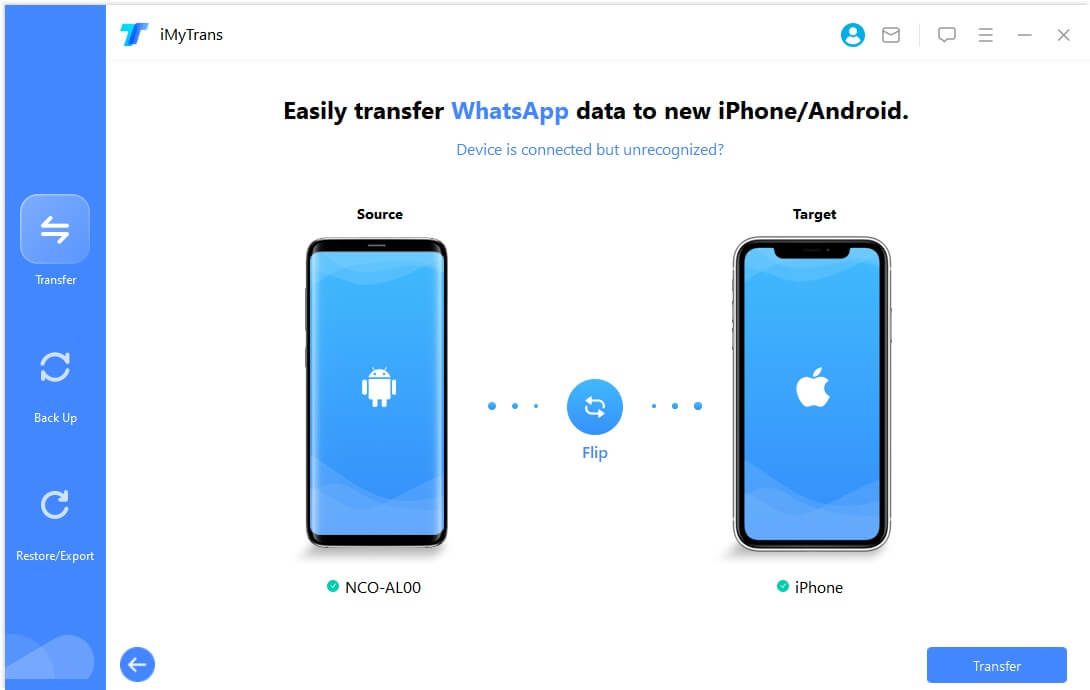
Step 4: Select WhatsApp Transfer Mode
In the iMyTrans interface, locate and click on the "WhatsApp Transfer" or similar option. This mode is specifically designed for transferring WhatsApp data between different devices and operating systems.
Step 5: Start Transfer Process
- Once in the WhatsApp Transfer mode, you'll see options for transferring WhatsApp messages, attachments, and other data.
- Follow the on-screen instructions to select the source device (the device from which you want to transfer WhatsApp data) and the destination device (the device to which you want to transfer WhatsApp data).
- Click on the "Start Transfer" or similar button to initiate the transfer process.
Step 6: Wait for Completion
iMyTrans will start transferring WhatsApp data from the source device to the destination device. Depending on the amount of data being transferred and the speed of your devices, this process may take some time.
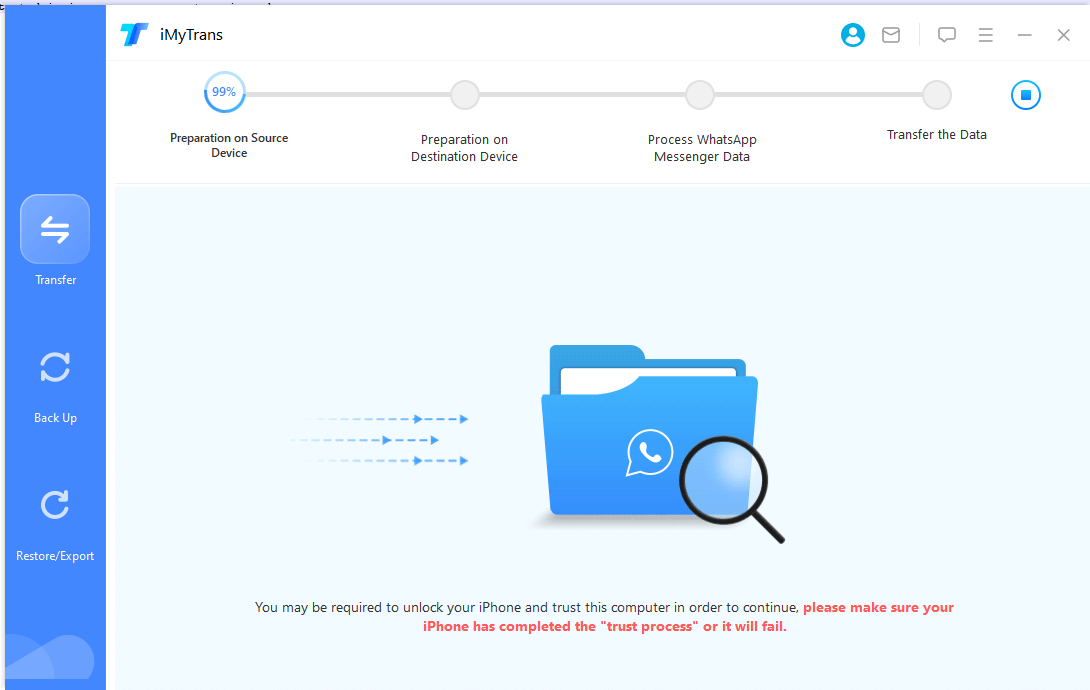
Step 7: Verify Transfer
Once the transfer process is complete, iMyTrans will notify you that the transfer was successful.You can now safely disconnect your devices from your computer and verify that the WhatsApp data has been transferred to the destination device.
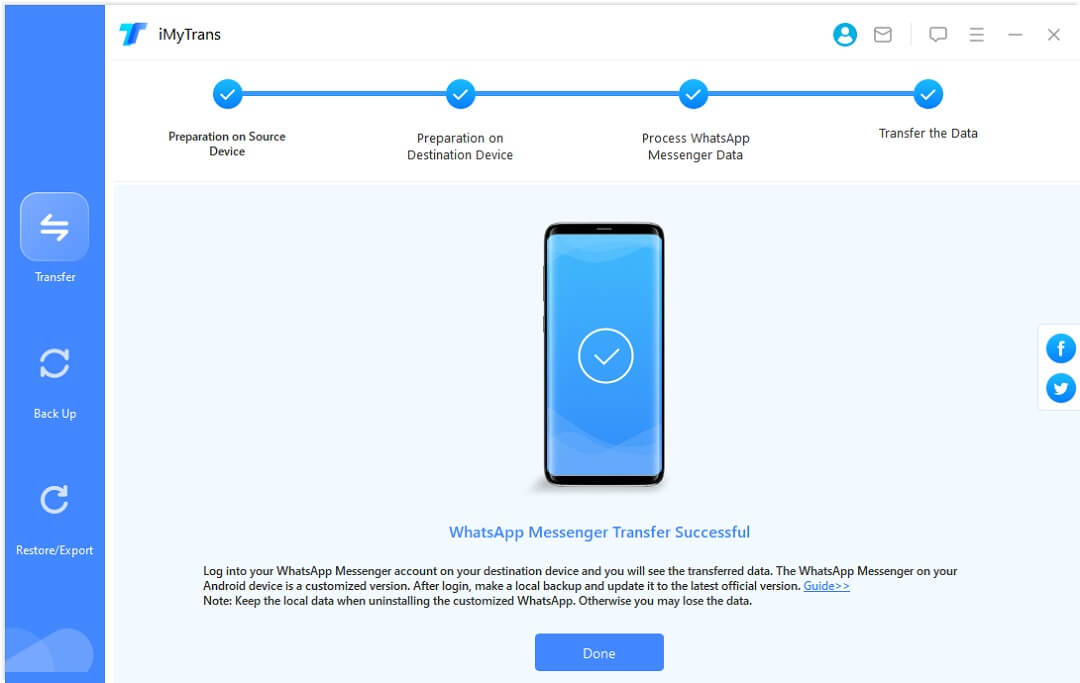
Part 5. Why WhatsApp Disappearing Messages Are Special?
WhatsApp disappearing messages offer a unique way to maintain privacy and control over conversations. Understanding their characteristics is crucial for users to make informed decisions about their communication preferences.
1 What Are the Durations of Disappearing Messages on WhatsApp?
Disappearing messages on WhatsApp typically last for seven days before they are automatically deleted from the chat. This duration includes 24 hours, 7 days, or 90 days.
2 Who Can See the Disappearing Messages on a WhatsApp Group?
In a WhatsApp group, disappearing messages are visible to all participants. However, anyone in a group chat can keep disappearing messages to stop them from disappearing as long as the set duration time hasn’t passed.
Part 6. Conclusion
In conclusion, mastering the transfer of WhatsApp disappearing chat history requires a nuanced understanding of the challenges involved and the available solutions. By following the methods outlined in this guide, users can effectively transfer their disappearing chat history to PCs and new phones while maintaining privacy and data integrity. As digital communication continues to evolve, staying informed and proactive is key to navigating the complexities of modern messaging platforms like WhatsApp.




















