WhatsApp is the social media where we spend our time conversing with others. There are times when the conversation's backup ends up being too heavy for our device due to its large size. If this is what's happening to you, fret not because we will tell you how to reduce size of WhatsApp backup.
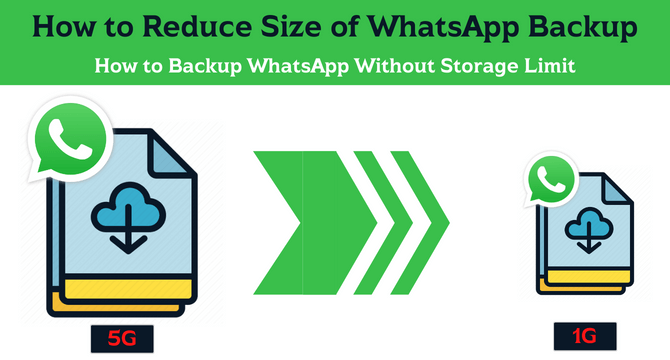
Table of Content [Hide]
- Part 1. Back Up WhatsApp to Computer Without Storage Limit [Android & iOS]

- Part 2. Manually Fix WhatsApp Backup Size Too Big on Android
- 2.1 Check and Manage WhatsApp Folder on Device
- 2.2 Manage Storage Usage in WhatsApp
- 2.3 Move WhatsApp Data to SD Card
- Part 3. Fix Not Enough Storage for WhatsApp Backup on iPhone
Part 1. Back Up WhatsApp to Computer Without Storage Limit [Android & iOS]
First, we provide you an ultimate software to backup WhatsApp backup without worrying size limit. One of the software you can use is iMyFone iMyTrans (pre iTransor for WhatsApp). It is a third-party software used to backup, export and transfer your WhatsApp files. From Android to iPhone (and vice versa), to your computer – all your WhatsApp files can be transferred to the said devices in just five steps. Its easy usage makes the software perfect for you to transfer your WhatsApp backup to any device you want.
Once you've installed iMyFone iMyTrans, you can do the following steps do backup your WhatsApp:
Step 1.Connect your phone to the computer. If you have Android, you'll need to allow the computer to have access. If it's an iPhone, you will need to trust the device. Once the verification is done, you'll no longer get such a prompt again.
Step 2.Then, click Backup WhatsApp on devices at the left side of the program. Make sure the device written on the software is the same as the one that's connected to the computer.
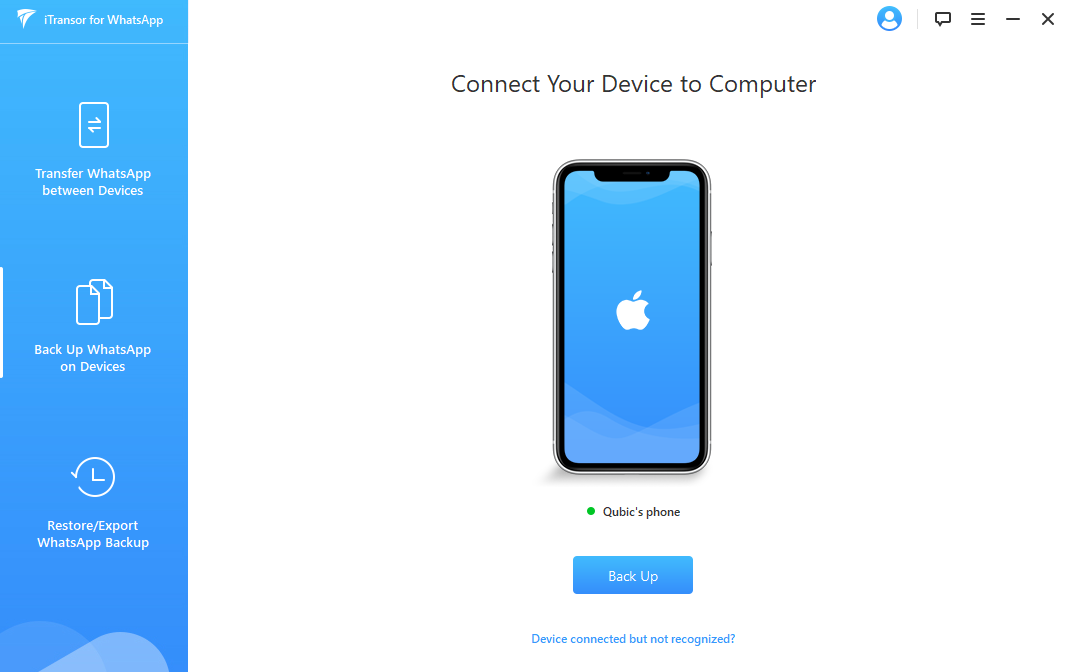
Step 3.After making sure the device written is correct, press Back Up and choose whether the files are from WhatsApp or WhatsApp Business.
Step 4.If you use an iPhone, the software will do the backup automatically. If you use Android, iMyFone will install a customized WhatsApp on for the purpose of backing up the file. Do the steps written on the customized WhatsApp.
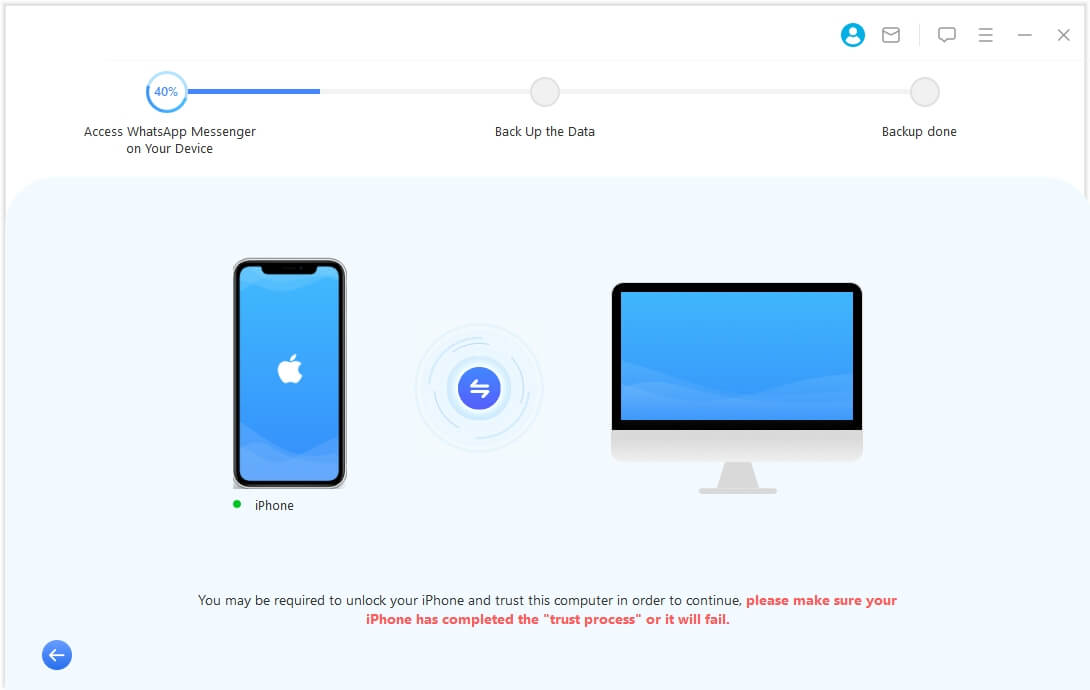
Step 5.Once the backup is finished, the software will notify you. Click Done to finish the process.
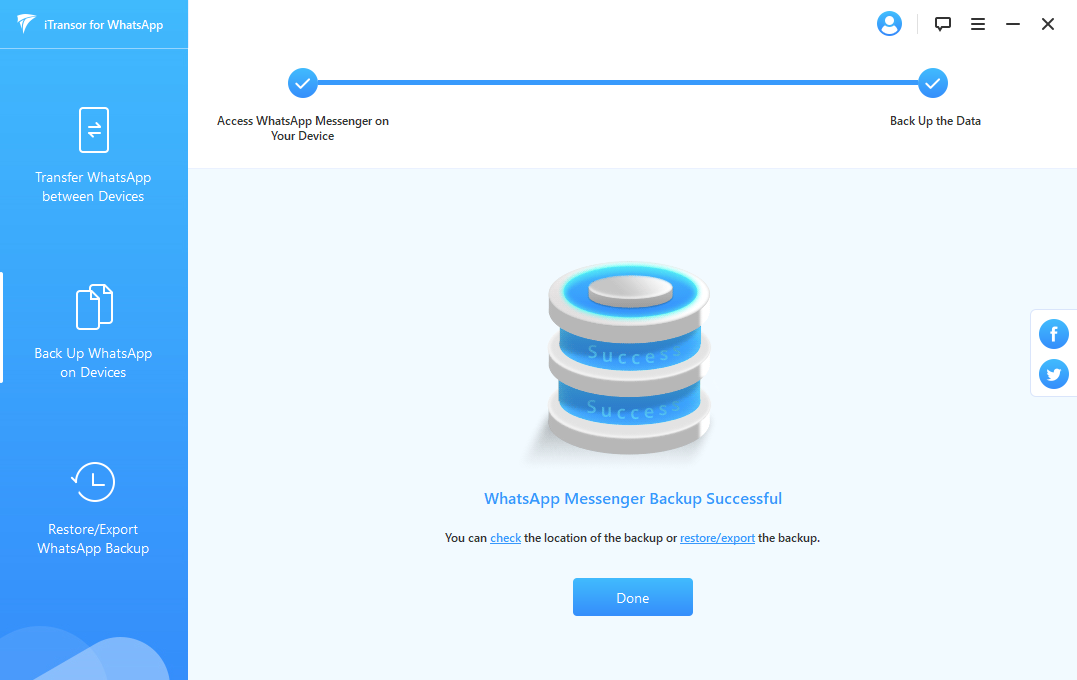
Part 2. Manually Fix WhatsApp Backup Size Too Big on Android
If you prefer to fix the file size manually, you can do the tips below on how to reduce size of WhatsApp backup.
2.1 Check and Manage WhatsApp Folder on Device
You can check the older files in the WhatsApp folder and erase them. You can do it by doing these steps:
Step 1. Open File Manager of the original device. Find Internal Storage as WhatsApp folders always belong to this folder.
Step 2. Once you've found it, go to the WhatsApp folder.
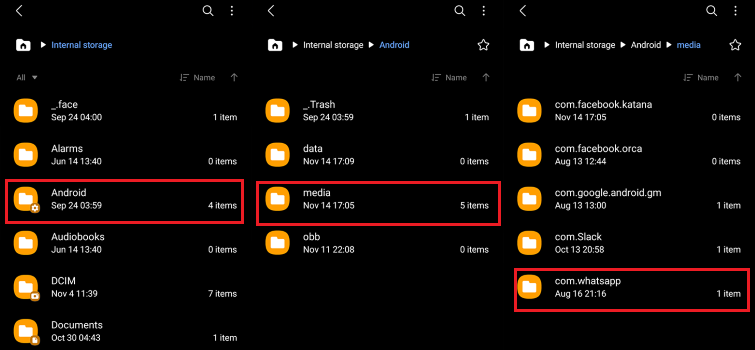
Step 3. In the WhatsApp folder, go to Backups folder and delete the older expired backup files.
Step 4. You can go back to the media folder also and delete the unused media files.
2.2 Manage Storage Usage in WhatsApp
To prevent getting large backup files, you can control the size of the files received by your WhatsApp. To do so, you can do the steps here:
Step 1. Go to the Chats tab and go to More Options then Settings.
Step 2. Once you're in Settings, find Storage and data and go to Manage Storage.
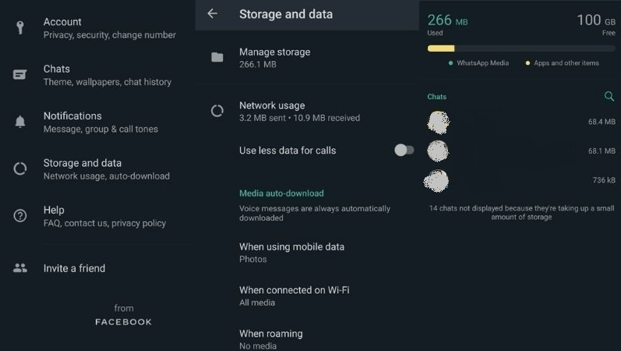
Step 3. Tweak the settings of the storage according to your need (such as deleting items that have been forwarded too many times, files that are larger than 5 MB, and many more).
Step 4. Find the "Delete" option if you want to delete your files.
2.3 Move WhatsApp Data to SD Card
This step is a bit of a hassle, as we are using a step where users don't need to root their device or use another software. The steps on how to reduce size of WhatsApp backup by moving its date are:
Step 1. Use a USB Cable to connect your computer to your device.
Step 2. Copy and paste the files you want to move to your computer.
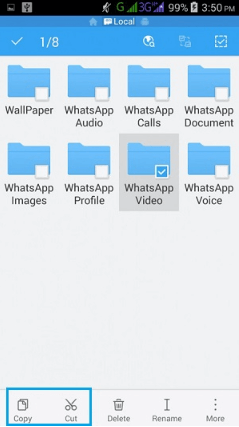
Step 3. Now, copy and paste the computer files to your SD Card.
Step 4. Another option is to copy and paste the files directly by using the computer. However, this step will take a while depending on the device's quality (laggy or not).
Once you've moved the files, make sure you're arranged SD Card as the place where all your WhatsApp files will go.
Part 3. Fix Not Enough Storage for WhatsApp Backup on iPhone
3.1 Manage Storage Usage in WhatsApp Settings
Managing the storage on an iPhone is similar to Android phones, albeit fewer steps to do it. Here are the steps:
Step 1. Go to Settings and find Storage and Data so that you can go to the Manage Storage section.
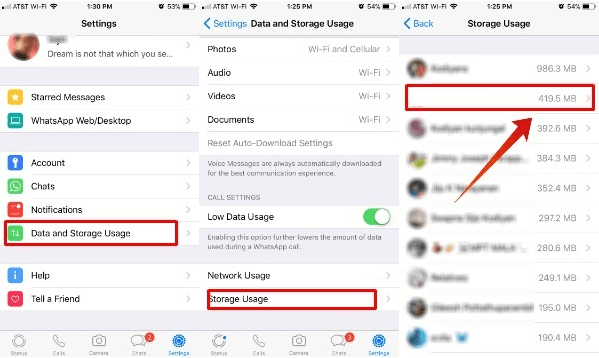
Step 2. In this section, choose the options that would lessen the device's burden when it comes to files delete files, limit file size, etc.
3.2 Disable Auto-saving in Chat Settings
Thankfully, you can disable auto-saving images and videos in chat. This will prevent you from saving unnecessary files. You can turn this option on by doing the steps below:
Step 1. Go to Settings then Chats.
Step 2. Toggle Save Incoming Media option off.
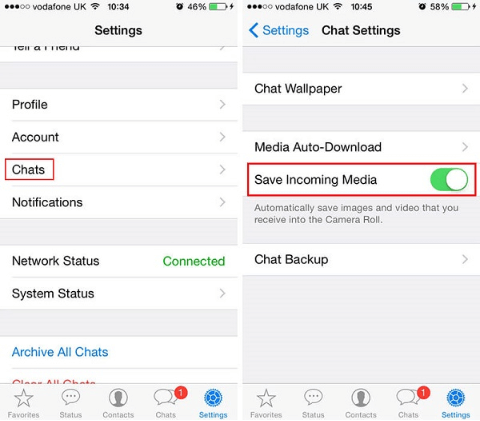
Conclusion
Although WhatsApp is a great place to chat and send files, it can be a hassle at times saving its backup due to the amount of files there. Thankfully, you can always manually tweak WhatsApp to lessen the burden of the device. Or, you can backup the files using iMyFone iMyTrans. It will definitely help you backup your files easily from one device to another, so you don't have to worry about the file size. It's always a good idea to know to reduce size of WhatsApp backup manually, but if you can do it easily using iMyFone iMyTrans, then why not?



















 June 29, 2023
June 29, 2023