How to Make WhatsApp & WhatsApp Business Video Call on PC?
Category: Transfer WhatsApp

3 mins read
In the world of online chats, wanting to use WhatsApp and WhatsApp Business video calls on your computer is all about making things easier and more comfy. Imagine having a big computer screen for your video calls – it's like having a virtual face-to-face chat where you can see everything clearly.
Why do people like this idea? Well, your computer is like your personal control center. It's where you handle different tasks easily, switching between apps effortlessly. Plus, typing is a breeze with that keyboard. The computer's strong internet connection ensures your video calls run smoothly without any glitches.
It's not just about being practical; it's about having a complete experience. Computers have better cameras and sound systems, making your video calls super clear and enjoyable. Whether you're a pro doing important work stuff or catching up with friends, the computer gives you a top-notch setup, making each call feel big and fun. So, why stick to a tiny phone screen when you can have your chats on a big, comfy computer screen?
In this article:
Part 1. How to Make Video Call on PC?
1 Can I Video Call on WhatsApp Web?
In today's digital age, communication is key. With WhatsApp being a primary platform for connecting with friends and family, the ability to make video calls on your PC adds a new dimension to your communication experience. But the burning question remains: Can you make a video call on WhatsApp Web?
2 How to WhatsApp Video Call on Laptop?
Making a WhatsApp video call on your laptop is a game-changer. Let's explore the necessary requirements and step-by-step guide to enhance your video calling experience.
Before diving into the world of WhatsApp video calls on your laptop, ensure you have the necessary requirements in place.
Requirements
- Video call works on Windows 10 (64-bit version 1903 and newer) and macOS (10.13 and newer).
- Make sure your computer is online.
- Let WhatsApp use your computer's microphone and camera.
- Plug in a headset, microphone, and camera to your computer. Remember, video calls won't work if your device doesn't have a camera.
1. Steps to WhatsApp Video Call on Windows
Windows users, rejoice! Making a WhatsApp video call on your PC is a straightforward process. Here's a detailed guide to help you make video call on Windows:
Step 1. Download and install the WhatsApp Desktop app. You can download the app from the WhatsApp website: https://www.whatsapp.com/download.
Step 2. Open the WhatsApp Desktop app.
Step 3. Scan the QR code using your phone. To do this, open WhatsApp on your phone and go to Settings > Linked Devices > Link a Device. Scan the QR code displayed on your computer screen.
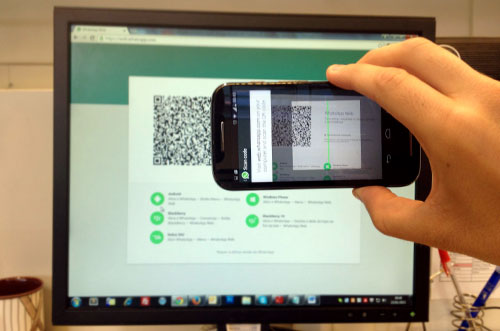
Step 4. Once your phone is linked, find the person you want to video call. You can search for them by name or by tapping the contact icon in the top left corner of the app.
Step 5. Click the video call icon. The video call icon is located in the top right corner of the chat window. It looks like a video camera.
Step 6. Wait for the other person to answer the call. Once the other person answers the call, the video call will start.
Step 7. To end the call, click the red hang up button. The hang up button is located in the bottom right corner of the video call window.
2. Steps to WhatsApp Video Call on Mac
Mac users, fear not! You, too, can enjoy the convenience of making WhatsApp video calls on your PC. The operation steps are similar to make video call on Windows only if you can open the WhatsApp Desktop.
If you are not able to launch WhatsApp Desktop on your MAC, you can use an Android Emulator alternatively.
Step 1. Install an Android emulator on your Mac, such as BlueStacks or NoxPlayer.
Step 2. Download and install the WhatsApp app on the emulator.
Step 3. Open the WhatsApp app and sign in to your account.
Step 4. Find the person you want to video call. You can search for them by name or by tapping the contact icon in the top left corner of the app.
Step 5. Click the video call icon. The video call icon is located in the top right corner of the chat window. It looks like a video camera.
Step 6. Wait for the other person to answer the call. Once the other person answers the call, the video call will start.
Step 7. To end the call, click the red hang up button. The hang up button is located in the bottom right corner of the video call window.
Troubleshooting and Solutions
Every technology journey comes with its share of hiccups. If you encounter issues during your WhatsApp video calls on PC, worry not. We've got troubleshooting tips and solutions to ensure a smooth experience.
1 Q1. WhatsApp Desktop Video Call Camera Not WorkingBackup
Facing issues with your camera during WhatsApp video calls on the desktop? Discover the possible reasons and effective solutions to get your camera back on track.
2 Q2. WhatsApp Desktop App Video Call Not Working
If your WhatsApp desktop app is not cooperating during video calls, don't panic. We have troubleshooting tips to help you identify and resolve the issue promptly.
Part 2. How to Make WhatsApp Business Video Call on PC?
WhatsApp Business adds a professional touch to your communication. Discover how to elevate your business conversations with video calls on your PC.
The steps to make WhatsApp Business video call on pc is similar to video call on WhatsApp Messenager. The only thing you need to do is to connect WhatsApp Business to WhatsApp Desktop app on your computer. It is easy to connect, you can scan the QR code to login and click "Link Device" button.
Conclusion
In conclusion, making WhatsApp and WhatsApp Business video calls on your PC is a simple yet powerful way to enhance your communication experience. Follow the outlined steps, troubleshoot any issues you may encounter, and enjoy seamless video calls.
Besides, privacy concerns are paramount. But you have no methods to ban recording on WhatsApp video calls nowadays.


















