How to Lock Specific Chat on WhatsApp?
Category: Transfer WhatsApp

4 mins read
Hey there, ever had that awkward moment when someone grabs your phone and starts scrolling through your WhatsApp chats? We've all been there, and it's not the most comfortable feeling, right? Well, that's where the "Lock Chat" feature on WhatsApp comes to the rescue.
Imagine not having this feature. Your personal conversations, those secret plans with your bestie, or maybe some confidential work discussions, all exposed to anyone who gets hold of your phone. Yikes! That's where the lock chat feature becomes your new best friend.

In this article, we'll walk you through the simple steps to lock specific chats on WhatsApp. It's like having your very own secret vault for your messages, and we'll show you how to set it up. So, let's dive in and keep those chats private and secure!
In this article:
Part 1. What is WhatsApp Lock Chat Feature?
WhatsApp's Lock Chat feature released in May, 2023, it is a privacy feature that allows you to lock individual or group conversations behind a secret code, fingerprint, or Face ID authentication. Once a chat is locked, it can only be opened by authenticating with your device's security features.
Lock WhatsApp chats is useful for protecting your most sensitive conversations from being seen by others, even if they have access to your phone. For example, you might want to lock chats that contain confidential information, such as financial data, personal medical information, or private photos and videos. Thanks to the new Lock Chat feature on WhatsApp, it is easily to lock individual chats and group chats now.
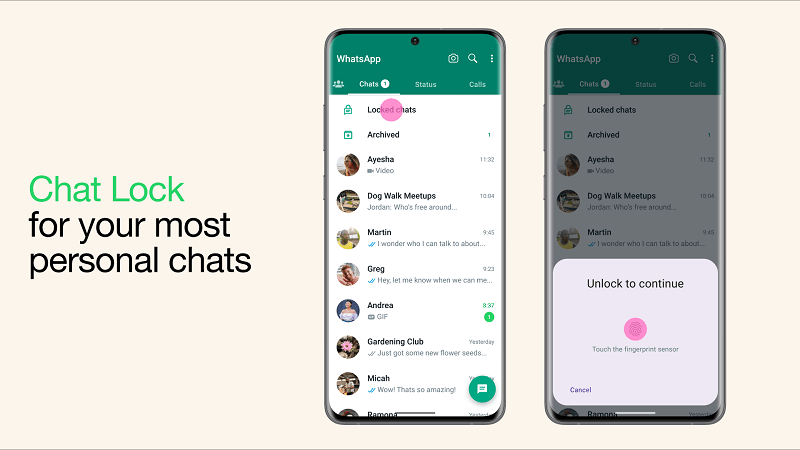
Part 2. How to Lock Chats on Web/PC?
Until now, you cannot lock WhatsApp chats on web or computer. This feature is only available on the WhatsApp mobile app. Moreover, your locked WhatsApp chats will stay unlocked on WhatsApp web. Luckily, there is a third-party WhatsApp Backup app called iMyFone iMyTrans (pre iTransor for WhatsApp) that can be used to lock WhatsApp chats and backups behind a password.
iMyFone iMyTrans (pre iTransor for WhatsApp) can lock WhatsApp backups by doing the following steps:
Step 1: At first, you should connect your device to computer for WhatsApp backing up. Using a USB cable will make the data transferring proceed quicker and safer.
Step 2: Open iMyTrans, then click “Backup” icon on the left. Let the program detect your phone. When successfully linked, iMyTrans will change to the following interface and your device name will be displayed.
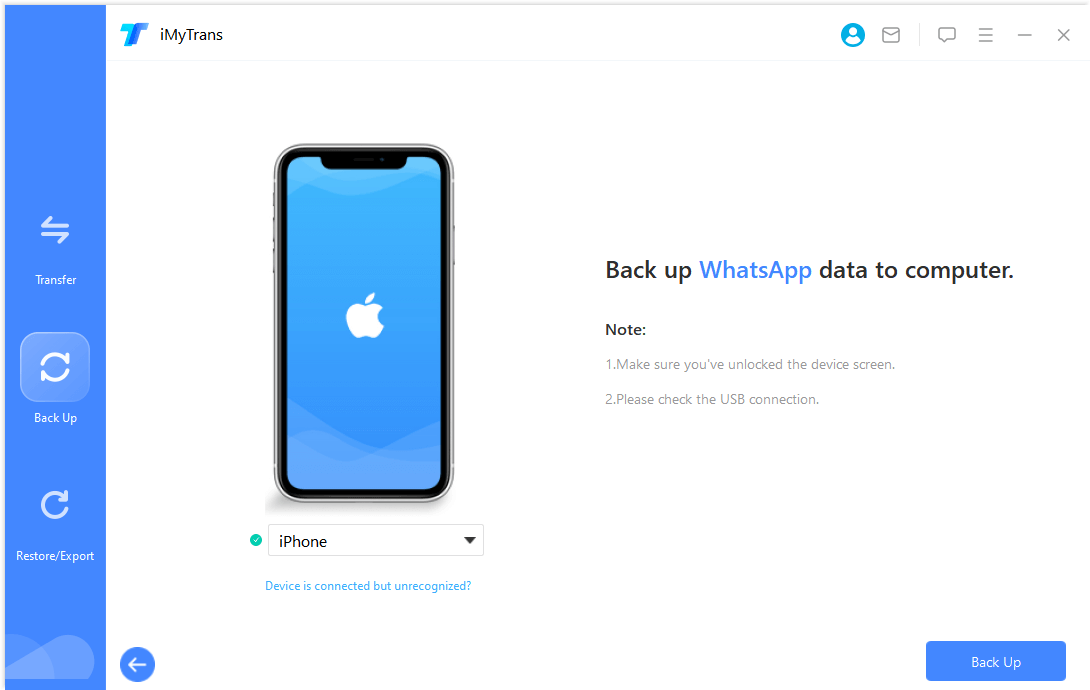
Step 3: Click “Back Up” to start WhatsApp backing up. There is no other operation in this step, the only thing you should do is to wait. It is necessary to keep your phone screen always lit.
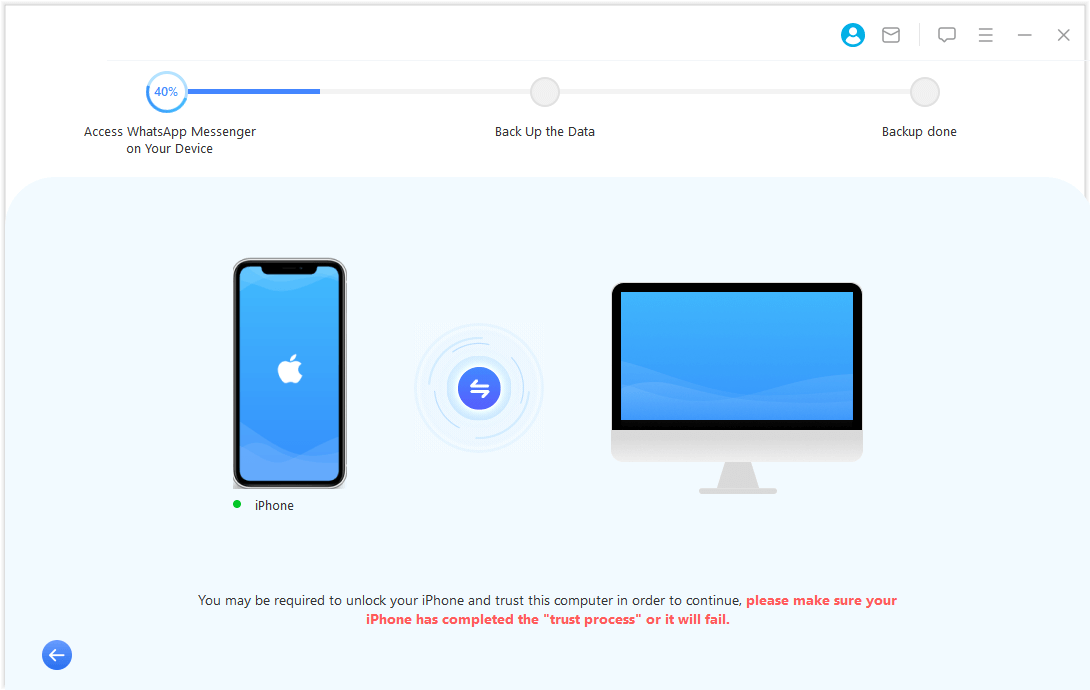
Step 4: The backup time won't take long. You will be notified when the backup is successful. Then click CHECK. You will see your backup history.
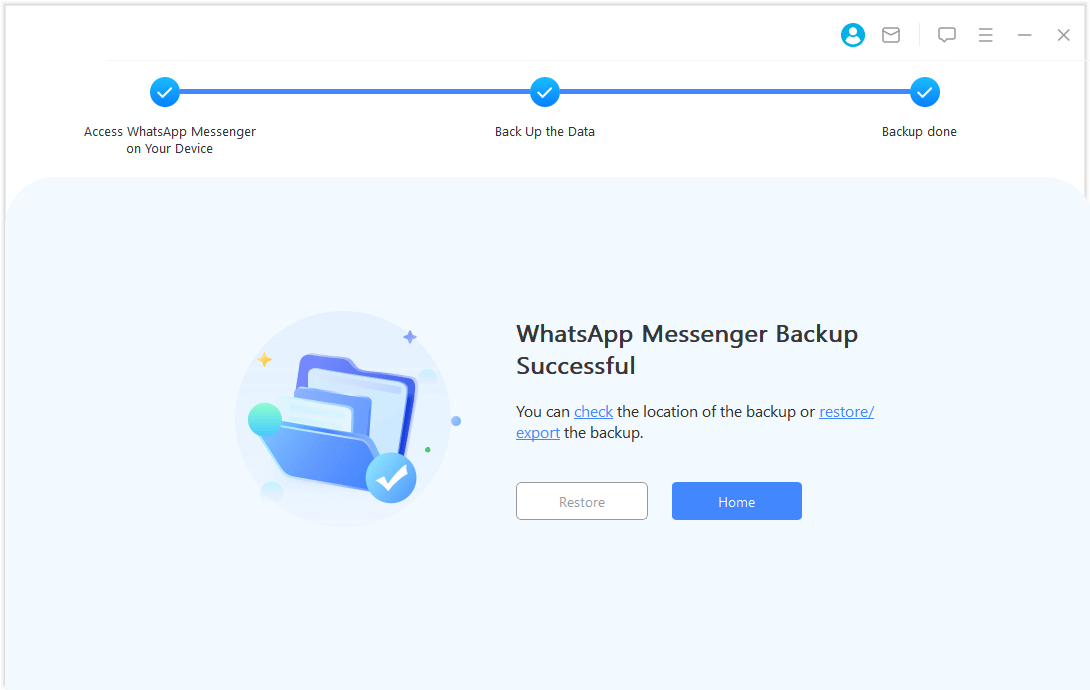
Set your password by clicking on the lock icon to the right of backup on the left. This way no one can view or transfer these backups except for those who know the password.
Besides, you can click "Export" to view WhatsApp chat messages on your computer. This feature supports preview, so you can also selectively export some chats in the preview screen. These chats can be exported in HTML, CSV and PDF formats.
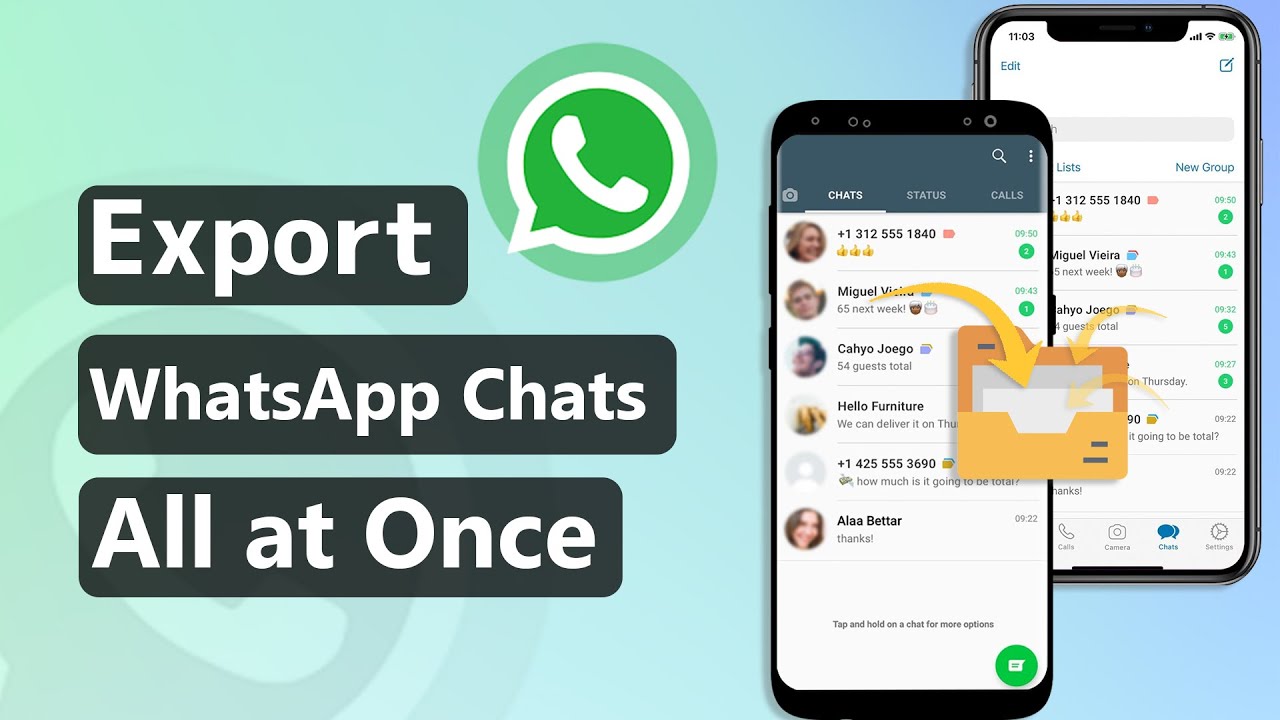
That’s it! Locking backups and chat messages is easy on iMyFone iMyTrans (pre iTransor for WhatsApp). It also supports backup of WhatsApp Business and another messaging app - Line.
If you have turned off the automatic backup of Google drive because you don't want to share the backup information with other devices, but you are worried about losing the data of WhatsApp or WhatsApp Business, then iMyTrans will be a better choice! Only you can view the backup after locking it through the above steps. What are you waiting for? Come and try it for free!
Part 3. How to Use Lock Chats Feature on iPhone?
Currently, Chat Lock feature can be used on the latest iOS 17. The operation is simple, here is how to use Lock Chats Feature on iPhone:
- 1.Open WhatsApp and go to the chat that you want to lock.
- 2.Tap on the contact name or group name at the top of the screen.
- 3.Tap Chat Lock.
- 4.Toggle on the switch next to Lock This Chat.
- 5.You will then be prompted to create a passcode or confirm your fingerprint or Face ID authentication.
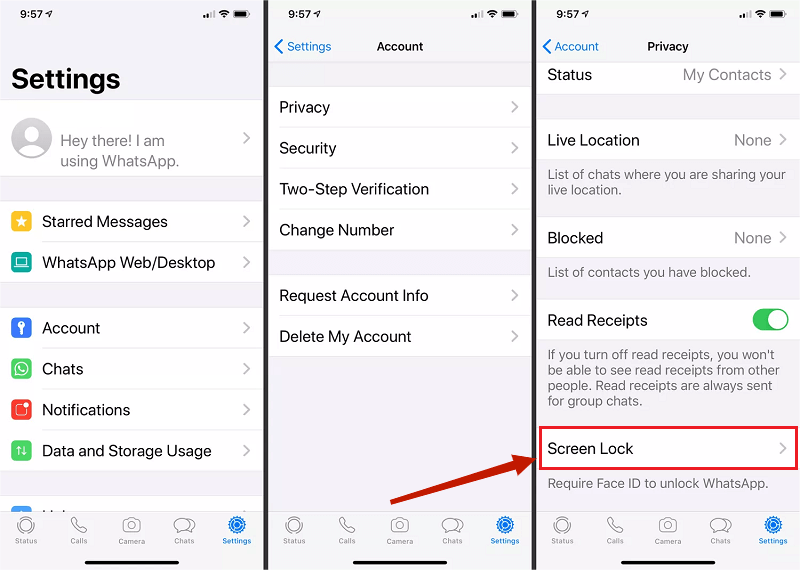
Once the chat is locked, it will be moved to a separate Locked chats folder in your WhatsApp inbox. To view a locked chat, you will need to tap on the Locked chats folder and then authenticate with your device's security features.
You can also choose to receive notifications for locked chats, but the content of the notifications will be hidden from view until you authenticate with your device's security features.
To unlock a chat, tap on the chat in the Locked chats folder and then authenticate with your device's security features. Once the chat is unlocked, it will remain unlocked until you lock it again.
Part 4. How to Use Lock Chats Feature on Android?
The steps to lock WhatsApp chats on Android is similar to the steps on iPhone. The only difference is that you use fingerprint authentication on Android devices. To make your intimate conversations more private, set up lock on your chats on Android. Here is how to lock WhatsApp chats on Android:
- 1.Open WhatsApp and go to the chat that you want to lock.
- 2.Tap on the three dots in the top right corner of the screen.
- 3.Tap More > Lock chat.
- 4.Toggle on the switch next to Lock this chat.
- 5.You will then be prompted to create a passcode or confirm your fingerprint authentication.
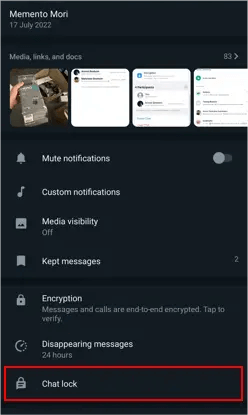
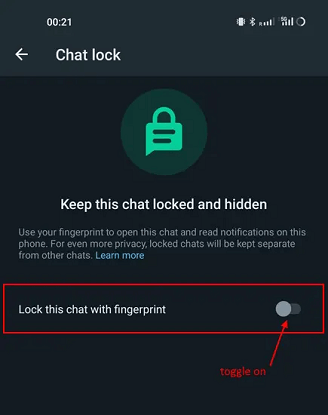
Related Tip: How to hide and lock WhatsApp Chats?
Part 5. FAQs about Lock Chat on WhatsApp
I'm sure you'll have more ideas or questions about this feature after learning how to lock chat on your computer, iphone and android. Below we have collected some common questions with authoritative answers.
1 Q1. Do you get notifications for locked chats on WhatsApp?
If someone gets hold of your device, they won't have the ability to open the locked chat. However, even with this feature turned on, WhatsApp will still display a notification when a message arrives in a locked chat. This notification won't disclose the sender's identity or provide a message preview, but it will appear as 'WhatsApp: 1 new message'.
2 Q2. How do I unlock chat after transferring, backing up or restoring WhatsApp data?
If you can't be recognized by face or fingerprint, then instantly after transferring, backing up, and restoring WhatsApp data, those locked chats remain locked.
3 Q3. Why I cannot find lock chat option in WhatsApp?
This is because that you are not using the latest version of WhatsApp. You need to search for WhatsApp program in google play store or app store and click on update to update to the latest WhatsApp version.
Conclusion
We've covered how to use WhatsApp's chat lock feature on your computer, Android phone, and iPhone. The WhatsApp backup programme and new Lock Chat feature helps keep your private chats more private. Now, you can chat freely, knowing your secrets are under lock and key. So, go ahead and lock those chats, and chat away with confidence!
Leave your comment below and share your thoughts with us.


















