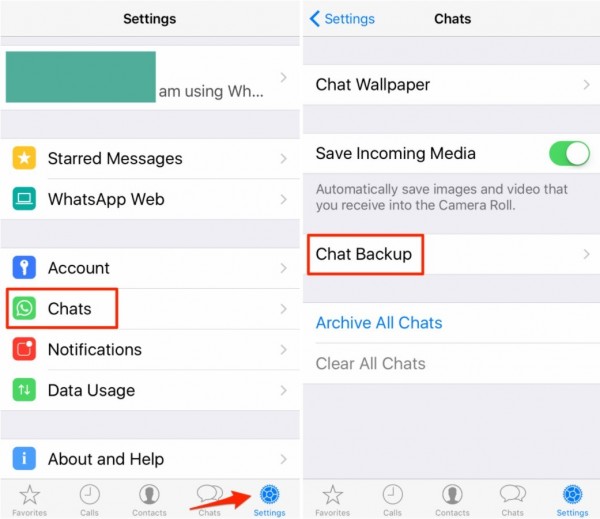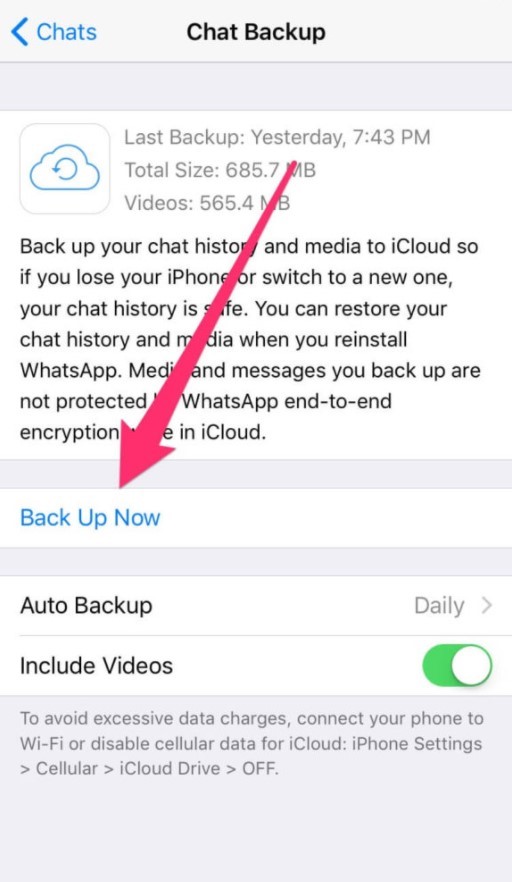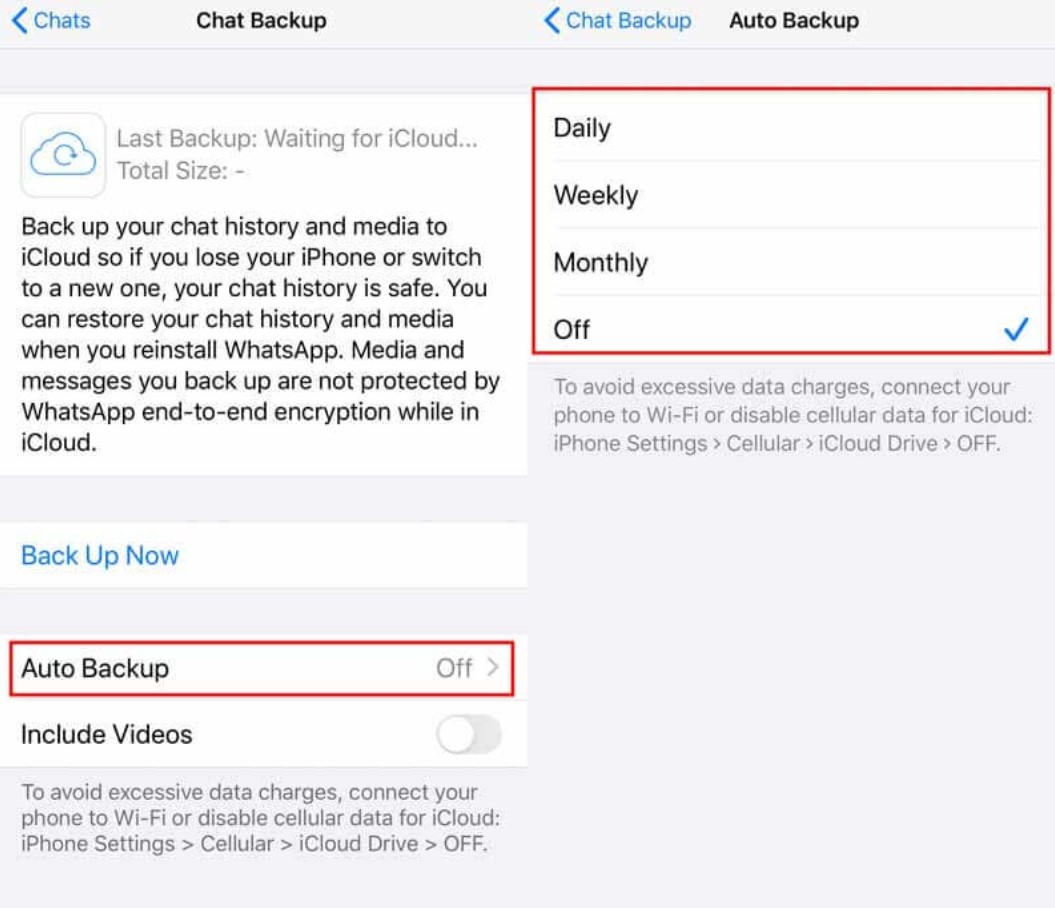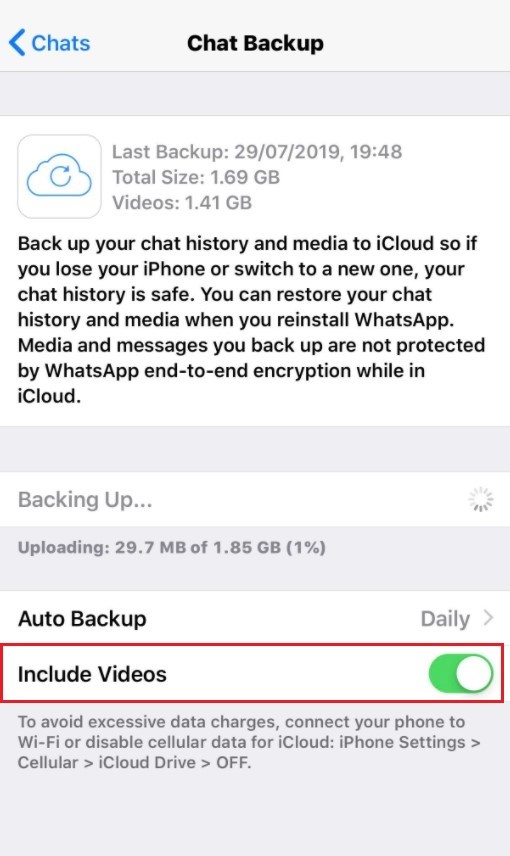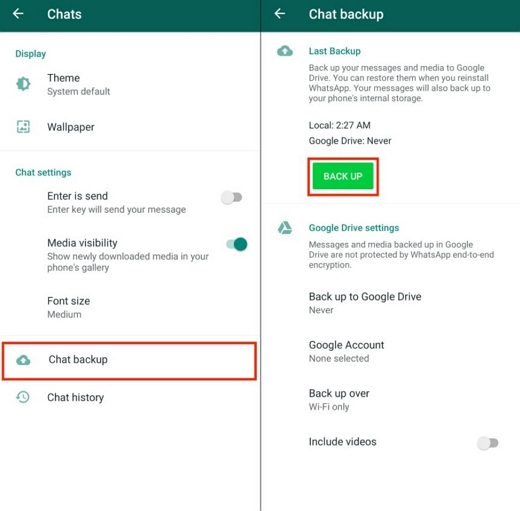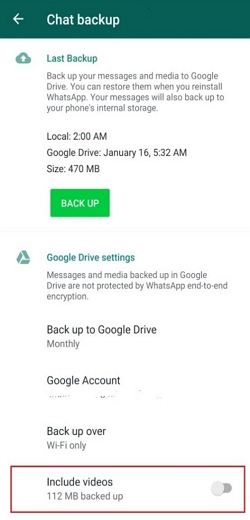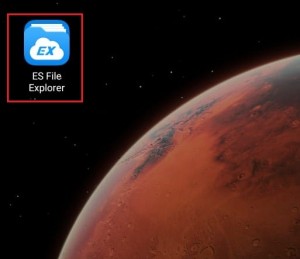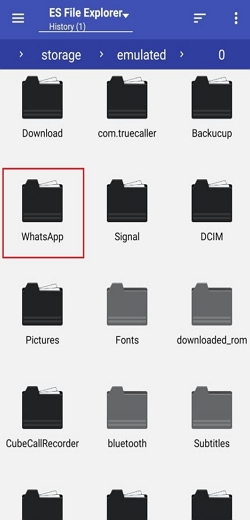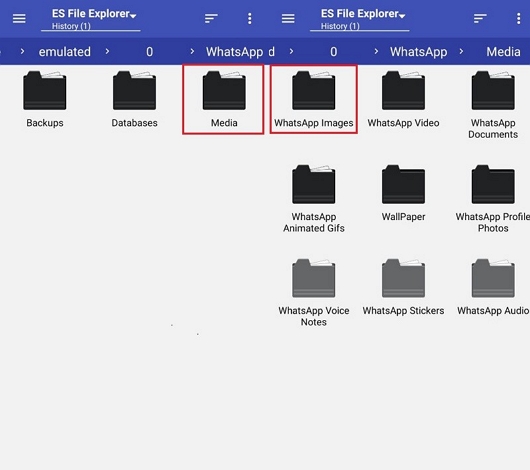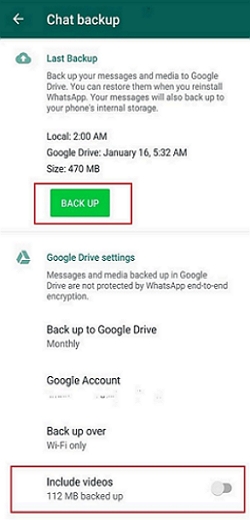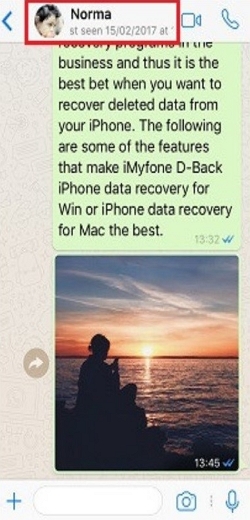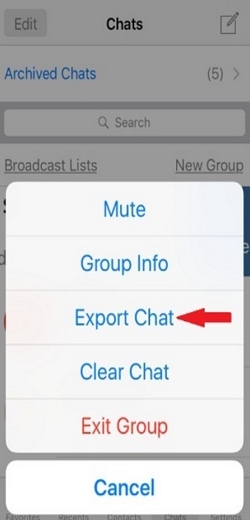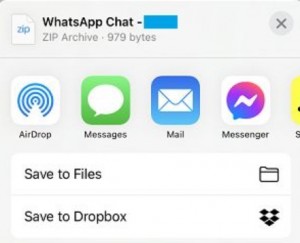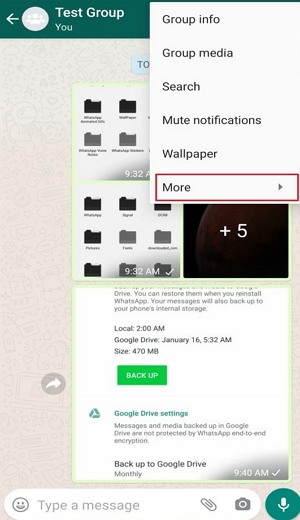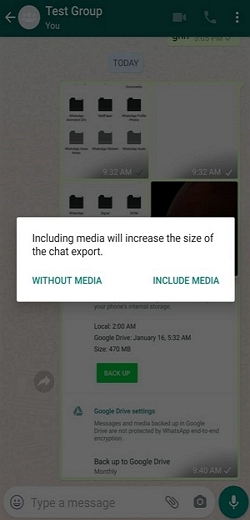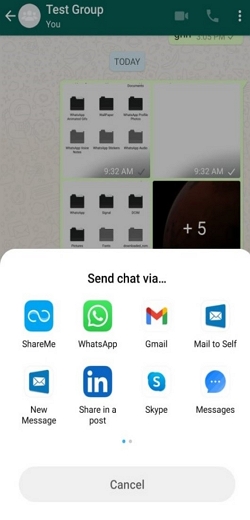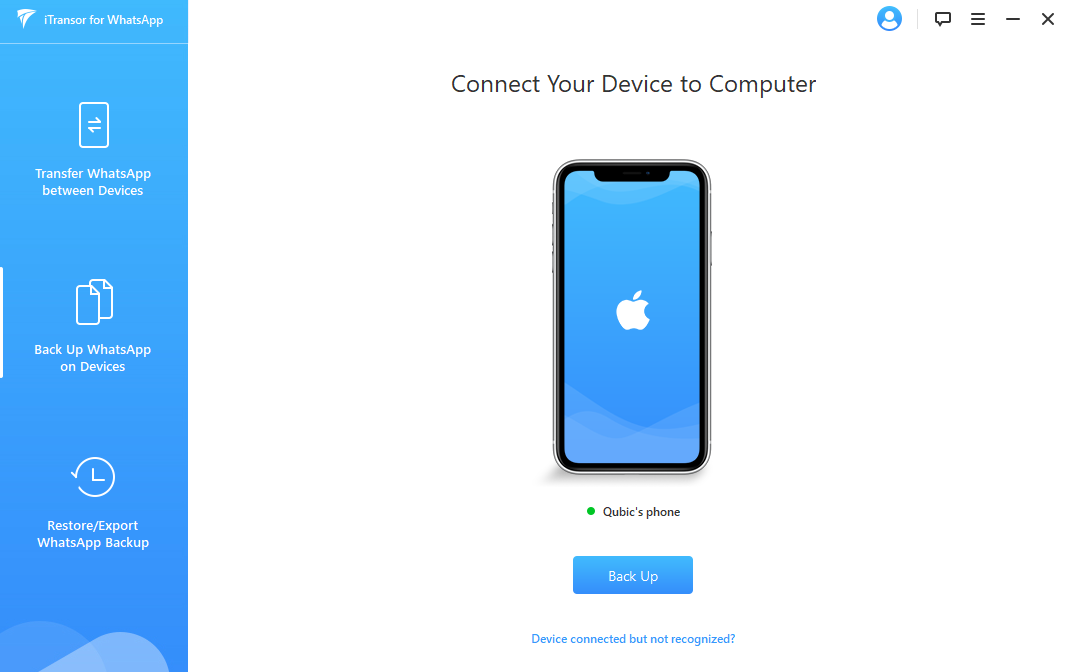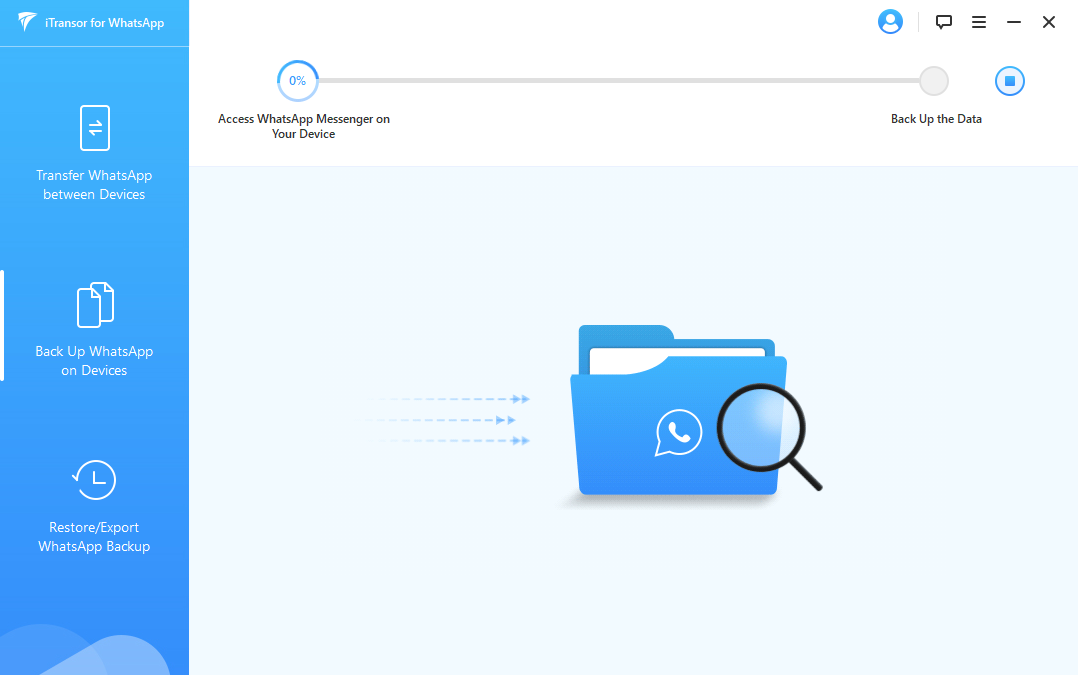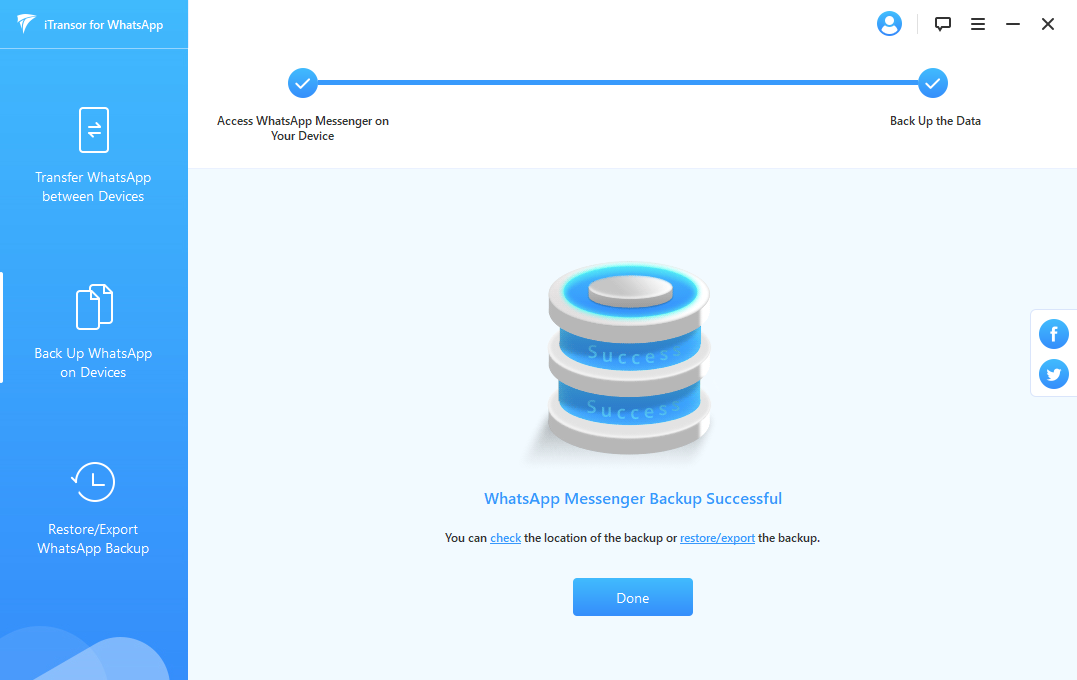Curious how to only backup WhatsApp chat? Here’s a complete guide to help you backup only WhatsApp chats on both iPhone and Android devices.
Part 1. How to Backup Only Whatsapp Chats(No Media)?
Whether you own an iPhone or Android device, read on to learn how to WhatsApp backup only chat with no images and videos.
1.1 Steps on iPhone - Exclude Videos
WhatsApp allows iPhone users to back up their chats with iCloud, which is a handy way to keep a copy of your WhatsApp chats.
Before you learn how to only backup WhatsApp chat on iPhone, there are certain requirements you need to fulfil beforehand:
● Ensure that your iPhone is connected to internet connection.
● Log in with the Apple ID that you use for iCloud access on your iPhone.
● Your iPhone must have iOS 9 or above.
● Make sure that iCloud Drive is turned on.(Go to your device’s “Settings”>“Apple ID”>“iCloud”>“iCloud Drive”.)
● Ensure that there is enough space(at least 2.05 times space than the size of WhatsApp backup) on both your iPhone and iCloud to backup WhatsApp chats.
If all of these conditions are met, you can then go ahead and backup only WhatsApp chats on your iPhone. Follow the below steps to backup WhatsApp conversations on iPhone:
Step 1: Open the “WhatsApp” application.
Step 2: Navigate to the “Settings” option. Tap on “Chats”>“Chat Backup”.
Step 3: Click on the “Back Up Now” option to back up your WhatsApp chats to iCloud.
Step 4: You can even turn on automatic, scheduled backups by simply enabling the “Auto Backup” option. After that, select your backup frequency – Daily, Weekly, or Monthly.
In addition to that, you can choose to include videos or not from the backup. If you don’t want to, then simply disable the “Include Videos” option.
1.2 Steps on Android Phones
In order to back up your WhatsApp conversations on Android using Google Drive, there are certain requirements you must meet beforehand.
● Make sure that a Google account is activated on your Android device.
● Ensure that you have installed Google Play services on your device.
● In order to backup, you need enough free space on your device.
● Make sure that your device is connected to a internet connection.
If all of these conditions are met, you can learn how to only backup WhatsApp chat on Android. Follow the below steps to backup WhatsApp conversations on an Android device:
Step 1: To commence, launch the WhatsApp application on your device.
Step 2: Click on the “three-dot icon”>“Settings”,then, click on “Chats”>” Chat Backup”>” Back Up”.
Step 3: Lastly, you can choose to include videos or not from the backup. As you don’t want, disable the “Include Videos” option, and that’s it.
1.3 Extra Tip for Android Users: Backup WhatsApp without Photos
WhatsApp provides you with an option to exclude videos but not photos. But that doesn’t mean there is no other way out to exclude pictures as well. To address this concern, we’ve determined a simple trick that averts WhatsApp from including pictures in Google Drive backup.
Step 1: On your device, open a File Explorer application.
Step 2: Go to the “WhatsApp” folder in your device’s internal storage.
Step 3: Locate the “Media” folder and rename it to any other name such as “Media 2”. Or locate the “WhatsApp Images” folder that you’ll find under “Media” and then rename it to exclude images but to keep voice messages, etc.
Step 4: After that, launch the WhatsApp application on your device. Navigate to “Settings”>” Chat”>” Chat Backup”>” Back Up”. Also, ensure to disable the “Include videos” option as well.
Part 2. How to Backup a Specific WhatsApp Conversation?
For WhatsApp users, it’s not rare to have at least 20-25 contacts, which include WhatsApp Group Contacts and which further have tens or even hundreds of members. As a result, it leads to lots of WhatsApp messages consuming all the storage space on your smartphone. In addition to that, this even results in WhatsApp backup file size getting bigger. One solution to address this concern is to backup only the important WhatsApp chat manually and then wipe out other chats to make some room on your device.
Fortunately, it’s indeed plausible to backup only one WhatsApp chat on Android and iPhone rather than using a regular WhatsApp backup feature that backs up every chat in your WhatsApp account.
2.1 Backup Individual WhatsApp Chat on iPhone
Step 1: Choose the WhatsApp chat that you would like to backup manually.Click on the “Contacts Name” on the next screen.
Step 2: When you reach the Contact Detail screen, you need to scroll down to locate the “Export Chat” option. Once you find it, click on that option.
Step 3: When you see the pop-up, choose whether you would like to “Attach Media or backup the chat Without Media”.
Step 4: On the Sharing screen, choose “Mail”, “Messages,” or any other application that you would like to use in order to Export this one specific WhatsApp conversation to yourself.
Important Note
If you want to, you can even save the WhatsApp conversation to Dropbox or iCloud Drive by choosing the “Save to Files” option.
2.2 Backup on Android Phones
Step 1: To begin, open the WhatsApp app on your Android device. After that, go to the WhatsApp chat that you would like to backup manually.
Step 2: Click on the “three-dot icon” and choose the “More” option, as shown in the below figure. When the next menu appears, click on the “Export Chat” option.
Step 3: Upon the pop-up, choose whether you would like to Include Media or you want to export the conversation Without Media. Then, choose any other application that you would like to use in order to export the WhatsApp conversation to yourself.
Part 3: A More Flexible Way to Backup WhatsApp Chats, 1- Click Only
If you’re looking for a one-click solution to backup WhatsApp chats on iPhone or Android, look no further from iMyTrans. Unlike the official WhatsApp backup methods, this software can back up your WhatsApp conversations without any limitation. It will store backups on your system, and therefore, you don’t need to worry about enough storage space on your Android device and cloud storage service.
You only need to download, install, and set up the software.
Below is a step-by-step guide on how to backup WhatsApp chats using iMyTrans:
Step 1: Download iMyTrans and run it on computer. Select “Back Up WhatsApp on Devices” and connect your smartphone to the computer with a USB cable. Once the software detects your connected device, hit on the “Back Up” button.
Step 2: The software will do the rest for iPhone users, and all you have to do is wait. For Android users, the software will install customized WhatsApp to access your WhatsApp data. Follow the onscreen instructions presented on the program to complete the backup process.
Step 3: Once the backup is complete, the software will notify you with a message saying “WhatsApp Messenger backup successful” as shown in the figure.
If you would like to have a hassle-free WhatsApp backup solution, then prefer using iMyTrans. It is one of the most reliable tools that can help you backup and restore WhatsApp data without any hassle. Besides that, you can even directly transfer your WhatsApp from one device to another, regardless of the platform it operates on. So, go ahead and give a try to this tool and backup your WhatsApp data like a Pro!



















 December 9, 2022
December 9, 2022