WhatsApp is Full? Delete Data without Losing Them Forever
Category: Transfer WhatsApp

6 mins read
Are you constantly receiving the dreaded notification that your WhatsApp storage is full? Is your phone's memory being consumed by endless photos, videos, and messages? Don't worry, we've got you covered. In this article, we will guide you through the process of deleting WhatsApp data without losing them forever. Whether you want to optimize your WhatsApp storage, recover deleted messages from backups, or retrieve WhatsApp without any backups, we have all the answers. So let's dive in and reclaim that precious space on your phone!
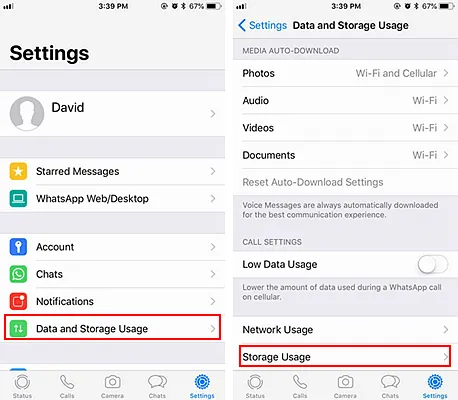
In this article:
How to Delete WhatsApp Data
If your WhatsApp storage is full and you want to free up some space, deleting unnecessary data is the way to go. Fortunately, WhatsApp provides several options for managing and deleting data within the app. Here's how you can do it:
1 Clearing Chat History
WhatsApp allows you to delete individual chats or entire chat histories.
- To delete a specific chat, open WhatsApp, go to the Chats tab, and swipe left on the chat you want to delete.
- Tap on the "More" option, followed by "Delete Chat".
- If you want to clear all your chat history, go to Settings > Chats > Chat History > Delete All Chats. Keep in mind that these actions are irreversible, so make sure to back up any important information before proceeding.
2 Managing Media Files
WhatsApp automatically saves media files such as photos, videos, and audio messages to your phone's gallery.
- To manage these files, open WhatsApp, go to Settings > Storage and Data > Manage Storage. Here, you will find a list of all your chats sorted by the amount of storage they occupy.
- Tap on a chat to see a breakdown of the media files it contains. You can then select and delete specific files or clear the entire chat's media.
3 Limiting Media Downloads
Another way to optimize your WhatsApp storage is by limiting media downloads. By default, WhatsApp automatically downloads all incoming photos and videos.
- To change this setting, go to Settings > Storage and Data > Media auto-download. Here, you can choose whether to download media on mobile data, Wi-Fi, or both.
- By disabling auto-download or selecting specific media types, you can prevent WhatsApp from cluttering your storage with unnecessary files.
How to Manage WhatsApp Saving Data?
While deleting data is an effective way to free up space, you can also manage how WhatsApp saves data in the first place. By tweaking a few settings, you can optimize your WhatsApp storage and prevent it from getting full in the future. Here's what you can do:
1 Adjusting Media Quality
WhatsApp allows you to choose the quality at which media files are saved. By default, media is saved in the "Best quality" option, which consumes more storage.
- Instead, opting for the "Data saver" option will reduce the quality of photos and videos, resulting in smaller file sizes. To change this setting, go to Settings > Storage and Data > Media visibility. Here, you can select either "Best quality" or "Data saver".
2 Enabling Chat Backup
WhatsApp offers the option to back up your chats to the cloud, ensuring that your messages are safe and secure.
- To enable chat backup, go to Settings > Chats > Chat Backup.
Here, you can choose how frequently you want to back up your chats and whether to include videos in the backup. By regularly backing up your chats, you can delete them from your device without the fear of losing them forever.
3 Using WhatsApp Web/Desktop
Did you know that you can use WhatsApp on your computer? By using WhatsApp Web or WhatsApp Desktop, you can access your chats and media files without taking up storage on your phone.
To use WhatsApp on your computer, open the web browser on your PC and visit web.whatsapp.com or download the WhatsApp Desktop app. Follow the instructions to link your phone with the computer and enjoy using WhatsApp with minimal impact on your storage.
Recover WhatsApp from Backups After Deleting It
If you accidentally delete WhatsApp or lose your device, you can still recover your chat history from backups. WhatsApp automatically creates backups on your device's local storage or cloud services such as Google Drive or iCloud. Here's how you can retrieve your WhatsApp data:
Way 1 Restoring from Local Backup
If you have previously enabled chat backup on your device, WhatsApp automatically creates a local backup every day at 2 AM.
When you reinstall WhatsApp, it prompts you to restore from this backup.
Simply follow the on-screen instructions, and your chat history will be restored. Keep in mind that this method only works if you have a recent local backup available.
Way 2 Restoring from Google Drive/iCloud
If you use an Android device, WhatsApp allows you to back up your chats to Google Drive. Similarly, if you use an iPhone, you can back up to iCloud. To restore from these cloud services, make sure you have signed in to the same Google or iCloud account that you used for the backup. During the WhatsApp installation process, you will be prompted to restore your chat history from the cloud backup. Follow the instructions, and your chats will be back in no time.
How to Retrieve WhatsApp without Backups?
What if you don't have any backups available? Is there any way to retrieve your WhatsApp data? While it's challenging, there are a few methods you can try:
Way 1 Check Local Storage
Even if you don't have a recent backup, WhatsApp might have saved some files on your device's local storage. Use a file manager app to navigate to the WhatsApp folders and look for any media files or databases. While this method won't recover your entire chat history, it might help you retrieve some important files.
Way 2 Contact WhatsApp Support
If all else fails, you can reach out to WhatsApp support for assistance. Explain your situation and provide any relevant details such as your phone number and device information. While there is no guarantee of success, WhatsApp support might be able to help you retrieve your data, especially if it was lost due to a technical issue.
Way 3 Using ChatsBack for WhatsApp Recovery
It is a data recovery tool that can help you recover lost or deleted WhatsApp messages. It can work in a few different scenarios:
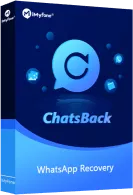
1,000,000+ Downloads
Usage Scenarios
- Recovering data directly from your phone's storage.
- Recovering data from a Google Drive backup (Android only).
- Recovering data from an iTunes backup (iPhone only).
Here's a general idea of how to use ChatsBack to recover WhatsApp data:
Step 1. Download and install iMyFone ChatsBack
Step 2. Choose your recovery mode
- Recover WhatsApp Data from Device Storage: This is for situations where you deleted messages from your phone but they haven't been overwritten yet.
- Recover WhatsApp Data from Google Drive (Android): If you have a Google Drive backup of your WhatsApp chats, ChatsBack can help you extract them.
- Recover WhatsApp Data from iTunes Backup (iPhone): Similar to Google Drive for Android, this option works if you have an iTunes backup that includes your WhatsApp data.
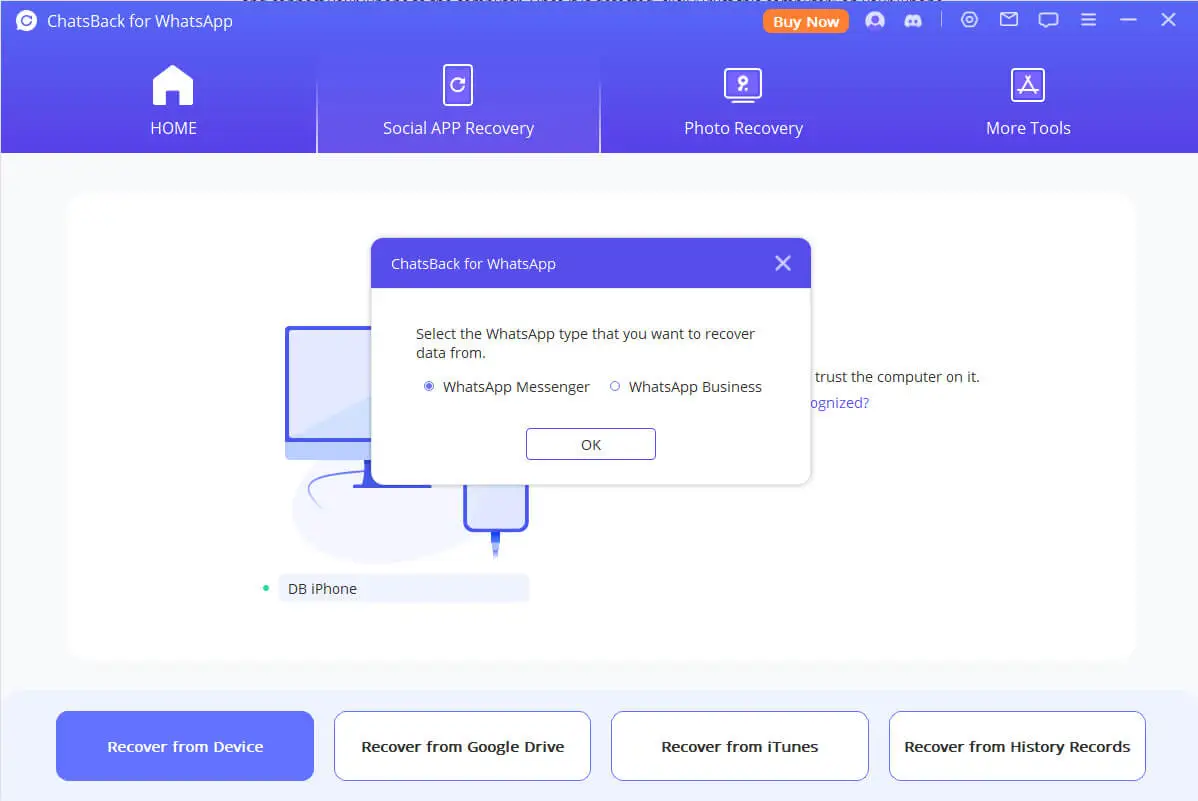
Step 3. Connect your device or choose your backup
- Device Recovery: Connect your phone to your computer using a USB cable.
- Google Drive/iTunes Backup Recovery: Provide your login credentials for the relevant service.
Step 4. Scan and preview data
ChasBack will scan your device or backup for recoverable data. You should be able to preview the messages and files before recovering them.
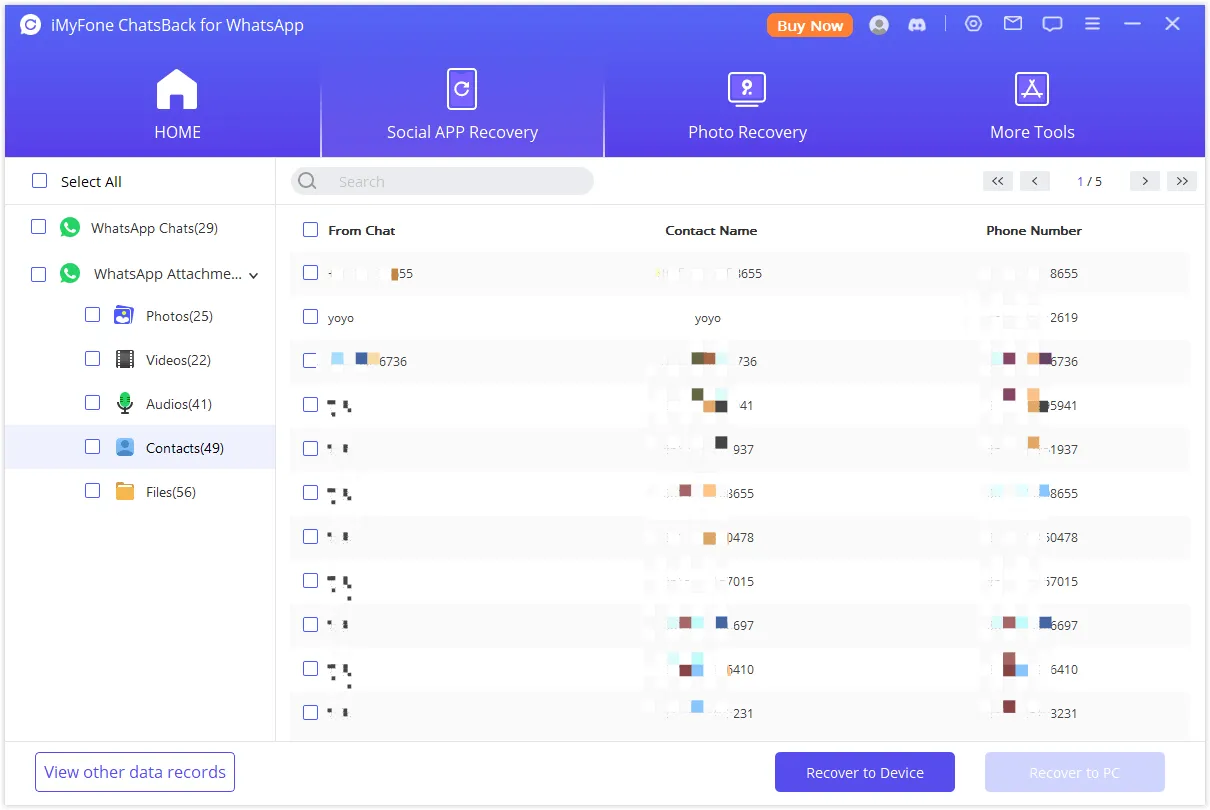
Step 5. Recover your data
Select the messages and files you want to recover and save them to your computer or device.
Bonus: Different - Delete WhatsApp Data and Delete WhatsApp Account
Before we conclude, it's essential to differentiate between deleting WhatsApp data and deleting your WhatsApp account. Deleting WhatsApp data refers to removing specific chats, media files, or clearing your chat history.
On the other hand, deleting your WhatsApp account means permanently removing your account and all associated data from WhatsApp servers.
Deleting your account is irreversible and should be done with caution. If you want to delete your WhatsApp account, go to Settings > Account > Delete My Account and follow the instructions.
FAQs
1 Will deleting WhatsApp data also delete it from the recipient's device?
No, deleting data from your device will not affect the recipient's copy. They will still have access to the messages and media you sent them.
2 Can I recover deleted WhatsApp messages from someone else's device?
No, you cannot recover deleted WhatsApp messages from someone else's device. WhatsApp messages are end-to-end encrypted, and only the sender and recipient have access to them.
3 Will restoring WhatsApp from backups overwrite my existing data?
Yes, restoring WhatsApp from backups will replace your current chat history with the backup data. Therefore, make sure to back up any new chats before proceeding.
Conclusion
Managing WhatsApp storage doesn't have to be a daunting task. By following the steps outlined in this article, you can optimize your WhatsApp storage, delete unnecessary data, and recover lost messages if needed. Remember to regularly back up your chats, adjust media settings, and use WhatsApp Web/Desktop to minimize the impact on your device's storage. With these tips and tricks, you can keep your WhatsApp experience seamless and clutter-free. So go ahead, take control of your WhatsApp storage, and reclaim that valuable space on your phone!

















