How to Fix WhatsApp Crash on iPhone?
Category: Transfer WhatsApp

3 mins read
Do you have the moment that you failed to open WhatsApp before an important online WhatsApp video call? You have to send email or use other messaging apps such as Skype, WeChat, or LINE to contact other participant to change a meeting time.
It is embarrassing for somehow. So how to fix WhatsApp won’t open on iPhone and how to prevent such things happen?
Refer to the following solutions, I believe you can avoid the embarrassing situation of WhatsApp not working on your iPhone.
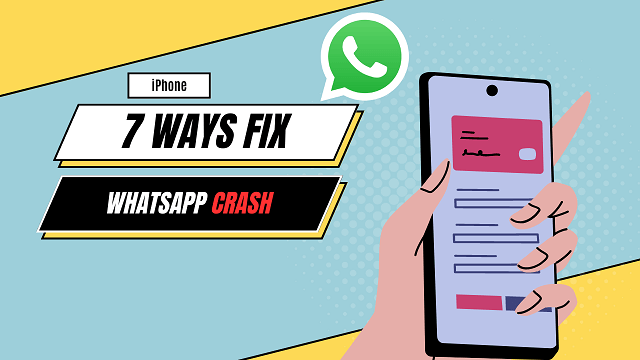
In this article:
- Part 1: 7 Ways to Fix WhatsApp Not Working on iPhone
- Restart Your iPhone
- Force Quit WhatsApp and Turn On/Off Airplane Mode
- Update WhatsApp
- Reinstall WhatsApp
- Detect and Close Low Power Mode
- Reset All iPhone Settings
- Check Your Network Settings
- Part 2: An Easy Way to Backup WhatsApp Before Uninstalling
- Part 3: FAQ about WhatsApp Crash Issues
- Part 4: Conclusion
Part 1: 7 Ways to Fix WhatsApp Not Working on iPhone
Method 1. Restart Your iPhone
Reboot is always a fantastic solution. A simple restart can fix the problem in some time. Hold down the power button until you see the "slide to power off" message, then slide to turn off your phone. Wait a few seconds, then open your WhatsApp to see if it works.
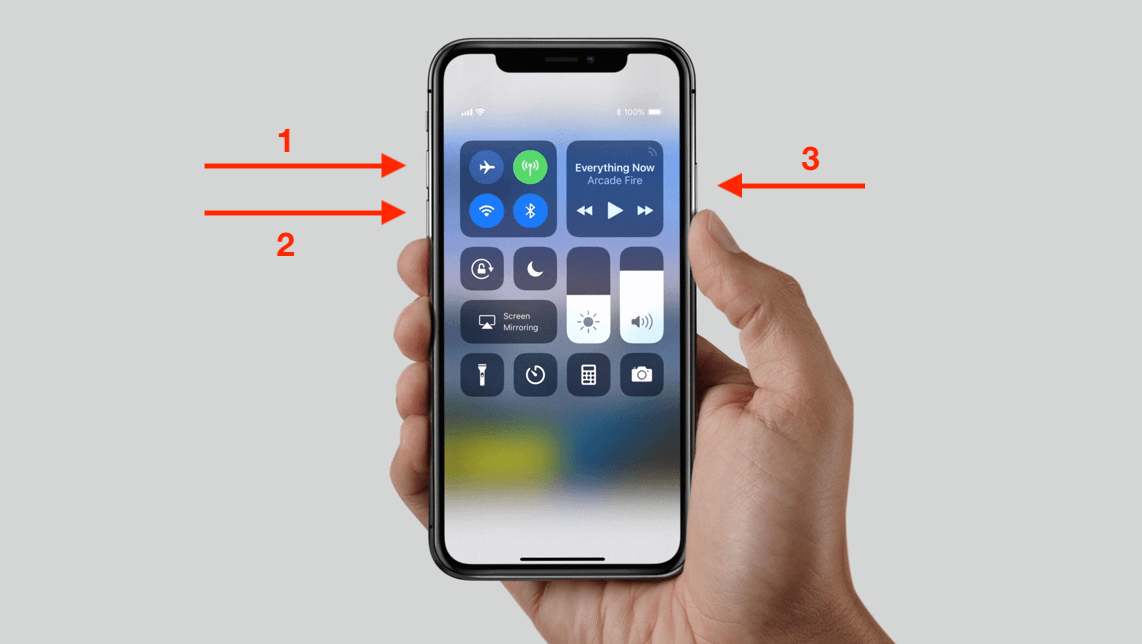
Method 2. Force Quit WhatsApp and Turn On/Off Airplane Mode
Double-click the Home button to view your recently used apps, then swipe up on WhatsApp to force quit the app.
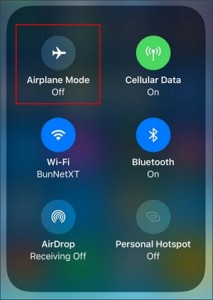
Then you should try to turn on Airplane mode for a few seconds, then turn it off and try reopening the WhatsApp app.
Does your WhatsApp work again? If not, view the following methods.
Method 3. Update WhatsApp
Sometime, WhatsApp will crash if you are still using the old version. Make sure to update WhatsApp as the latest version is also a solution to fix the problem. Here is how to do:
- 1. Open the App Store
- 2. Go to Updates to check for any available updates on WhatsApp.
Method 4. Reinstall WhatsApp
If updating the app doesn't work, try deleting it and reinstalling it from the App Store.
- 1. Hold down the app icon until the WhatsApp icon jiggles
- 2. Tap the "x" to delete it.
- 3. Go to the App Store and download it again.
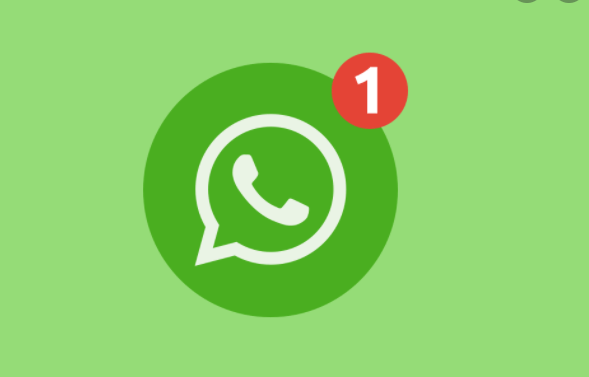
Method 5. Detect and Close Low Power Mode
If your iPhone is in Low Power Mode, WhatsApp may not work properly. Go to Settings > Battery and check if Low Power Mode is on. If it is, turn it off.
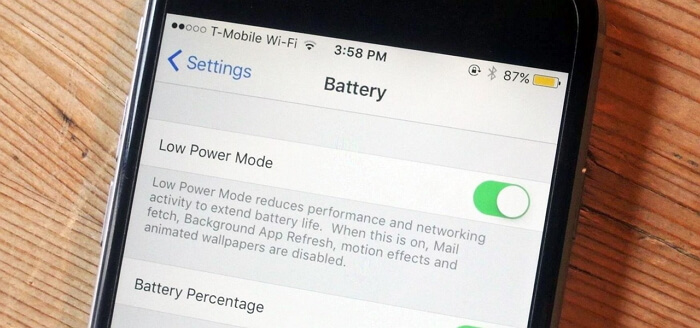
Method 6. Reset All iPhone Settings
Go to Settings > General > Reset > Reset All Settings. This will reset all of your iPhone settings to their default values, but your data and apps will remain intact.
Method 7. Check Your Network Settings
Make sure you have a stable internet connection. Go to Settings > Wi-Fi or Settings > Cellular and make sure they are turned on and connected to a network.
Part 2: An Easy Way to Prevent WhatsApp Not Working on iPhone
To prevent WhatsApp from not working on your iPhone, it is recommended to regularly back up your WhatsApp data, or transfer your WhatsApp. These ways, if anything goes wrong with the app, you can easily restore your chats and media from the backup.
1 Back Up WhatsApp with iCloud
To back up your WhatsApp data on iPhone, go to WhatsApp > Settings > Chats > Chat Backup > Back Up Now. You can also choose to automatically back up your data by selecting "Auto Backup" and setting a frequency.
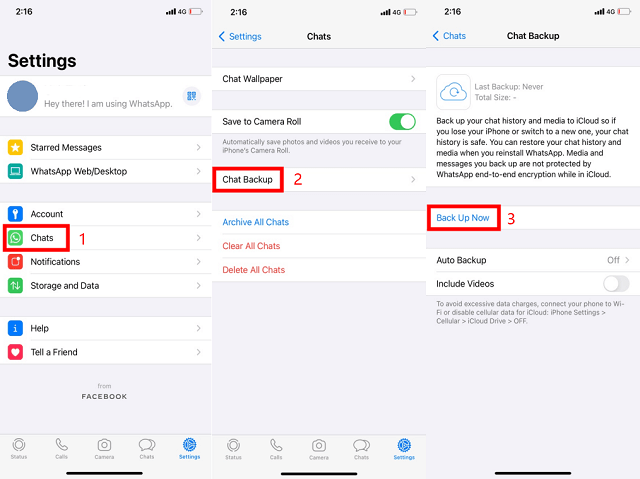
- This method is free
- Official app to restore data
- Need to pay for the upgrade
2 Transfer WhatsApp to Another Phone
In case of emergency, you recommend to transfer commonly used messaging apps data to another phone, including the chats, contacts, photos, and files. We all know you can restore backups from iCloud. This is a way, but not so cost-effective. Besides, the storage space is much smaller on PC.
Here, you can use the third-party app named iMyTrans (Pre iMyTrans) to transfer, backup and restore WhatsApp. This app safeguards your backups with unique login code.
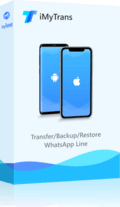
- Transfer WhatsApp between devices with different operating systems, i.e., iOS to Android, Android to iOS.
- Transfer safely without resetting devices or deleting original data.
- Supports phone-to-phone transfer, phone-to-PC transfer, and backup & restore.
- Supports different smartphone models running on iOS and Android.
- Fully compatible with the latest OS version.
How to Use iMyTrans Back Up and Transfer WhatsApp?
(1) One-click to backup WhatsApp data with iMyTrans (Pre iMyTrans)
Step 1. Before back up WhatsApp, you should connect your phone to your computer with the USB cable first.
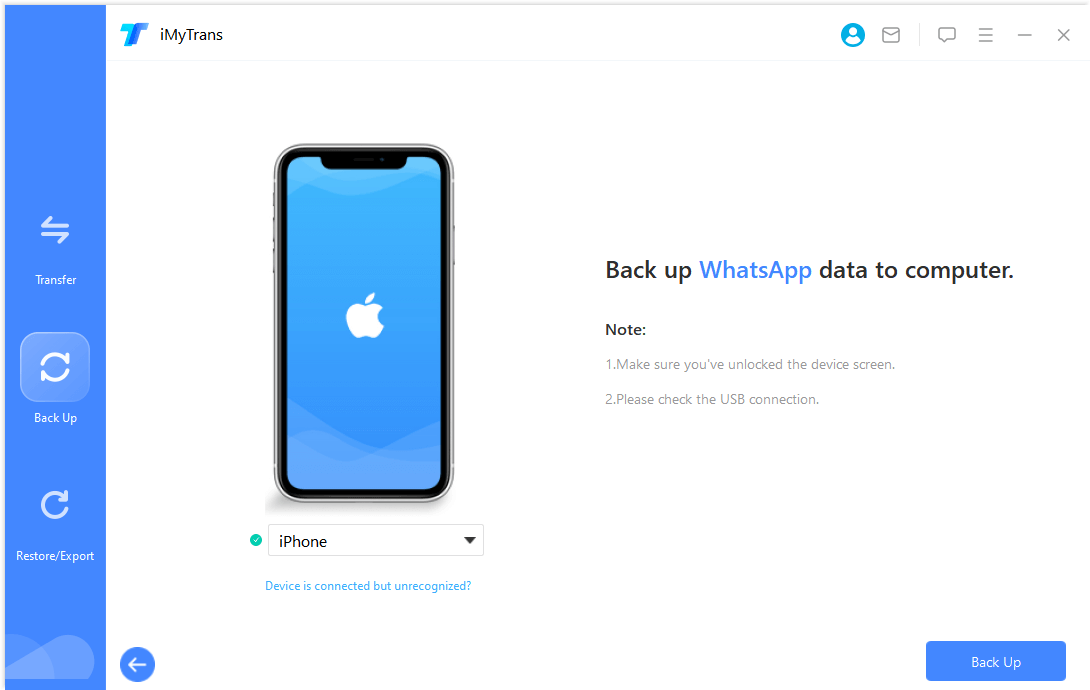
You should keep the phone’s screen unlocked and tap “Trust the computer” on phone.
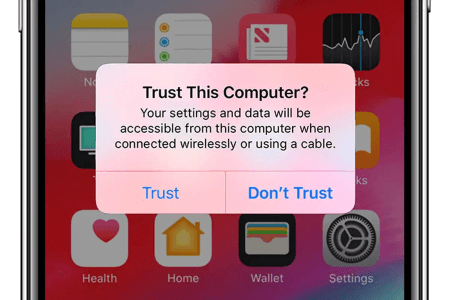
Step 2. Click “Back Up”
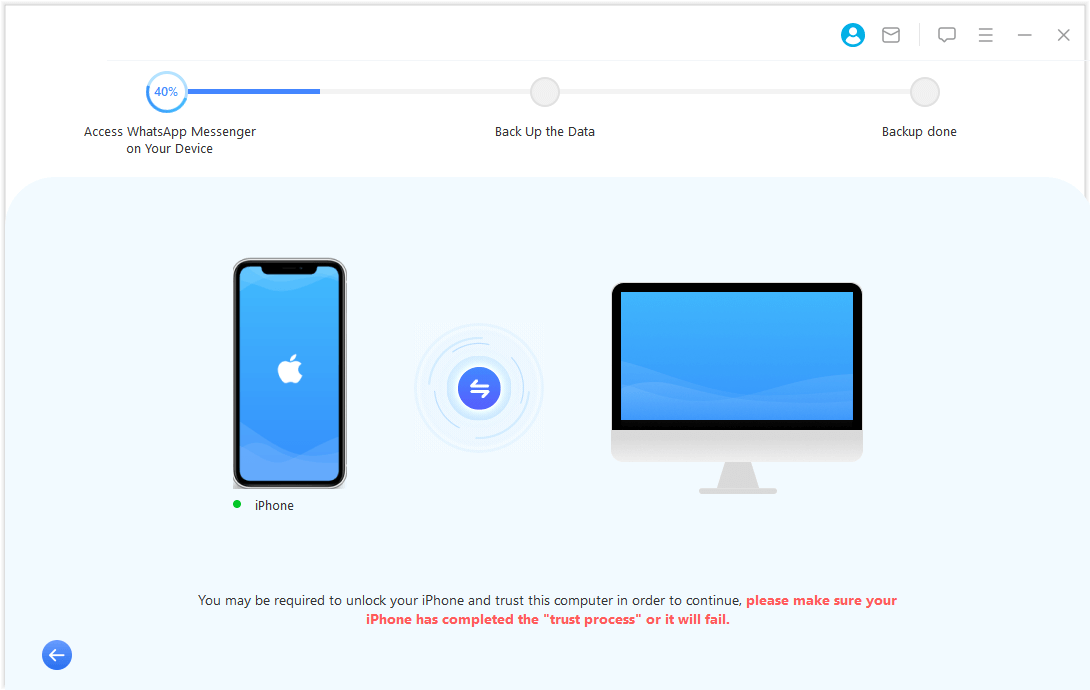
Step 3. Just wait for a moment. When finish WhatsApp backup, you will be notified when the backup is successful.
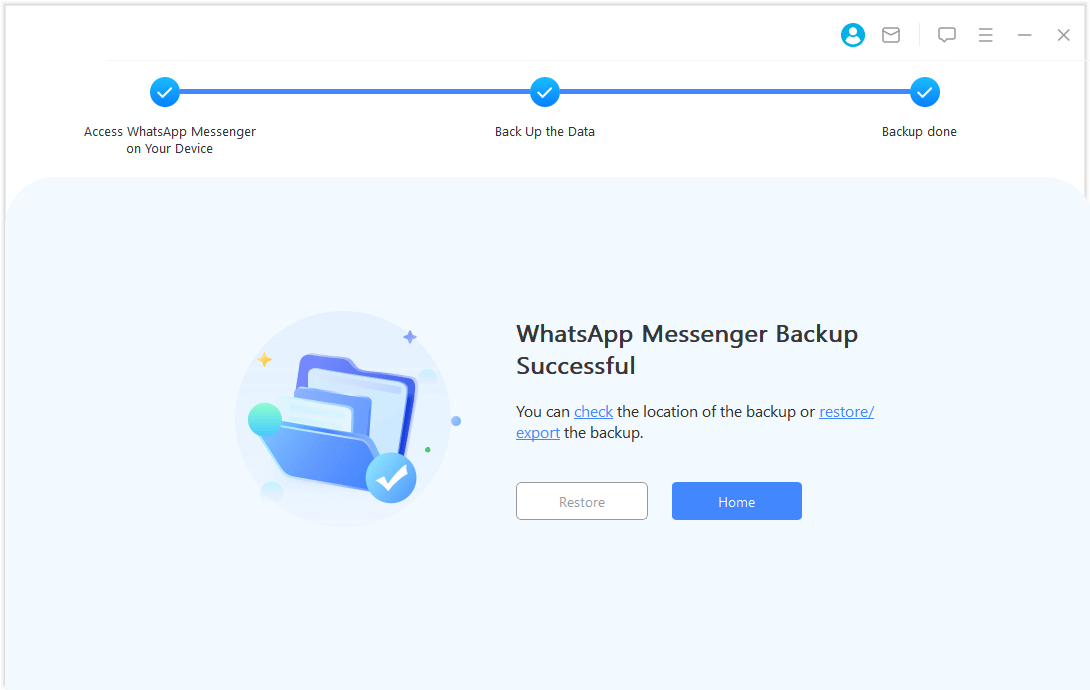
(2) Transfer WhatsApp to A New Devices
Step 1.Connect your old device to the new one
First, you should prepare the USB cable of each phone. Then, connect both devices to your computer with the cables.
Step 2.Transfer WhatsApp
During the transfer your cooperation is needed. The operations are very easy. Just follow the instructions on screen.
Video Guide

If the destination device is iPhone, you must turn off Find My iPhone on the target iPhone and install WhatsApp on it.
Part 3: FAQ about WhatsApp Crash Issues
1 Why does WhatsApp keep crashing on my iPhone?
There could be various reasons why WhatsApp keeps crashing on your iPhone, such as outdated software or data corruption. Try updating your software or deleting and reinstalling the app to resolve the issue.
2 Can I restore my WhatsApp data on iPhone without a backup?
Unfortunately, if you do not have a backup of your WhatsApp data, you will not be able to restore it on your iPhone.
3 What’s the common frequency to back up my WhatsApp data?
It’s recommended to back up your WhatsApp data at least once a week to avoid losing any important messages, photos, or videos.
Part 4: Conclusion
We have provided you with several solutions to fix WhatsApp not working on iPhone, including restarting your phone, updating or reinstalling the app, and checking your network settings. It's also important to regularly back up your WhatsApp data to prevent data loss.
If you have tried all of these solutions and still encounter issues with WhatsApp on your iPhone, it may be time to contact Apple support or WhatsApp customer service for further assistance.
Remember to follow all methods step by step for best results, and you'll have WhatsApp working in no time.





















