How to Fix WhatsApp Call Unavailable?
Category: Transfer WhatsApp

5 mins read
Have you ever encountered a situation where you can receive WhatsApp text messages from someone, but when you try to make a call, it says "unavailable" on WhatsApp? It can be quite frustrating, especially when the other person is able to call you and you can receive their call. So, what should you do in such a situation? In this article, we will explore some common fixes for WhatsApp call unavailability and provide you with some tips to resolve this issue.
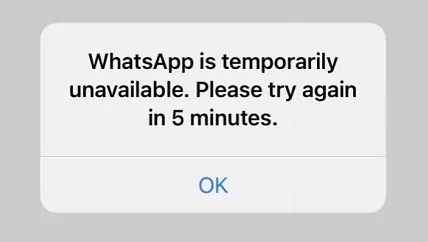
In this article:
Part 1. 3 Common Fixes to WhatsApp Call Unavailable
To solve “why whatsapp call unavailable but message delivered” issue, you can try to reconnect network, close bluetooth / save battery mode, clear phone cache, or restart your phone. Here are how to do.
1 Reconnect Network or WiFi
One of the most common reasons for WhatsApp call unavailability is a poor network or WiFi connection. If you are experiencing this issue, the first thing you should do is reconnect to a stable network or WiFi.
- You can try turning off your WiFi and then turning it back on.
- You can switch to a different network if possible. This will help ensure a stable connection and may resolve the issue.
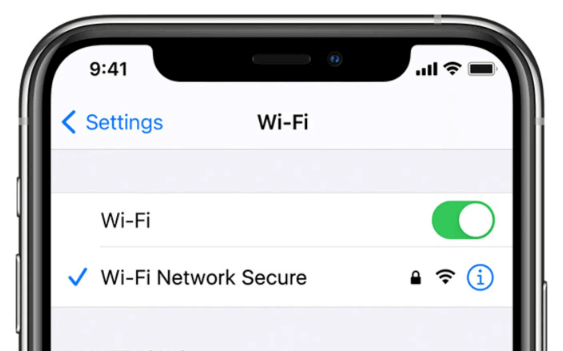
Another thing you can try is restarting your router or modem. Sometimes, a simple restart can fix connectivity issues and improve the performance of your network.
Step 1. Simply unplug your router or modem from the power source.
Step 2. Wait for a few seconds and then plug it back in.
Step 3. Allow it to fully restart before attempting to make a WhatsApp call again.

If reconnecting to a network or WiFi doesn't resolve the issue, you can also try resetting your network settings.
Step 1. Select "Network & Internet" or "Connections".
Step 2. Choose the option to reset network settings.
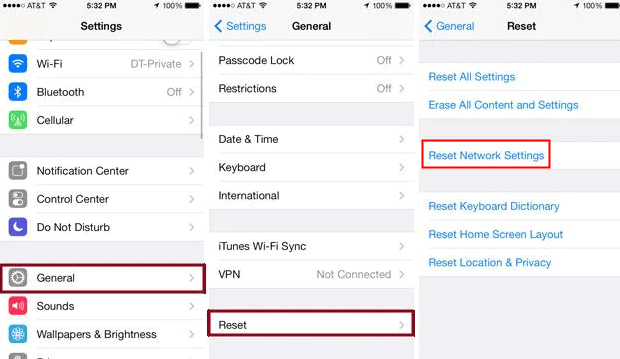
Keep in mind that this will remove all saved WiFi networks and Bluetooth pairings, so you will need to re-enter passwords and reconnect devices afterwards.
2 Close Bluetooth or Save Battery Mode
Another factor that can contribute to WhatsApp call unavailability is Bluetooth connectivity or battery saving mode.
- If you have Bluetooth enabled on your device, try turning it off and then make a WhatsApp call. Sometimes, Bluetooth can interfere with the network connection and cause issues with WhatsApp calls.
- If your device has a battery saving mode enabled, it may restrict certain functions, including WhatsApp calls.
To check if battery saving mode is enabled:
Step 1. Go to your phone's settings and look for the battery or power-saving options. If it is enabled, try disabling it and then make a WhatsApp call to see if the issue is resolved.
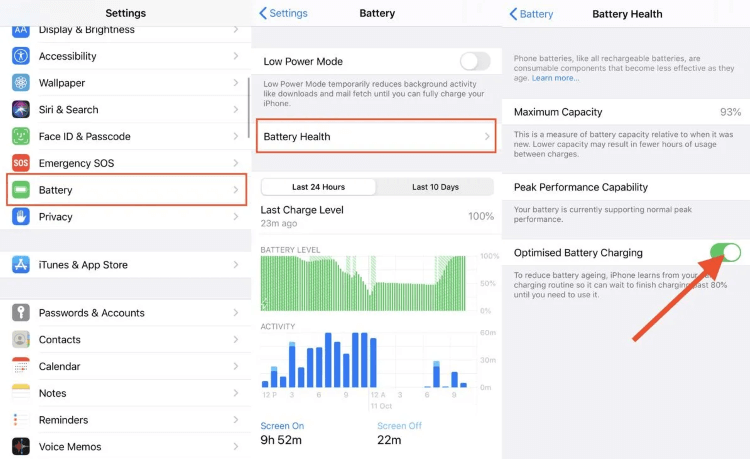
Make sure that your device has sufficient battery level to make a WhatsApp call. If your battery is critically low, it may not have enough power to establish a stable connection for the call. Connect your device to a charger and ensure that it has an adequate charge before attempting to make a WhatsApp call.
3 Clear Cache and Restart Your Phone
Sometimes, clearing the cache of your WhatsApp application can help resolve issues with call unavailability.
To clear the cache:
1. Go to your phone's settings, select "Apps" or "Applications".
2. Find WhatsApp in the list of installed apps, and then choose the option to clear cache. Restart your phone after clearing the cache and try making a WhatsApp call again.
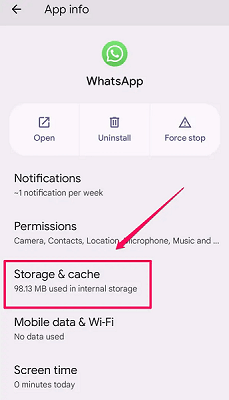
If clearing the cache doesn't solve the issue, you can also try restarting your phone. A simple restart can help refresh the system and resolve any temporary glitches or conflicts that may be causing the WhatsApp call unavailability. After restarting your phone, open WhatsApp and try making a call to see if the problem persists.
Part 2. How to Fix WhatsApp Call Unavailable After 1 Rings?
“Why when I call on whatsapp it says unavailable”
1 Check If You're Blocked
If you are experiencing WhatsApp call unavailability after just one ring, it is possible that the other person has blocked you on WhatsApp. When someone blocks you on WhatsApp, you will not be able to make a call to them and it will show as "unavailable" after one ring.
To check if you are blocked, try sending a WhatsApp message to the person and see if it gets delivered or if you see a single gray tick. If your message doesn't get delivered or you see a single gray tick, it is likely that you have been blocked.
2 Check If Turn on Do Not Disturb Mode
Another reason for WhatsApp call unavailability after one ring could be the other person's device being in "Do Not Disturb" mode.
When someone enables "Do Not Disturb" mode on their device, it can silence incoming calls and notifications, including WhatsApp calls. If you suspect that this may be the case, you can ask the person if they have enabled "Do Not Disturb" mode or if their device is set to silent.
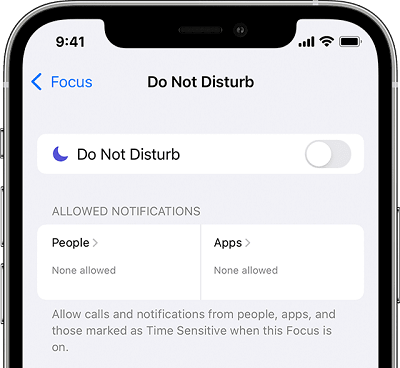
3 Call Again After a While
In some cases, the WhatsApp call unavailability after one ring may be due to temporary network or connectivity issues. If you have confirmed that you are not blocked and the other person's device is not in "Do Not Disturb" mode, you can try calling again after a while.
Sometimes, the issue may resolve itself and you will be able to establish a successful WhatsApp call on your second attempt.
Bonus Tip: Try WhatsApp Business Instead of Normal WhatsApp
If you are still calling someone on whatsapp and it says unavailable, you can try using WhatsApp Business instead of the regular WhatsApp application. WhatsApp Business is a separate app designed for businesses to communicate with their customers.
WhatsApp Business app offers similar features to the regular WhatsApp, but with some additional tools and functionalities. By using it, you may have a better chance of establishing a successful call with the other person.
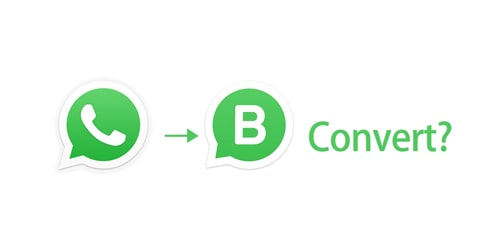
Before changing normal WhatsApp to WhatsApp Business, you can move data from WhatsApp to WhatsApp Business for better utilization:
Step 1. Download and install the third-party WhatsApp backup transfer software - iMyTrans. You’ll avoid the situation of losing data when changing normal WhatsApp to WhatsApp Business even if you’ve switched the phone.
- Keep all WhatsApp data when changing to a WhatsApp Business account.
- Move WhatsApp data without backup to WhatsApp business effortlessly.
Step 2. Open iMyTrans, and choose 'WhatsApp' on the screen. If you want to transfer WhatsApp data to WhatsApp Business on another phone, please select 'Transfer'; if you want to restore WhatsApp backup to WhatsApp Business, please choose Restore > Restore from Google Drive.
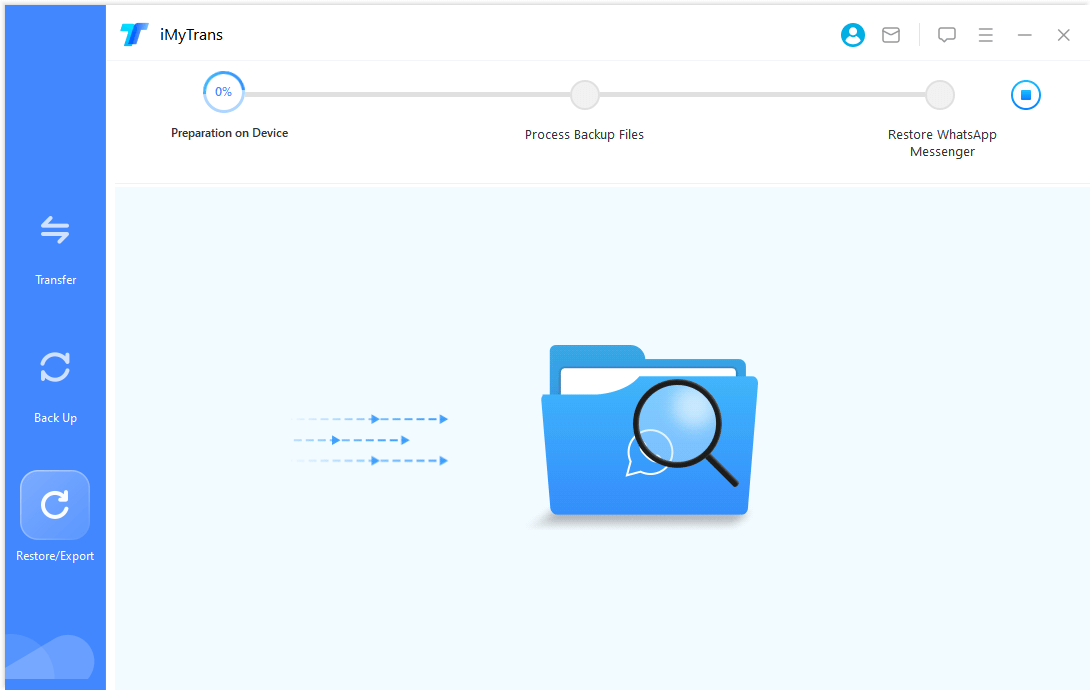
Step 3. Connect your phone to the computer, you should keep the phone unlocked. Then follow the on-screen instructions to transfer WhatsApp or restore WhatsApp backup to WhatsApp Business.
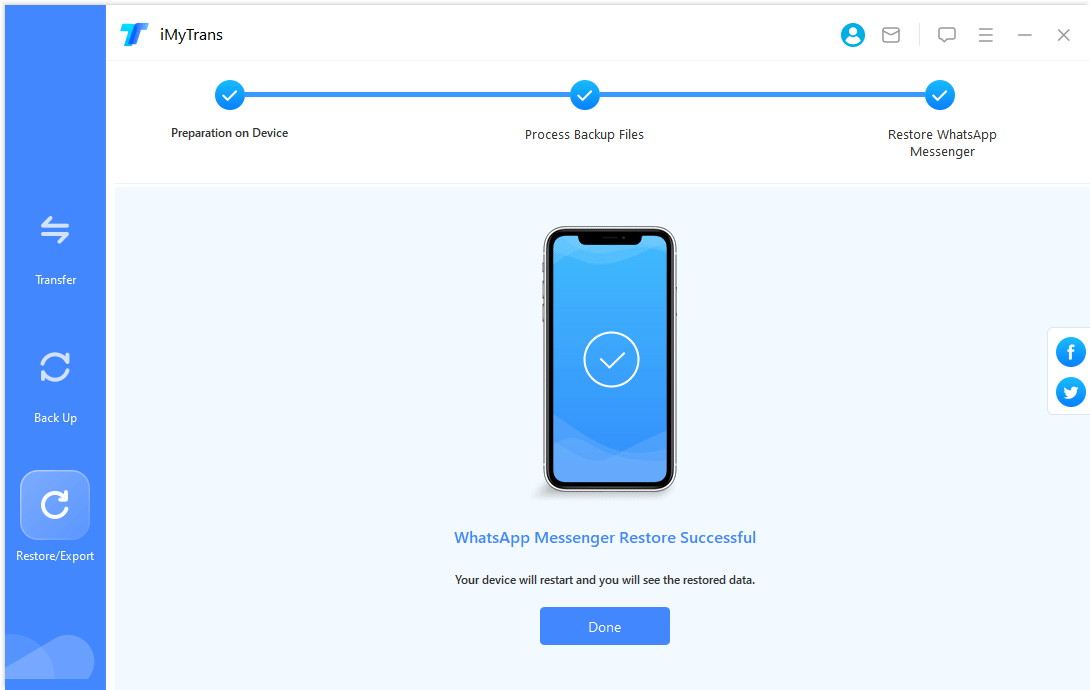
*The transfer time depends on the size of WhatsApp data on your device. It will usually be finished within half an hour. Then all messages and attachments including photos, videos, and voice messages can be checked on the target device.*
Conclusion
WhatsApp call unavailability can be a frustrating issue to deal with, but fortunately, there are several potential fixes that you can try. Start by reconnecting to a stable network or WiFi, close Bluetooth or save battery mode, and clear cache and restart your phone.
If you are experiencing WhatsApp call unavailability after one ring, check if you're blocked or if the other person's device is in "Do Not Disturb" mode.
If all else fails, try calling again after a while or consider using WhatsApp Business instead. With these tips, you should be able to resolve the WhatsApp call unavailability issue and enjoy uninterrupted communication with your contacts. You can try to move chats from WhatsApp to WhatsApp Business effortlessly with iMyFone iMyTrans.



















