Learning how to export large WhatsApp chat to HTML isn't difficult in theory, but you have a number of different options to choose from when it comes time to actually save your messages. Thus picking a single technique can be difficult.
Email is, in some ways, the most obvious method for exporting WhatsApp chat messages to HTML. This article introduces how to export all whatsapp chats to pc via email, as well as export whatsapp chat to pdf or HTML. Let's start reading!
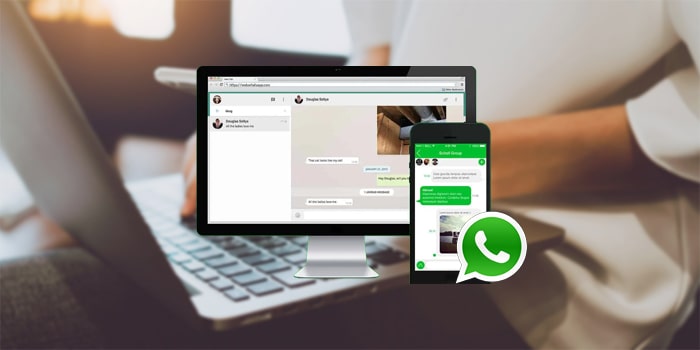
Part 1. Comparison of Different WhatsApp Chat Export Methods
| iMyTrans | File Manager & WhatsApp Viewer | ||
|---|---|---|---|
| Available OS | All | iOS & Android | Android |
| Limitation |
| Not free, but it can also backup, restore and transfer the WhatsApp data. | Require technical knowledge |
| File Type Available | Medias, Messages | All WhatsApp data | Messages |
| Exported File Format | TXT, JPEG | CSV, XLS, HTML | TXT, JPEG |
Part 2. Export Large WhatsApp Chat to HTML via iMyTrans
In an overwhelming majority of cases, iMyTrans should prove easiest for those who are already working with both Android and iOS devices. This tool is compatible with iOS versions from 9.0 to the newest 14, and all the Android versions from 2.0 to 10. This tool is not only available for the regular WhatsApp Messenger app, but also the WhatsApp Business. And the tool have more than the export function. You can do the backup, restore and even transfer between different operating systems. You can check out more in the product page.
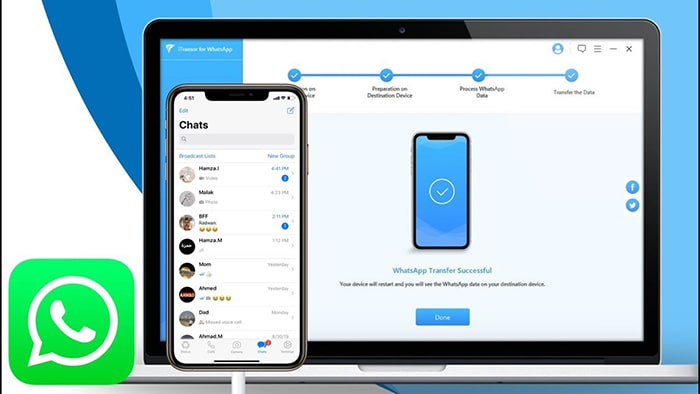
By using iMyTrans, you can export the large WhatsApp chats to HTML easily at once. Simply follow these easy steps:
Step 1 Install and launch the app. Connect your phone to the computer.
Step 2 Go to the left pane and select Back Up WhatsApp on Devices. Click the Back Up button when your phone is recognized. Then wait for the backup process finished.

Step 3 Switch to Export/Restore WhatsApp Backup mode from the left pane, choose the backup you just made, and hit Export to Computer.
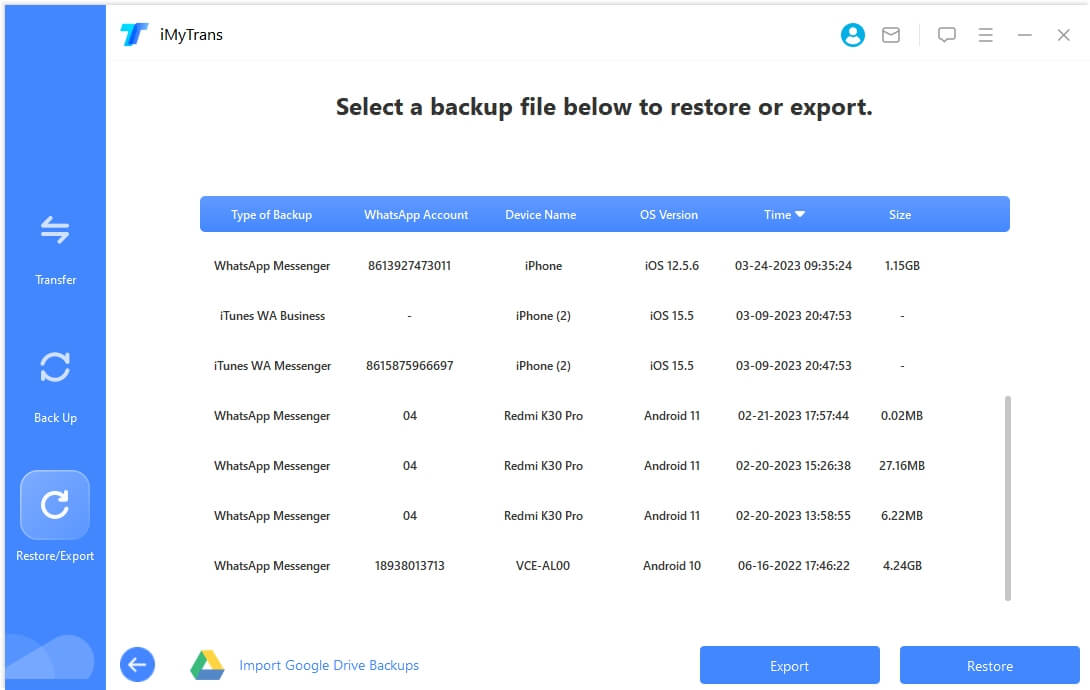
Step 4 When it finishes the scan, The preview of your WhatsApp data would be shown. Follow the prompts to pick the WhatsApp chats or attachments to export. It would be exported to your computer once you select the "Export" option. You can export WhatsApp large chats to HTML now.
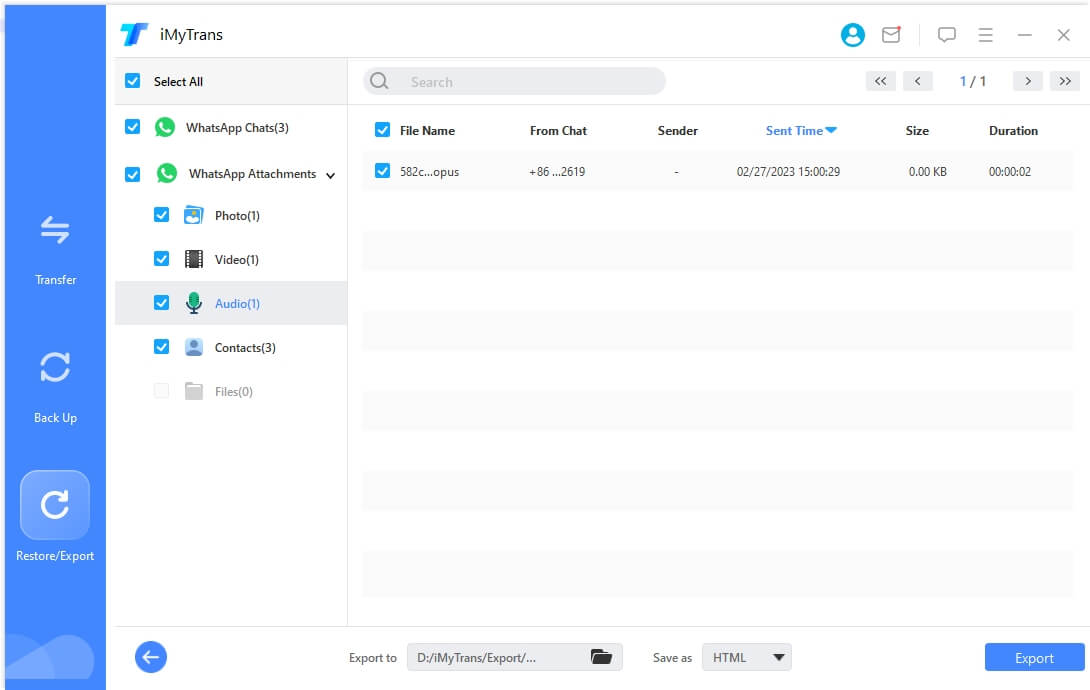
Part 3. WhatsApp Export Chat Officially
WhatsApp offers solutions for WhatsApp chat backup, transfer, and export. However, these solutions are all limited in some ways. For example, chat backup on Google Drive or iCloud will overwrite the previous backup, the WhatsApp transfer is only available between the same operating system. You can not export WhatsApp large chats as HTML with this method. As for WhatsApp export chat limit, includes
- Users are required to individually export each chat on acase-by-case basis.
- Assuming that your messages contain media, you're limited to the 10,000 most recent messages.
- You won't be able to complete an export this way at all if you have a German IP address. WhatsApp doesn't offer an export function for the German version.
If your chat messages are less than 10,000 with media files or 40,000 without media files, you can ignore the WhatsApp export chat limit and use its' internal export chat function:
- For Android users, open the chat you plan to export, click on the three dots on the right top corner, select Chats > Chat History > Email Chat. Then choose if you would like to attach media files. After that, fill in your email address and click send.
- For iPhone users, open the chat, tap on the contact's name and choose Export Chat, select if you would like to attach media files. Then fill in your email address and click send.
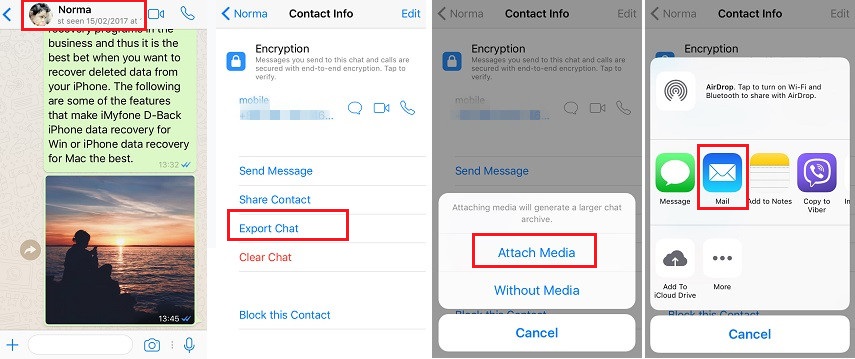
If you would like to know further about the WhatsApp chat export function, check out this article. When it comes to exporting large WhatsApp chats, the export chat might not be the perfect solution. You may consider the next two methods below.
Part 4. Export Large WhatsApp Chat on Android via File Manager and WhatsApp Viewer
WhatsApp Viewer is a small open-source tool that has are pository on github, so it's easy for technically-inclined users to find. That's why this method is not for non-technical users.
People can install it on a Microsoft Windows-based PC and then use the app to extract data from a connected Android device using the following method:
Step 1 Start with locating the WhatsApp database file using a file manager on you Android device. Access the database file by going to InternalStorage > WhatsApp > Databases.
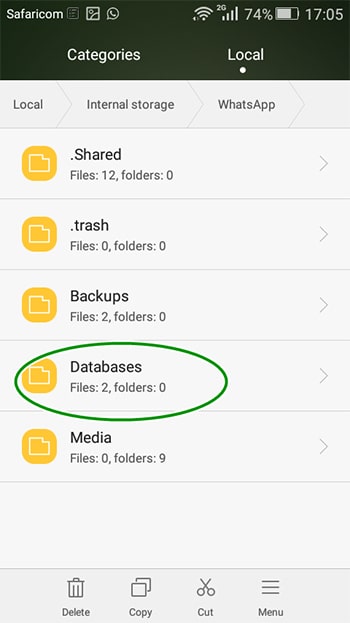
Step 2 Look for the file you need to export the chat and change its name from msgstore-YYYY-MM-DD.1.db.crypt12 tomsgstore.db.crypt12.
Step 3 Extract the key and database identifier from your phone. Start the WhatsApp Viewer on the PC your phone is plugged into.
Step 4 Select the msgstore.db file in the extracted directory. Blank out the account name. Import contact names from the onboard wa.db file.
Step 5 Click on any chat to view and export the messages.
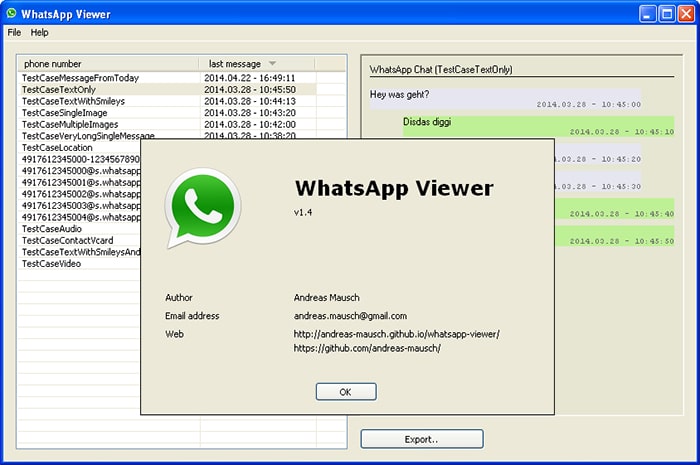
Conclusion
Email is quite a common way to transfer data, but it's also the most limited one. Luckily, users have a number of other alternative methods that could make this process at least somewhat easier. iMyTrans is proved to be the most convenient and efficient one. It can help you export the WhatsApp data in all kinds of format including CSV, XLS, HTML between iOS & Android devices. Click on the download link and have a try just now!



















 February 10, 2023
February 10, 2023