How to Change WhatsApp Number on iPhone and Android Phone?
Category: Transfer WhatsApp

5 mins read
If your new phone provider doesn't allow you to use your old number, you need to change your WhatsApp number in time. Otherwise, you may lose some messages from your WhatsApp contacts. To change your WhatsApp number, you need to prepare the phone that's logged into WhatsApp along with its old number and the new number.
This guide will help you learn how to change your WhatsApp number without losing your chat history on iPhone, Android, and Web.
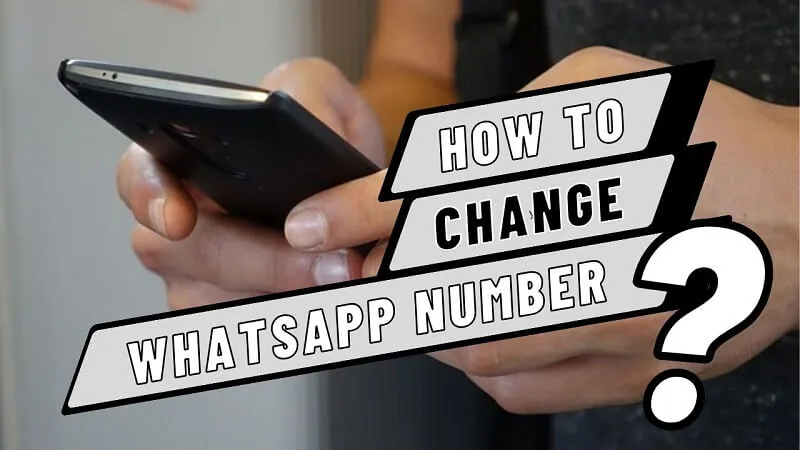
Part 1. How to Change WhatsApp Number on iPhone?
Before changing your WhatsApp number on your iPhone, ensure that your new number can receive a text or call, and the old number has registered WhatsApp. Please note that some unsupported phone numbers cannot be used to change numbers, including:
- - VoIP
- - Toll-free numbers
- - Paid premium numbers
- - Universal access numbers (UAN)
- - Personal numbers
- - Landlines (Note: You can use them for WhatsApp Business)
If everything is ready, let's start changing your WhatsApp number now.
1 How to Change WhatsApp iPhone Number on the Same iPhone?
Are you ready? Please insert your new SIM card with the new phone number into the iPhone first. Then open your WhatsApp on the same iPhone and follow the steps below:
Step 1. Open WhatsApp Settings.
Step 2. Tap Account > Change Number > Next.
Enter your old phone number in the first field and your new phone number in the second field, both in full international format.
Step 3. Tap Next.
- If you turn on 'Notify Contacts' option and choose if you want to notify all contacts or specific contacts. Also, you can turn off 'Notify Contact' to change WhatsApp number without other's knowing.
- Your group chats are automatically notified when you change phone numbers, regardless of whether you choose to notify your contacts.
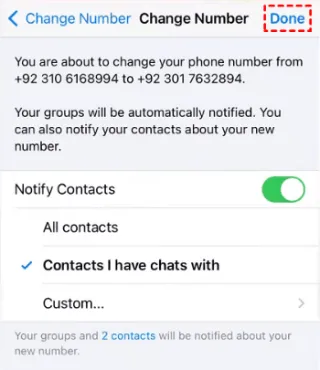
Step 4. Tap Done.
2 How to Change WhatsApp Number on a New iPhone?
As your new iPhone won't have the WhatsApp data from your old phone, if you want to transfer your chat history, remember to create an iCloud or computer backup on your old phone.
- Create an iCloud backup of WhatsApp: Go to WhatsApp Settings > Chats > Chat Backup, then tap on "Back Up Now".
- Create a WhatsApp backup on a computer: Open a WhatsApp chat, tap the contact name > Export Chat. Choose to include media or not, then select an export method (e.g., Mail, Save to Files).
Then, follow the steps below to change your WhatsApp number on your new iPhone:
Step 1. Insert the SIM card with the new number into your iPhone.
Step 2. If you haven't installed WhatsApp on your new iPhone, download it from the App Store and install it.
Step 3. Open WhatsApp on your iPhone and follow the setup process. When prompted, enter your new phone number and verify it through SMS or call verification.
Step 4. When you set up your WhatsApp account, WhatsApp will prompt you to see if you want to restore your chat history from an iCloud backup. Choose to restore from the backup you created earlier.
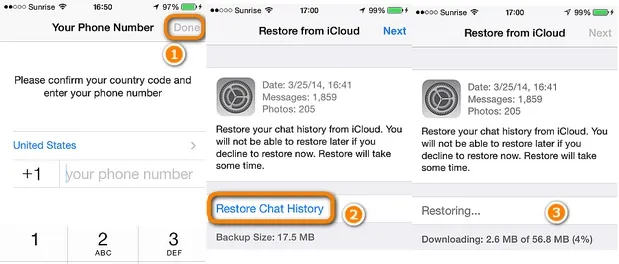
Step 5. After changing your number, WhatsApp will give you the option to notify your contacts about the change. You can select who to notify or skip this step.
You can now continue using WhatsApp with your new number on your iPhone.
Part 2. How to Change WhatsApp Number on Android?
To change your WhatsApp number on an Android phone, follow the same steps as changing it on an iPhone. Make sure that your new number is activated on your Android phone, and ensure that your new number is a personal number that does not include any of the following: VoIP, Toll-free numbers, Paid premium numbers, Universal access numbers (UAN), or Landlines.
1 How to Change Phone Number on the Same Android Phone?
The steps for changing your WhatsApp number on an Android phone are the same as on an iPhone. Here's how:
Step 1. Open the WhatsApp on your Android phone.
Step 2. Select "Settings".
Step 3. Go to "Account" and then tap "Change number".
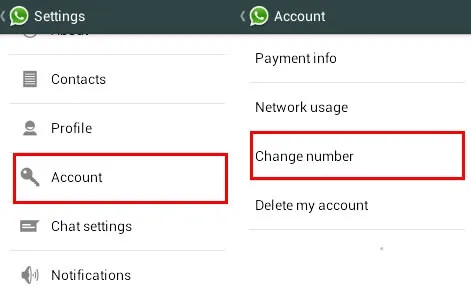
Step 4. Tap "Next" on the confirmation screen.
Step 5. Enter your old phone number and your new phone number. Make sure to include the country code.
Step 6. Tap "Next". WhatsApp will inform you about notifying your contacts. You can choose to:
- Notify all contacts
- Notify only contacts you have chats with
- Create a custom list
Step 7. Select your preferred notification option and tap "Done".
Step 8. You'll receive a verification code via SMS on your new phone number.
Step 9. Enter the verification code in the designated field on your phone.
2 How to Change WhatsApp number on A New Android Phone?
The steps for changing your WhatsApp number on a new Android phone are the same as on an iPhone. If you want to save the chat history of your old WhatsApp number, you should create a WhatsApp backup on Google Drive with your old WhatsApp number first. Here's how to backup WhatsApp on Google Drive: open WhatsApp > Go to Settings > Chats > Chat Backup, then tap on "Back Up Now".
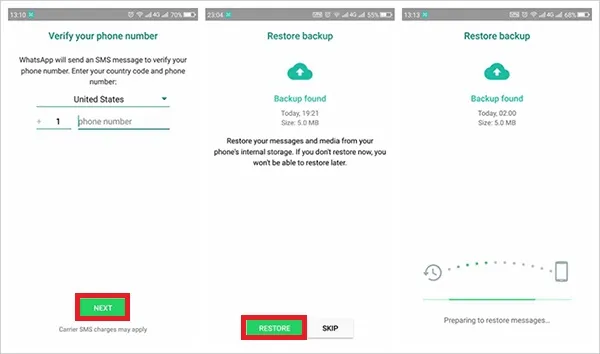
Tip: How to View WhatsApp Backup?
After that, you can restore the backup to your new Android phone with your new phone number.
Part 3. What Happens When You Change Your WhatsApp Number?
After you change your WhatsApp number, your old account associated with the previous number will be deleted. Your chat history will only be transferred if you previously backed it up to Google Drive (and restored it after using the new number). Groups you participate in will be automatically notified about your number change.
Bonus: How to Restore WhatsApp Backup Across iPhone and Android?
If you are switching to use another phone, then you need to transfer the backup as well. However, things will become difficult when you change a WhatsApp number and change the operating system, for example, from iOS to Android. In this circumstance, you cannot use WhatsApp's built-in feature to restore iCloud backup to an Android phone, as well as restore Google Drive backup to an iPhone.
Luckily, the third-party WhatsApp data transfer software can restore WhatsApp without OSs limitation. We'll take how to restore WhatsApp from iPhone to Android as the example, following are the steps:
Step 1. Download iMyFone iMyTrans and open it on your computer.
Step 2. Connect your iPhone to the computer. Click 'Backup' to save your WhatsApp data on iPhone to iMyTrans.
After successfully backing up, you will see the backup recording on the screen, like the screenshot below:
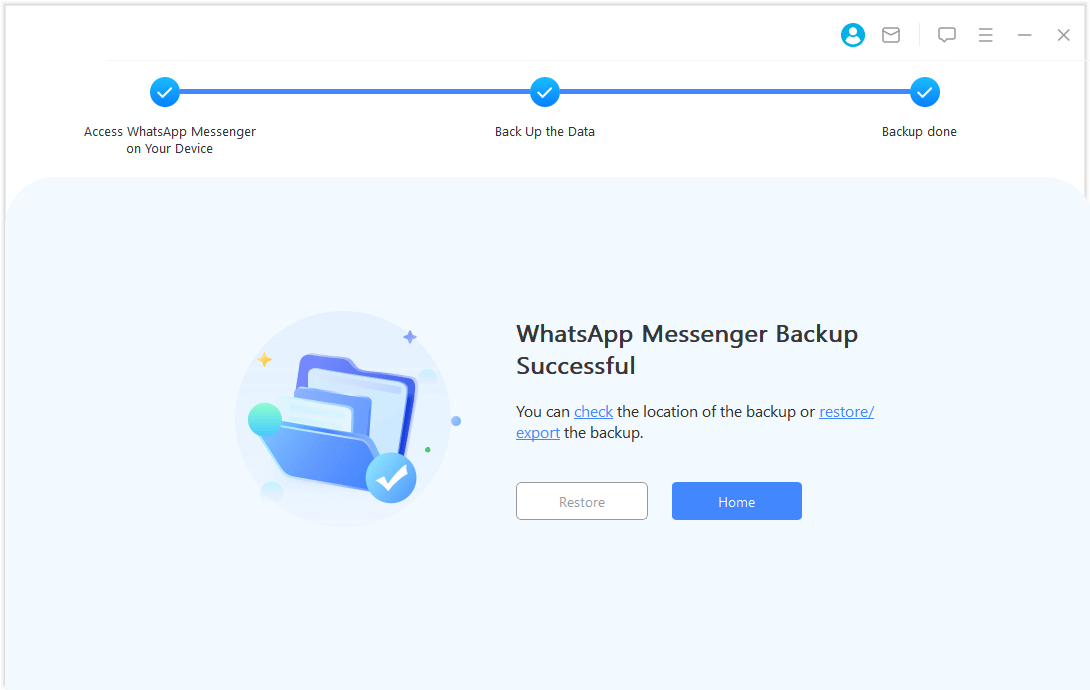
Step 3. Now click 'Transfer' icon and connect your Android phone to the computer. This program will recognize both of your phones and determine each of them as the source or target device.
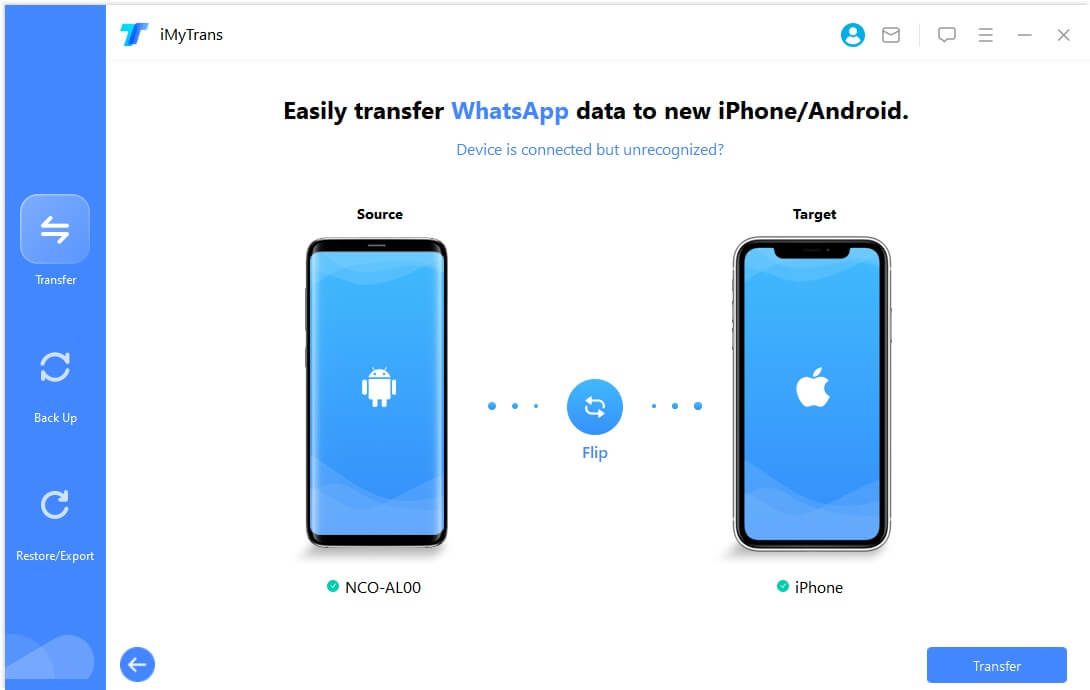
Step 4. Click 'Transfer' button in the right below corner.
Step 5. Keep your screen always on and tap 'Trust' on the pop-up window on both phones. Then, wait for a moment.
Step 6. After successfully transferring, you can see the WhatsApp text message, photos, audio records, starred messages, and other attachments on the new Android!
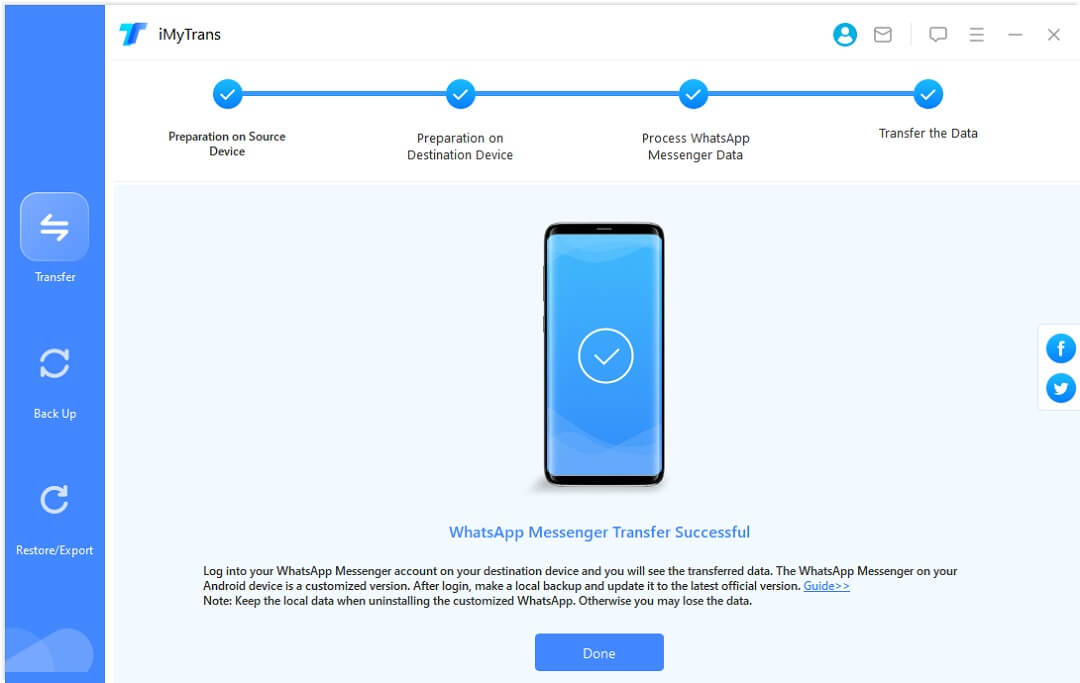
Conclusion
Whether you're switching to a new number or just updating your existing one, the steps outlined in this article can help you seamlessly transition to your new WhatsApp account. Also, it is very easy to change WhatsApp across different operating systems (iOS and Android). Try to use iMyFone iMyTrans, which is dedicated to transferring WhatsApp data across iOS and Android.
Transfer/Back up/Restore WhatsApp in one App
100,000+ people have downloaded it.
- Transfer WhatsApp between devices with different OSs, i.e., iOS to Android, Android to iOS.
- Supports 6000+ different smartphone models running on iOS and Android.
- Transfer safely without resetting devices or deleting original data.
- Supports phone-to-phone transfer, phone-to-computer transfer, and backup & restore.
- Fully compatible with the latest OS version.


















