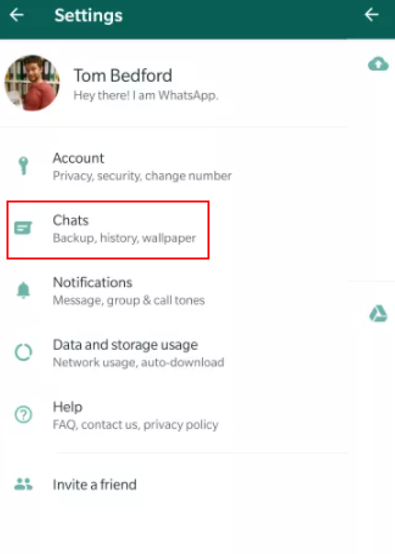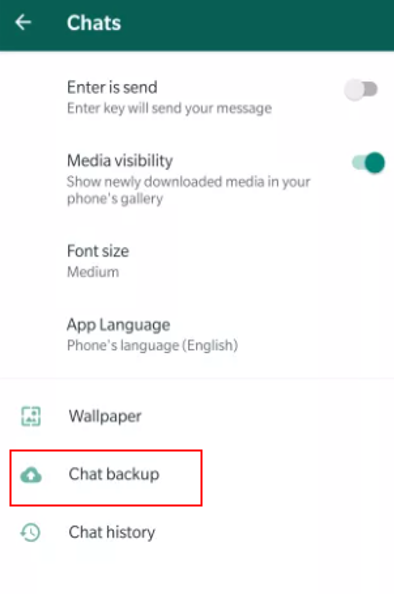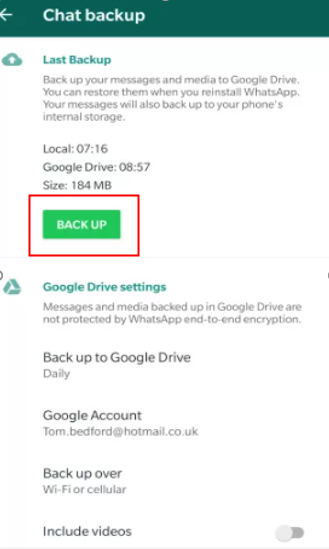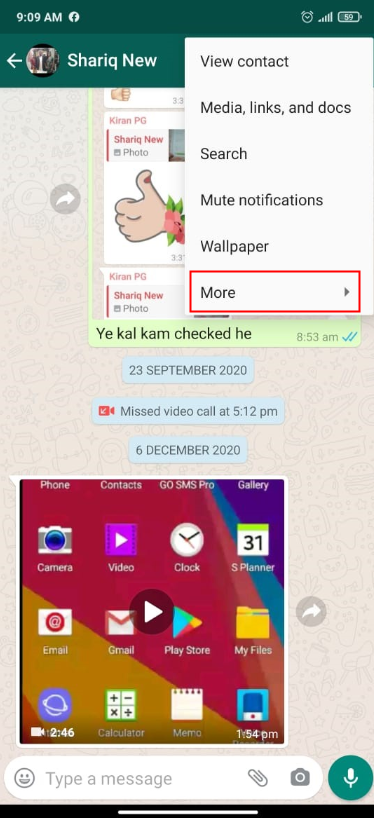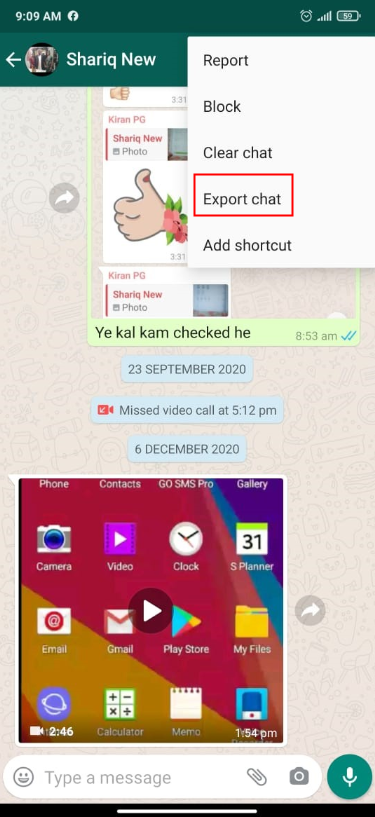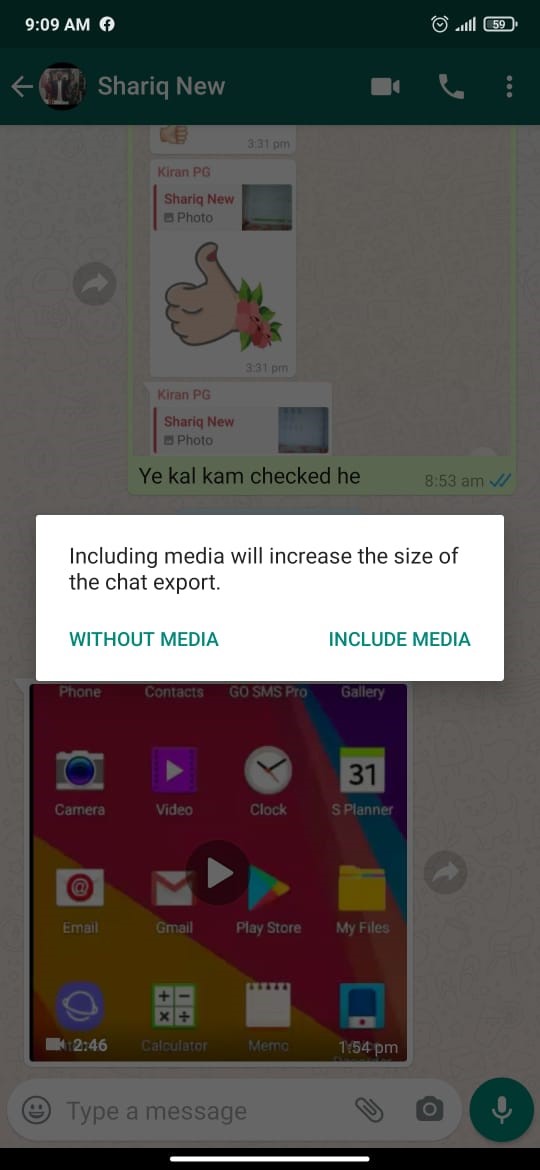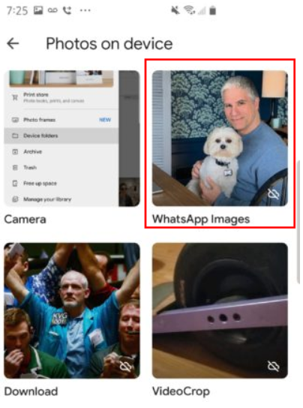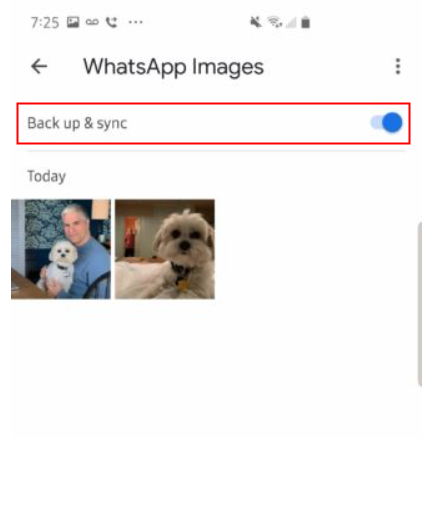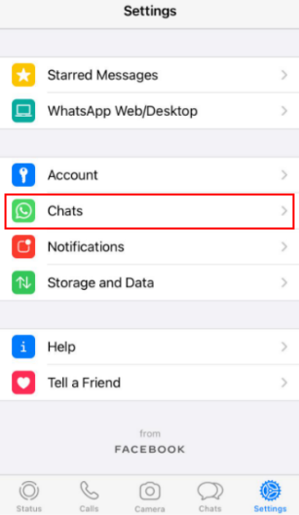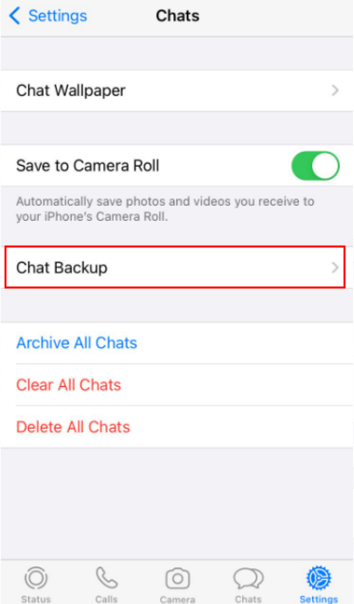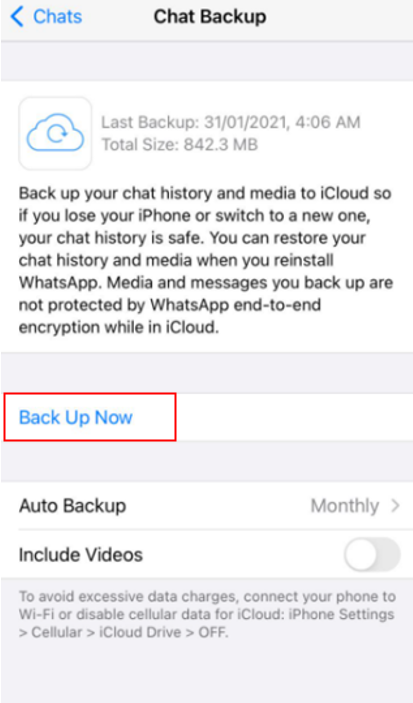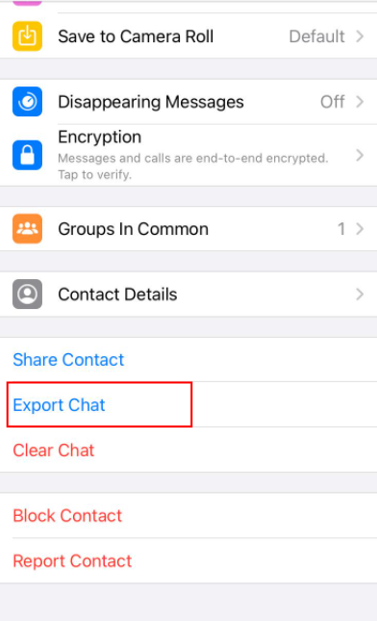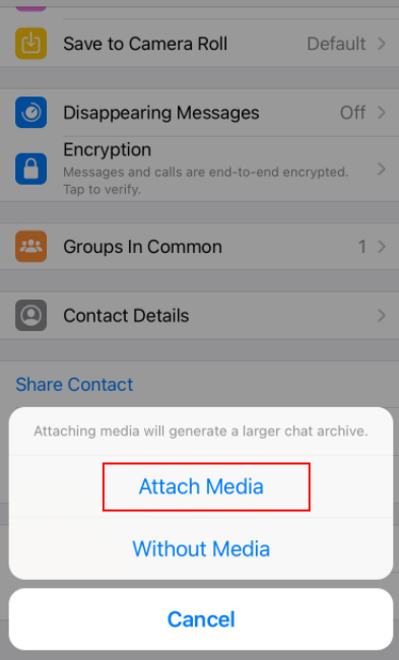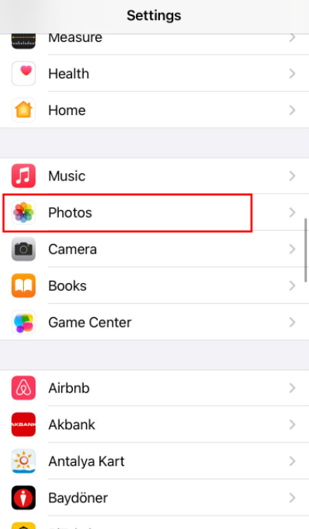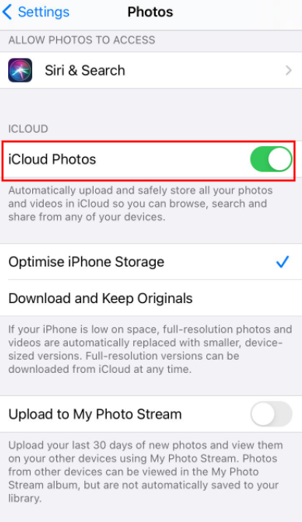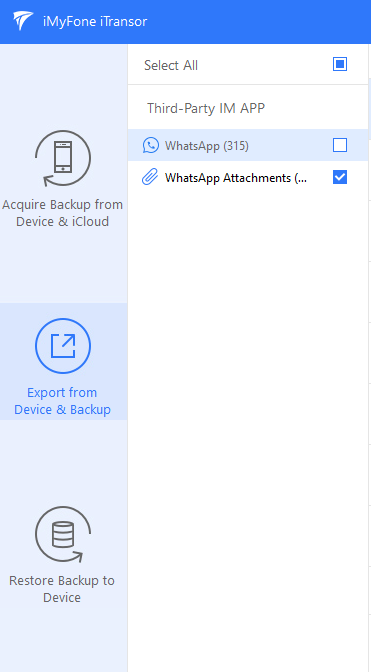It's always useful to have your data backed up. Whether you want to transfer files to a different computer, a new phone or just to restore anything that might've been accidentally lost. Since WhatsApp has become one of the most popular instant messaging application, it can be very useful to know how to backup any media files you may have shared on it, so you won't ever have to worry about losing any of your precious photo or video files.
Part 1. How to Backup Whatsapp Media on Andriod?
1.1 Backup Whatsapp Photos & Videos - Standard Way
Backing up the standard way involves using WhatsApp's own backing up option. When using this method WhatsApp will not only back up your media files but backup your chats as well. Please note that for this WhatsApp will store your backup over the associated Google Drive losing this drive, deleting it or overwriting it with another WhatsApp account will cause you to lose the backed-up chats and media files.
Follow the below steps to backup WhatsApp media on Andriod:
Step 1: Open Whatsapp and click the vertical three dots on the top right.
Step 2: Select Settings > Chats > Chat Backup.
Step 3: Select the Google Account you want to back up to and click back up (When on this step make sure to turn on the back up video option to get all your media files).
You may also set up the frequency of back up from this menu according to what suits you.
1.2 Email WhatsApp Media for Backup
Unlike the previous method which backups your entire chat history and media files from all your contacts, this method is a lot more selective in the manner that it allows you to choose which chat you want to back up. For backing up via email follow these steps:
Step 1: Open Whatsapp and go to the chat you want to back up.Step 2: Touch the three dotted icon on the top right.
Step 3: Select More from the menu > select Export Chat > select Include Media.
Step 4: Finally select Email and add the address you want to send the backup to.
This will email you files containing the entire chat history along with any videos, photos or audio files with the chosen contact. Please note that for this method, if the chat contains a significant amount of images, the backup will be sent via a Google Drive link. However, if the media files contained within the chat are very old, they might not be properly backed up.
1.3 Back Up Directly to Cloud
Unlike the previous methods in which we used WhatsApp to backup the images in this method we use the phones inbuilt photo viewer to directly upload the WhatsApp media to the cloud.
Generally, WhatsApp will create its own folder on your phone where it will store all of its media.If you are using an Android WhatsApp will copy all of its images and videos to the Google Photo viewer application. While an offline copy of these files is available on the phone, they are not uploaded to the cloud. To do this simply follow the following steps:
Step 1: Open Google Photos App and ap the menu button.
Step 2: Select the Device Folders option and find WhatsApp images folder in the collection.
Step 3: Turn on the 'Back up and sync' option.
While this provides a round about way to back up your media files from WhatsApp this can be quite tedious and if your Google Photo viewer failed to copy a file from WhatsApp you will not be able to back it up.
Part 2.How to Backup Whatsapp Media on iPhone?
2.1 Backup Whatsapp Photos & Videos - Standard Way
Backing up the standard way involves using the WhatsApp for iPhone's inbuilt backing system. Make sure you're logged in to the Apple account you want to save your photos in, since WhatsApp will store your backup over the associated iCloud storage.
To set this back up you need to:
Step 1: Open WhatsApp and go to Settings.
Step 2: Select Chats > select Chat backup.
Step 3: Click 'Back Up Now' (When on this step make sure to turn on the back up video option to get all your media files)
You may also set up the frequency of back up from auto backup option according to what suits you.
2.2 Email WhatsApp Media for Backup
If you want to be more selective on your phone, there is still the backup using Email option in which you can export a selected chat to an email address of your choice. To do this do:
Step 1: Open WhatsApp and go to the chat you want to back up.
Step 2: Touch the name of the person in the chat window.
Step 3: Select Export Chat and choose Attach Media.
Step 4: Finally select Email and add the address you want to send the backup to.
Now you will have a copy of all the media along with a log of your chat history sent to you on your chosen email. This method however, is prone to error as very old files tend to either get corrupted during the transfer and do not get backed up at all.
2.3 Back Up Directly to Cloud
An iPhone also allows you to back up WhatsApp images and videos to the cloud via its photo application.
This method has two parts. The first part involves making sure that you have allowed the iPhone to make a copy of the images on the phone. To do this simply:
Step 1: Open WhatsApp > go to Settings > click Chats.
Step 2: Turn on Save to Camera Roll.
Once these steps have been completed you should be able to see a WhatsApp album in the default iPhone photo viewer application. To ensure that all the files in this album get backed up follow these steps:
Step 1: Open iPhone settings.
Step 2: Click on the Photos option in the settings bar.
Step 3: Click on the Photos option in the settings bar.
This will now upload all of your albums including the WhatsApp album to your cloud. However, please note that you will not be able to back up your audio files from WhatsApp using this method.
Part 3: A More Creative Way to Backup WhatsApp Media, 1- Click Only
While the previous methods can more or less help you back up your data, they are not very eloquent solutions. Since they either force you to back up the entire media on your phone, or the entire chats from WhatsApp. If you're only looking to back up media than WhatsApp itself can not provide you a solution to this. Instead, there are a lot of reliable third-party applications which can help you achieve this. iMyFone iTransor is one such application which make it very easy to back up WhatsApp media files from your phone.
To do so you only need to download, install, and set up the software.
Below is a step-by-step guide on how to backup WhatsApp Media using iMyTrans:
Step 1: Run iMyFone ITransor on your PC and connect Phone to PC.
Step 2: Click on the Export from Device Option.
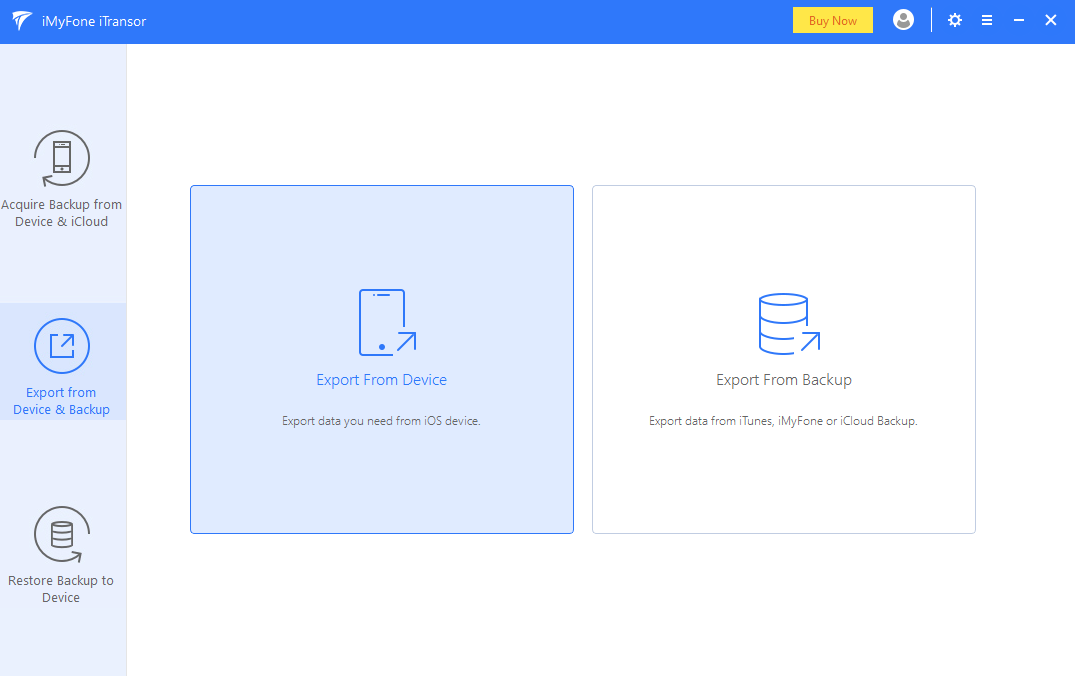
Step 3: Check WhatsApp and unselect everything else and then press scan.
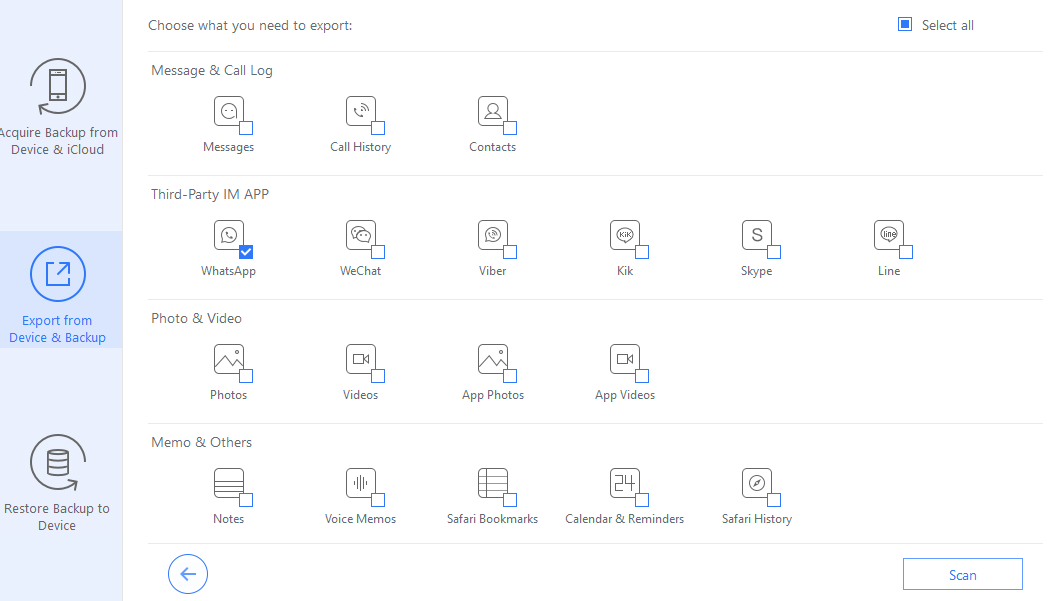
Step 4: Once the scanning is complete it will give you the option to either back up your chats, your media files or both. If you simply want to back up your media files only, then deselect WhatsApp and select WhatsApp attachments.
Using this application ensures that all your media files including audio files, which other methods often fail to back up, are safely stored with you. Since WhatsApp lacks its own method of selectively backing up data, it can be quite the cumbersome task to go deep into your phone and manually select the data you need. Instead it's a lot more convenient to use a reliable tool made by a professional team to help you keep your data safe.



















 December 9, 2022
December 9, 2022