WhatsApp Microphone Not Working: Fixing Voice Message and Call Issues
Category: Transfer WhatsApp

4 mins read
One of WhatsApp's key features is voice messaging and calling, but what happens when your microphone stops working? If you're experiencing this issue, you're not alone. Many users have faced the "WhatsApp microphone not working" problem, wondering, "why is my voice message not working?" In this comprehensive guide, we'll walk you through the steps to diagnose and fix microphone issues in WhatsApp. We'll also introduce ChatsBack, a data recovery app for recovering broken files in WhatsApp, as a bonus for addressing related issues.
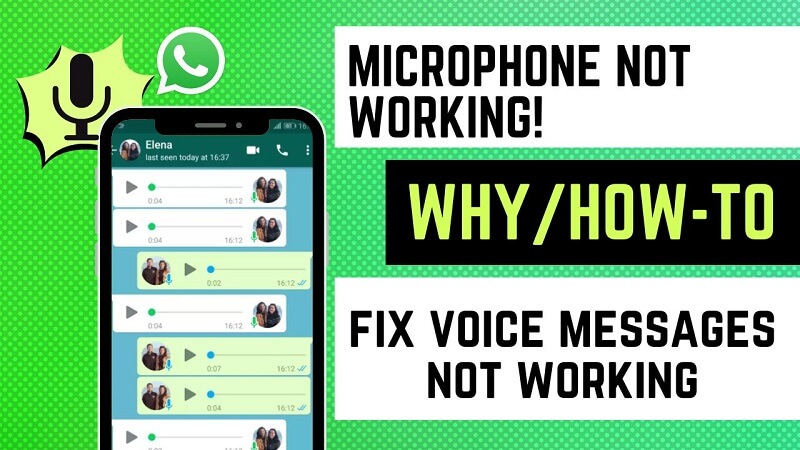
In this article:
Identifying the Problem of Why Microphone Not Working
The first step in solving the problem is to determine whether the microphone issue is limited to WhatsApp or if it's a broader problem with your phone.
1 Is My Microphone Not Working at All on My Phone, or Just in WhatsApp?
To find out if the problem is with your microphone or WhatsApp specifically, try making a regular phone call. If the person on the other end can hear you clearly, the microphone is likely functioning properly, and the problem is with WhatsApp.
2 Can Other People Hear Me During Voice Calls on My Phone?
If you have trouble with voice messages or calls in WhatsApp but not with regular phone calls, it's likely that the microphone is working fine. The problem could be with the WhatsApp app or its permissions.
3 Is the Issue Happening in All WhatsApp Calls, or Just with Specific Contacts?
Sometimes the problem could be related to a specific contact's connection or settings. Try making a WhatsApp voice call to a different contact. If the microphone works with them, the issue might be on the other person's side.
Troubleshooting Steps of Microphone Not Working
Once you've determined that the problem is specific to WhatsApp, it's time to troubleshoot.
1 How Do I Enable Microphone Access for WhatsApp on iPhone/Android?
Ensure that WhatsApp has the necessary permissions to access your phone's microphone.
2 How to Fix Microphone Permissions for WhatsApp?
If WhatsApp's microphone access is turned off, enabling it should resolve the problem. Follow the steps mentioned above for your device (iPhone or Android).
For Android Phones:
- Go to your phone's Settings app.
- Tap on Apps & notifications (or Apps depending on your device).
- Find and tap on WhatsApp.
- Tap on Permissions.
- Make sure the toggle for Microphone is turned on (usually green or blue).
For iPhones:
- Go to your iPhone's Settings app.
- Scroll down and tap on WhatsApp.
- Make sure the toggle for Microphone is turned on (green).
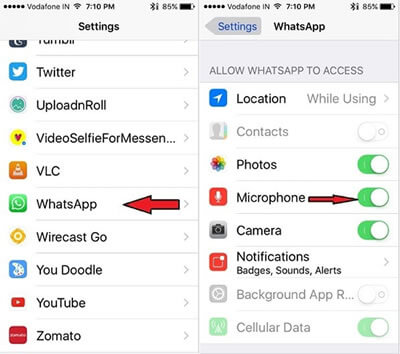
If the microphone permission is already turned on for WhatsApp, you can try a few other things:
- 1. Force quit WhatsApp and reopen it. This can sometimes refresh the permissions.
- 2. Restart your phone. This can clear any temporary glitches that might be causing the problem.
- 3. Update WhatsApp. Make sure you are using the latest version of WhatsApp, as older versions may have bugs.
- 4. Delete and reinstall WhatsApp. This will be a last resort, but it can sometimes fix permission issues. Be sure to back up your chats before doing this.
3 Are There Any Settings I Need to Check in the WhatsApp App for Microphone Functionality?
WhatsApp itself doesn't have specific microphone settings. If you've ensured the app has the right permissions, the problem could be with the app's version or other underlying factors.
4 Do I Need to Update the WhatsApp App to Fix the Microphone Issue?
Outdated versions of WhatsApp can cause issues, including microphone malfunctions. Check the App Store (iPhone) or Google Play Store (Android) for updates and install any available updates.
5 How Do I Restart WhatsApp (Force Quit) on iPhone/Android?
Restarting the app can resolve temporary glitches.
- iPhone: Swipe up from the bottom of the screen (or double-click the home button on older models) to bring up the app switcher. Swipe up on the WhatsApp preview card to close the app completely.
- Android: Find recent apps (similar to the iPhone app switcher) and swipe away the WhatsApp preview to force quit the app.
Alternative Solutions - When Microphone Still Not Working on WhatsApp
While you're troubleshooting the microphone issue, you can use other methods of communication on WhatsApp.
1 Can I Use Text Messaging Instead of Voice Calls in WhatsApp?
Yes, you can always use text messaging on WhatsApp as an alternative to voice calls or messages. It's the primary method of communication on the app.
2 Does WhatsApp Offer Video Calls as an Alternative?
Yes, WhatsApp also supports video calls. You can try a video call to see if the microphone works in that mode. If it does, the problem could be with the voice call functionality in WhatsApp.
Bonus: Advanced Troubleshooting If Microphone Still Not Working on Phone/WhatsApp
If the basic troubleshooting steps don't resolve the issue, you might need to consider more advanced solutions.
1 Is It Possible That My Phone's Microphone Is Damaged and Needs Repair?
If the microphone doesn't work in other apps or during regular phone calls, the issue might be with the hardware. In this case, you might need to seek professional repair.
2 Can a Faulty Headset Cause Microphone Issues in WhatsApp Calls?
A damaged headset can cause microphone issues. Try using a different headset or making a call without a headset to see if the problem persists.
In some cases, microphone issues could lead to lost or broken files in WhatsApp, especially if the app crashes. ChatsBack is a WhatsApp data recovery app that can help you recover broken files, photos, and videos.
Using ChatsBack to Recover Broken Files
Step 1. Download and Install ChatsBack: Visit the ChatsBack website, download the app, and install it on your phone.
- Recover deleted, disappeared, and broken WhatsApp messages and WhatsApp files directly from iOS/Android device, Google Drive backup or iTunes backup.
- Support of previewing recoverable WhatsApp data.
Step 2. Open ChatsBack and Select Recovery Mode: Choose whether you want to recover files from WhatsApp, WhatsApp Business, or other data sources.
Step 3. Scan for Lost Files: Connect your phones to PC, and follow the app's instructions to scan for lost or broken files in WhatsApp. You can recover photos, videos, and other data.
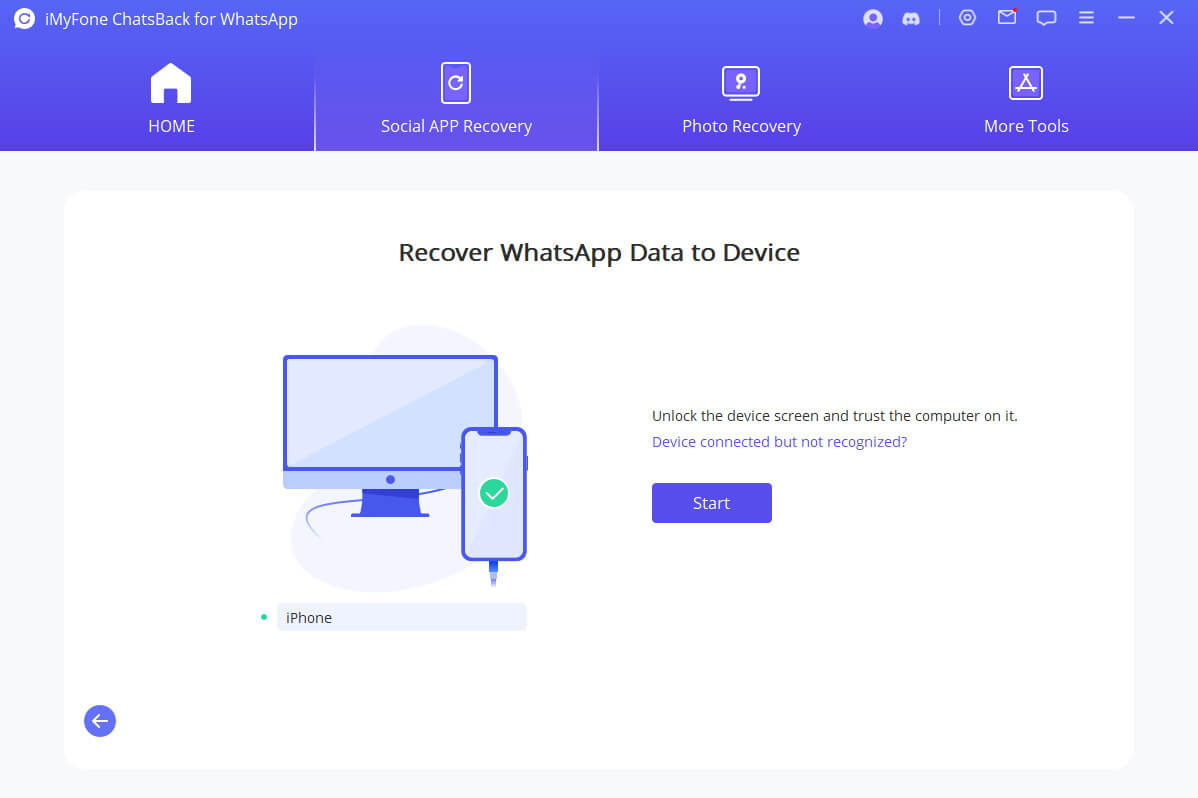
Step 4. Restore the Recovered Files: Once the scan is complete, you can choose which files to restore to your phone or other storage locations.
With ChatsBack, you can recover valuable data that might have been lost due to app malfunctions or crashes, ensuring that your important WhatsApp content is safe.
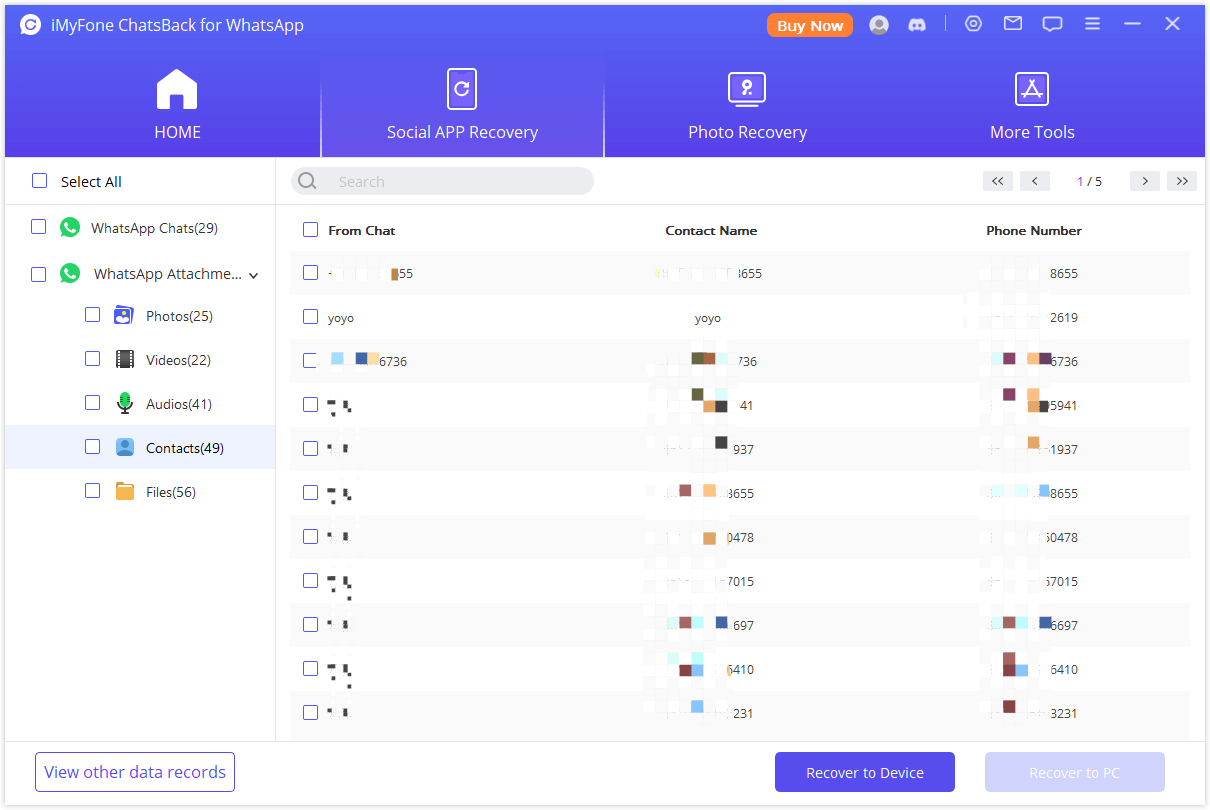
Conclusion
Microphone issues in WhatsApp can be frustrating, but with this guide, you should be able to identify and resolve the problem. Start with basic troubleshooting, such as checking permissions and updating the app, and move to more advanced solutions if needed. If the microphone issue leads to data loss or broken files, consider using ChatsBack to recover your important WhatsApp data. By following these steps, you'll be back to sending voice messages and making voice calls on WhatsApp in no time.


















