How to Export WhatsApp Chat to PDF?
Category: Transfer WhatsApp

4 mins read
“I need to export WhatsApp chat to PDF to use them in a court of law, is there any effective way to export chat to PDF?”
Yes, exporting WhatsApp chat to PDF is not the difficult thing nowadays. No matter if you want to print WhatsApp chat history or create a backup of chat history, there are multiple method to achieve your goal.
In this article, we will tell you the most comprehensive way to export WhatsApp chat to PDF that you can apply for various reasons.
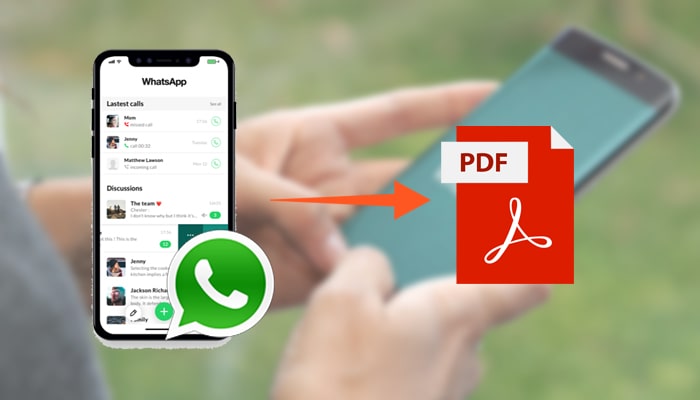
5 Ways to Export WhatsApp Chat to PDF:
- Part 1. Simple and Easy-to-use Way to Export WhatsApp Chat to PDF
- Part 2. Export WhatsApp Chat That Compatible with All Major PDF Viewer
- Part 3. Export WhatsApp Chat with All of Original Media Files
- Part 4. Export WhatsApp Chat with Timestamps and Formatting
- Part 5. Export WhatsApp Chat without Third-party Apps/Services
Part 1. Simple and Easy-to-use Way to Export WhatsApp Chat to PDF
WhatsApp has a built-in feature to export chat data, you can easily export WhatsApp chat data to your mailbox. Then, use Google Docs or WPS Office to convert the chat data in txt format to PDF format, the next is the detailed operation steps:
Step 1. Export WhatsApp Chat from Android Devices and iOS Devices
1 Export WhatsApp Chat on Android
Step 1. Open the WhatsApp chat that you want to export.
Step 2. Tap on the three-dot icon at the right-top corner.
Step 3. Go to More > Export chat.
Step 4. You'll be prompted with a pop-up asking if you wish to include media or not. Decide on Without media.
Step 5. There will be a Share menu. From the list, choose Gmail (or your preferred email client). It will automatically attach the exported.txt file to the new email. In the Send area, enter your own email address to send this file to yourself.
2 Export WhatsApp Chat on iOS
Step 1. Open the WhatsApp chat to export.
Step 2. At the top of the conversation thread, tap the contact's name.
Step 3. The screen with contact information will appear. Click on Export conversation as you scroll down. From the pop-up menu, select Without media.
Step 4. The Share window will appear. Choose your favourite email client and send yourself the exported file.
Step 2. Make WhatsApp Chat Files to PDF
1 Convert to PDF in Google Docs
Step 1. On a PC, launch the email that contains the.txt file.
Step 2. Click on the .txt file in the mail.
Step 3. If you are using Gmail, click the Open with button at the top and choose Google Docs from the selection.
Another option is to select the entire discussion by pressing the Ctrl + A (Windows) or Command + A (Mac OS) keyboard commands. Use Ctrl + C (Windows) or Command + C (macOS) to copy the chat. The copied text should then be pasted into a Google Docs document.
Step 4. Go to Google Docs and select File > Download > A PDF file.
Step 5. Save the PDF on your computer.
2 Convert to PDF by using WPS Office App
Step 1. To save the.txt file to your mobile device, open the email and select the Download icon.
Step 2. Open the WPS Office app after installation, press on the Files menu at the bottom, then select This device > Download.
Step 3. To access the chat file from WhatsApp, tap on it. Tap Tools > Export to PDF after that. The preview window will appear. Selecting "Export to PDF" will confirm.
By following the steps, you can export WhatsApp chat to PDF free. Additionally, you can operate the full steps on phone.
Part 2. Export WhatsApp Chat That Compatible with All Major PDF Viewer
By using online PDF converter, you are able to transfer exported WhatsApp chat file to PDF that is compatible with all major PDF viewer. Some of the tools that you can use are:
- sodapdf.com/txt-to-pdf
- www.zamzar.com/convert/txt-to-pdf/
- document.online-convert.com/convert/txt-to-pdf
- online2pdf.com/text-to-pdf
Although it is another easy method to transfer WhatsApp chat history to PDF, these tools are not secured. You should click “trust the website” before using. There is risk to use online third-party tool. Alternatively, a trustworthy app called iMyTrans (new verison of iTransor for WhatsApp) has verified as a safe program by famous medias and websites.
In part 3, we will show you how to export WhatsApp chat with all kinds of original files.
Part 3. Export WhatsApp Chat with All of Original Media Files
In addition to text messages, pictures, videos or voice messages are a crucial part of the chatting process. If you take the regular method, you can't export picture, video and voice chat data, but if you use iMyTrans (new verison of iTransor for WhatsApp), you can easily export all WhatsApp chat data.
iMyTrans (new verison of iTransor for WhatsApp) is a safe and viable WhatsApp chat data management tool certified by authoritative media, you can use it to:
- 1. Export photos, videos, audio, and contacts from WhatsApp in HTML, PDF, Excel, and CSV formats.
- 2. Selectively export any chat data, including viewing the chat messages before exporting them.
- 3. You can export a large amount of chat data at once. (The part1 method only supports exporting up to 4,0000 chats).
- 4. Backup WhatsApp chat messages on your computer, and support to restore the backup at any time.
Without further ado, let’s start.
[Video Guide] Quick Look on Using iMyTrans to export WhatsApp Chat to PDF
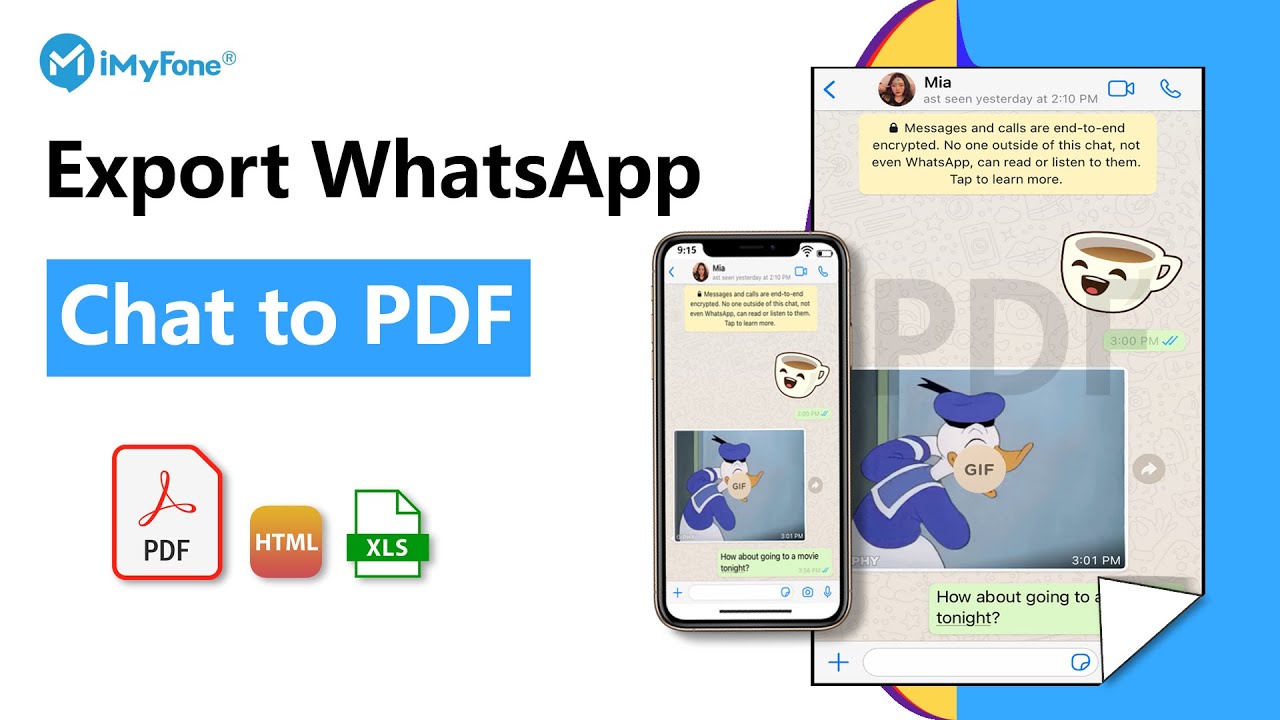
[Step-by-step Guide] How to export WhatsApp chat to PDF with iMyTrans
Step 1. Download and install iMyTrans (new verison of iTransor for WhatsApp) to your computer.
Step 2. Open iMyTrans (new verison of iTransor for WhatsApp) on your PC and head to “Backup” option.
Step 3. Connect your device to computer with USB cable. After the program analyzed your device, click on “Back up” button.
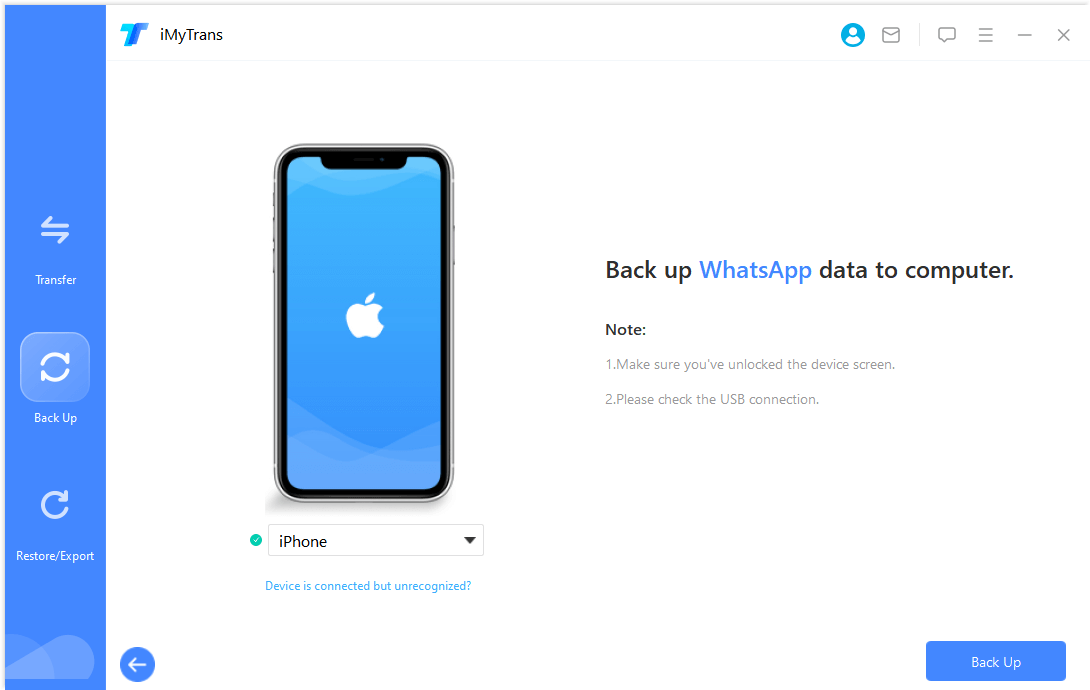
Step 4. It won’t take long for backup to get completed.
Step 5. After successfully backing up WhatsApp data, click “restore/export WhatsApp backup” option. Next, select the backup you have just created and click “Export to Computer”.
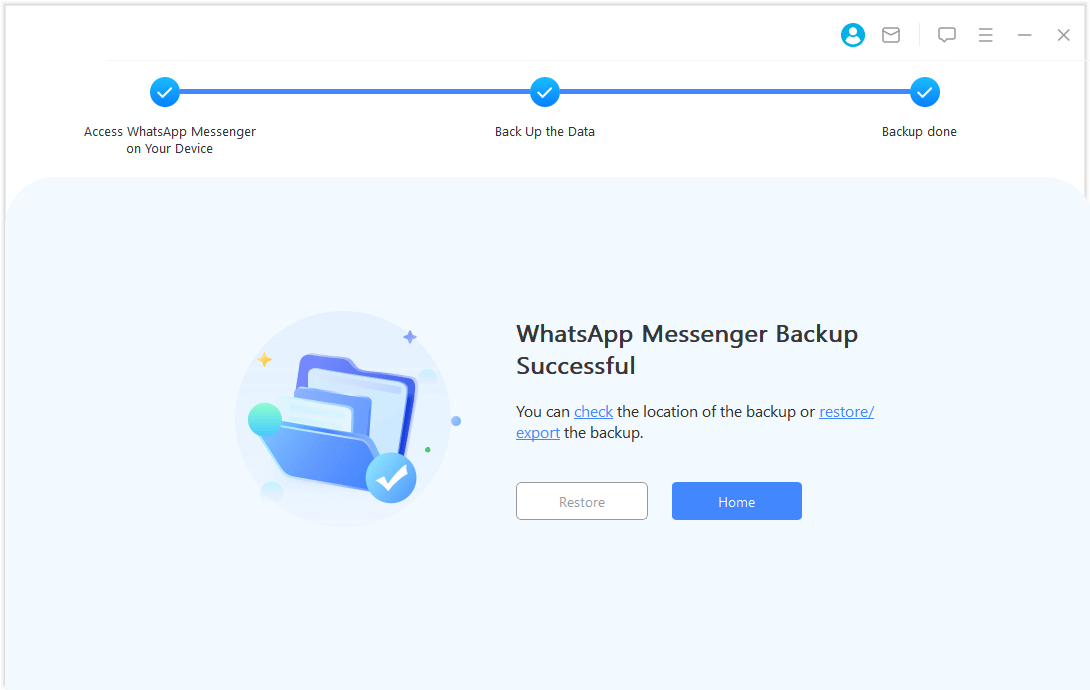
Step 6. You can choose WhatsApp Chats and view a preview of the files. Finally, click Export after selecting PDF in the save as column. The WhatsApp data will be quickly exported in PDF format.
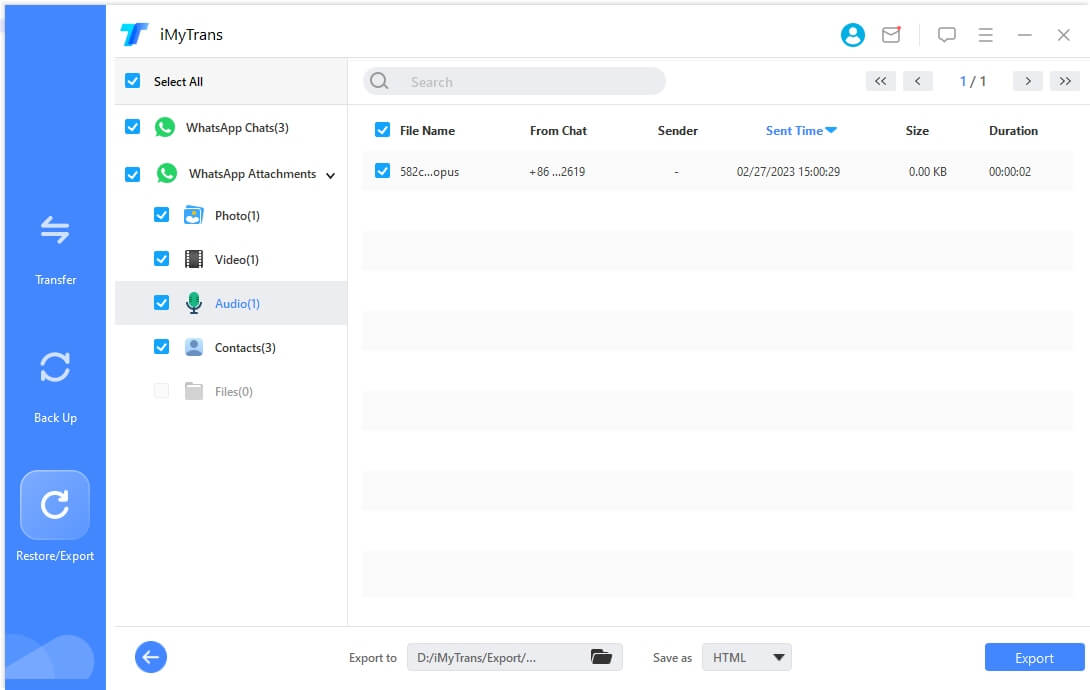
Part 4. Export WhatsApp Chat with Timestamps and Formatting [Android Only]
This method that we introduce works for Android users only. You will need to use the file manager feature available on the latest Android versions.
Here is a step-by-step guide that will explain how to do it:
Step 1. Open the File Explorer application. Proceed to open the folder called “Databases”.
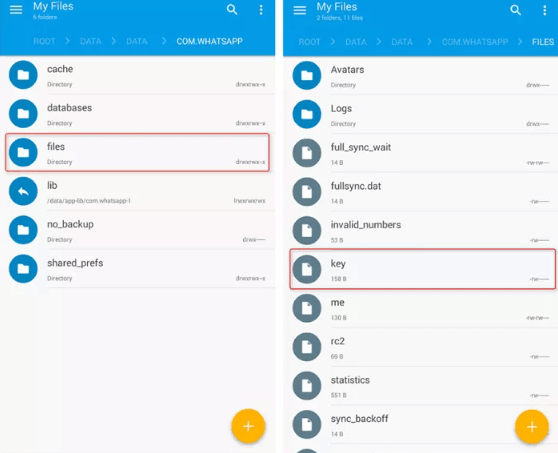
Step 2. On this folder, look for a file “msgstore.db.crypt12” and copy it to another location.
Step 3. Transfer the file to your PC.
Step 4. Download the WhatsApp Viewer and open the “msgstore.db.crypt12” file. You can then locate the chats and transfer them as text on a PDF file.
>>>Read on the Full Guide: How to Read/Decrypt WhatsApp DataBase Crypt8/12/14<<<
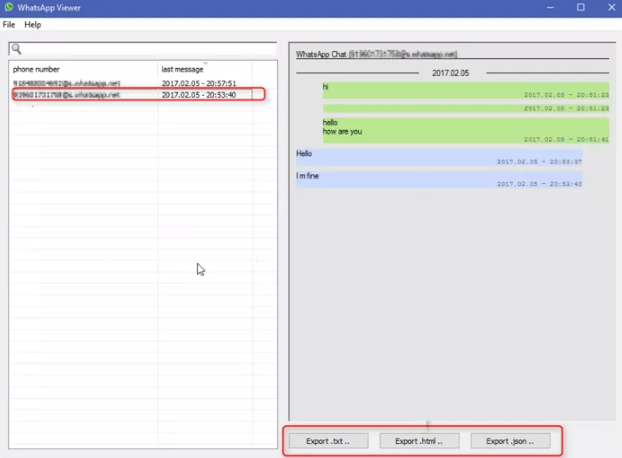
Part 5. Export WhatsApp Chat without Third-party Apps/Services
If you want to export WhatsApp chat from the beginning as PDF, you will have to take a long or scrolling screenshot of the chat.
The only downside to this approach is that you have to scroll all the way back to the thread's first message. On the plus side, the PDF will also feature graphics and emojis.
Look at apps for Android and iOS that enable extended screenshots. The GoFullPage plugin for the Google Chrome web browser on a computer allows you to take scrolling screenshots and save WhatsApp conversations as PDFs.
Conclusion
We hope that this guide helped you learn all the possible methods to keep a printed record of all your WhatsApp conversations. You can choose the direct way to export them or export them via iMyTrans (new verison of iTransor for WhatsApp), it's easy and convenient to use. Now we have the free trial version, just click the button below and have a try!


















