How to Convert WhatsApp Audio Messages to MP3? [iPhone&Android]
Category: Transfer WhatsApp

9 mins read
The only difficulty in converting WhatsApp audio messages to MP3 is its format. The saved WhatsApp audio messages are in the Opus format, which is rarely seen. You cannot open it on your phone as an Opus file. In this article, we will learn how to convert WhatsApp audio messages to MP3 files and where to locate those files after saving them on your phone or PC.
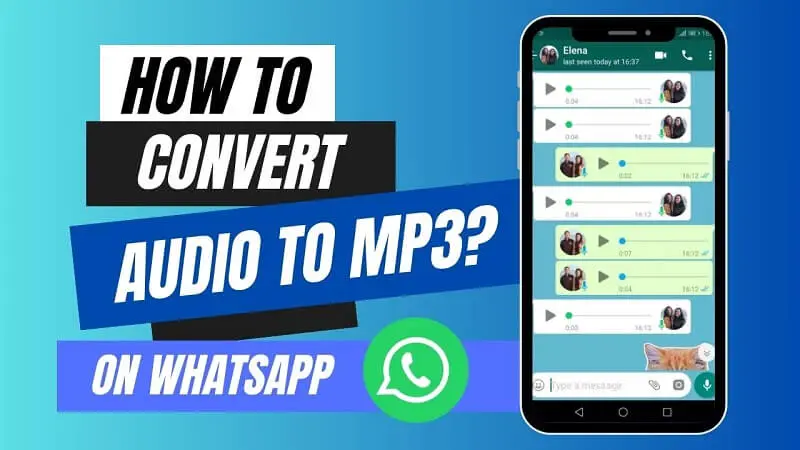
In this article:
Part 1: How to Convert WhatsApp Audio to MP3 on PC?
First, you need to download WhatsApp audio messages and save them to your computer. You can do this by opening the chat containing the audio message in WhatsApp on your phone or through WhatsApp Web on your computer. Right-click (or tap and hold) on the message and select "Save" or "Download".
After downloading, there are two main ways to convert WhatsApp audio messages to MP3 on your PC:
1 Using a free online converter
This is a quick and easy option, but be cautious about the websites you use. Make sure they are reputable and have good security practices. Here's the general process:
Step 1. Search for "[online audio converter]." There are many options available, so choose one with a clear interface and good reviews.
The following are some useful online audio converter websites:
Step 2. Upload your WhatsApp audio file. The file format for WhatsApp audio is typically Opus ( .opus ).
Step 3. Choose MP3 as the output format.
Step 4. Convert the file and download the MP3 version.
- Convenience: No need to download or install any software. Conversion can be done quickly from any web browser.
- Wide Availability: Many free online converters are available.
- Security: Uploading your audio files to an external website could be a security risk, especially if the site is not reputable. Your audio could be intercepted or stored on the server.
- Limited Control: You may have limited control over the conversion process, such as output quality or file size.
- Potential for Ads or Malware: Some free online converters may contain ads or even malware.
2 Using a dedicated audio converter software
This method offers more control over the conversion process, but it requires downloading and installing software. Here's the general process:
Step 1. Download and install a free audio converter program like Freemake Audio Converter or MediaCoder.
Step 2. Open the program and locate the option to add files.
Step 3. Select your WhatsApp audio file.
Step 4. Choose MP3 as the output format. You may also be able to adjust the audio quality settings here.
Step 5. Convert the file and save it to your desired location.
- Security: You maintain control of your audio files throughout the conversion process.
- More Control: You have more control over the conversion settings, such as output quality, bitrate, and file size.
- No Ads: No worries about ads or pop-ups that might come with free online converters.
- Requires downloading and installing software, which can take up storage space on your computer.
Part 2: How to Convert Audio Messages on WhatsApp to MP3 on Android?
While there's no direct way to convert WhatsApp audio messages to MP3 within the app itself on Android, here are two methods you can try:
Method 1 Using File Manager and Email
Step 1. Locate the Audio File: WhatsApp audio messages are usually saved in Opus format ( .opus) on your phone. Open your File Manager app and navigate to "Internal storage > WhatsApp > Media > WhatsApp Voice Notes." You can find the specific chat containing the audio message and look for the corresponding file named with a string of numbers and letters.
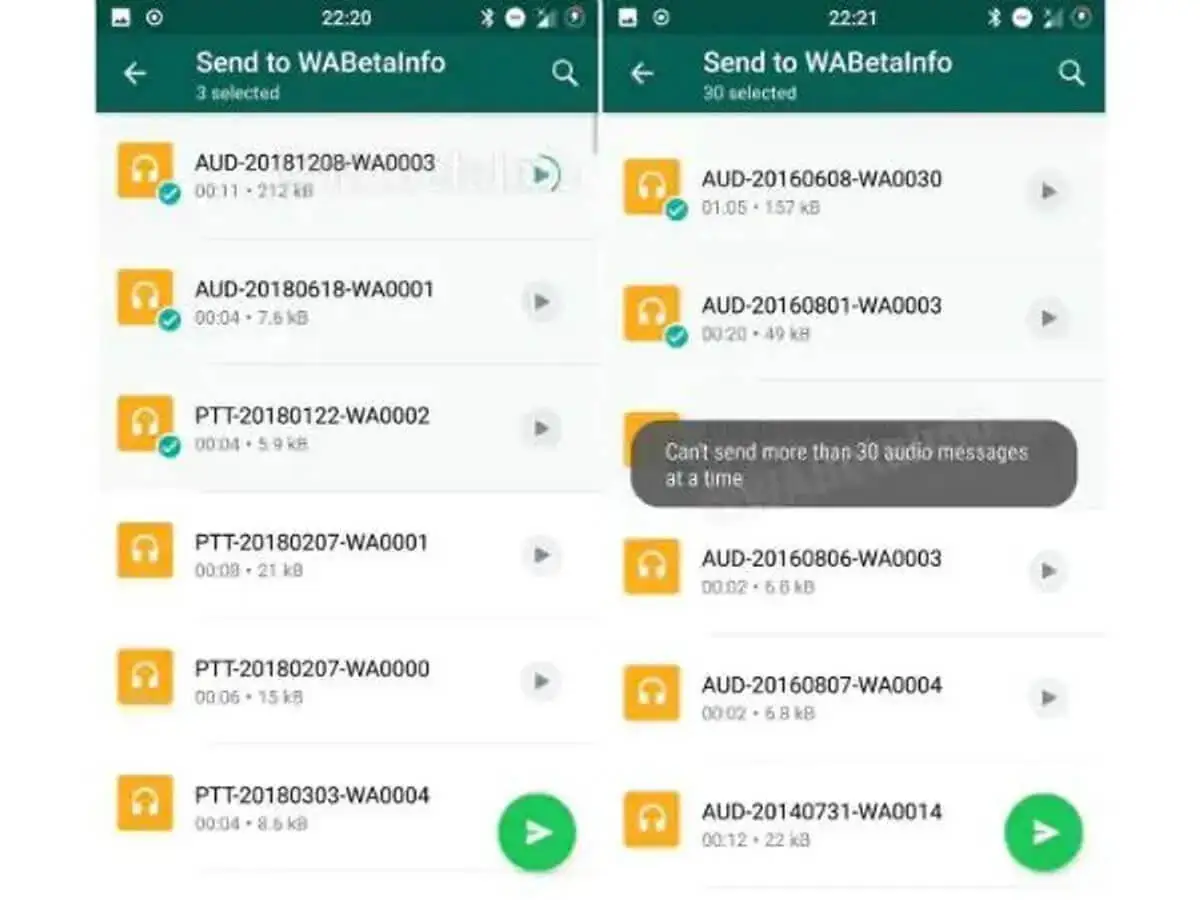
Step 2. Share and Convert: Tap and hold the audio file you want to convert. Select "Share" from the menu. Choose "Gmail" or another email app you use. A new email will be created with the audio file attached.
Step 3. Download on PC and Convert: Instead of sending the email, you can tap the attachment to download the audio file directly to your downloads folder. Then, transfer the downloaded file to your PC and use online audio converters or audio converter software (mentioned previously in the PC conversion methods) to convert it to MP3.
- No Additional Software Needed: Utilizes pre-installed apps on most Android phones.
- Relatively Simple: Straightforward process using built-in functions.
- Requires several steps, including sharing via email and potentially transferring to PC.
- Renaming the file on PC might not convert the audio format, requiring an additional online converter or software.
Method 2 Using File Manager Apps
There are file manager apps available on the Google Play Store that offer features like file renaming. However, be cautious with these apps, as some might not be reputable or contain malware. Here's a general guideline, but proceed with caution:
Step 1. Download a File Manager App: Search for "file manager" apps on the Play Store and choose a reputable one.
Step 2. Locate the Audio File: Navigate to "Internal storage > WhatsApp > Media > WhatsApp Voice Notes." Look for the specific chat containing the audio message and the corresponding file named with a string of numbers and letters.
Step 3. Rename and Convert: Rename the file extension from .opus to .mp3. This might not convert the audio format, requiring an additional online converter or software.
- No Additional Software Needed: Utilizes pre-installed apps on most Android phones.
- Security: File manager apps might not be reputable or contain malware.
- Renaming the file extension might not convert the audio format, requiring an additional online converter or software.
Part 3. What to Do If I Use An iPhone to Convert WhatsApp audio to MP3?
Converting WhatsApp audio directly to MP3 on an iPhone isn't as straightforward as on Android due to Apple's restrictions on apps accessing and modifying files from other apps. Here are two methods you can try:
1 Method 1: Forwarding via Email and Using PC
Step 1. Forwarding the Audio: Open the WhatsApp chat containing the audio message. Tap and hold on to the message, then select "Forward" > "Mail". Compose a new email with the audio file attached.
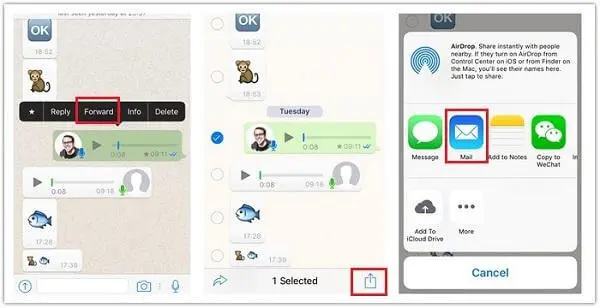
Step 2. Downloading on PC and Convert: On your PC, access your email and download the attached audio file. It will likely be in Opus format (.opus). You can then use online audio converters or audio converter software (mentioned previously in the PC conversion methods) to convert it to MP3.
Forwarding via email and using a PC offers a more reliable conversion process, though it requires a computer. If you must do it on your iPhone and prioritize convenience, try a trusted file-sharing app with renaming functionality. Alternatively, you can move WhatsApp audio messages to another phone or a computer with WhatsApp transfer software.
Part 4: How to Transfer Only WhatsApp Audio Messages from Android to iPhone?
If you want to transfer your WhatsApp audio messages from Android to iPhone, you can use iMyFone iMyTrans (formerly known as iTransor for WhatsApp). It is a secure and user-friendly WhatsApp data management software that allows you to transfer your audio messages with ease.
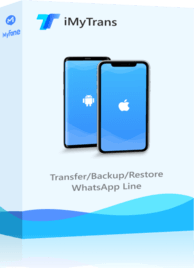
1,000,000+ Downloads
With iMyTrans, you can:
- 1. Transfer WhatsApp audio messages from Android to iPhone.
- 2. Keep your iPhone data safe during the transfer process.
- 3. Choose to transfer other WhatsApp data like text messages, media attachments, stickers, and videos.
Because of its high transfer rate and security, iMyTrans is recommended by many popular tech websites. You can try it for free now (for the iOS backup feature).
Here's how to transfer only WhatsApp audio from Android to iPhone:
Step 1. Connect both your phones to your computer and click "Trust" on both phones. Make sure to keep the phones connected during the transfer.
Step 2. Identify the source device (where the audio messages are coming from) and the target device (where you want to transfer them). If you mix them up, you can click "Flip" to correct it.
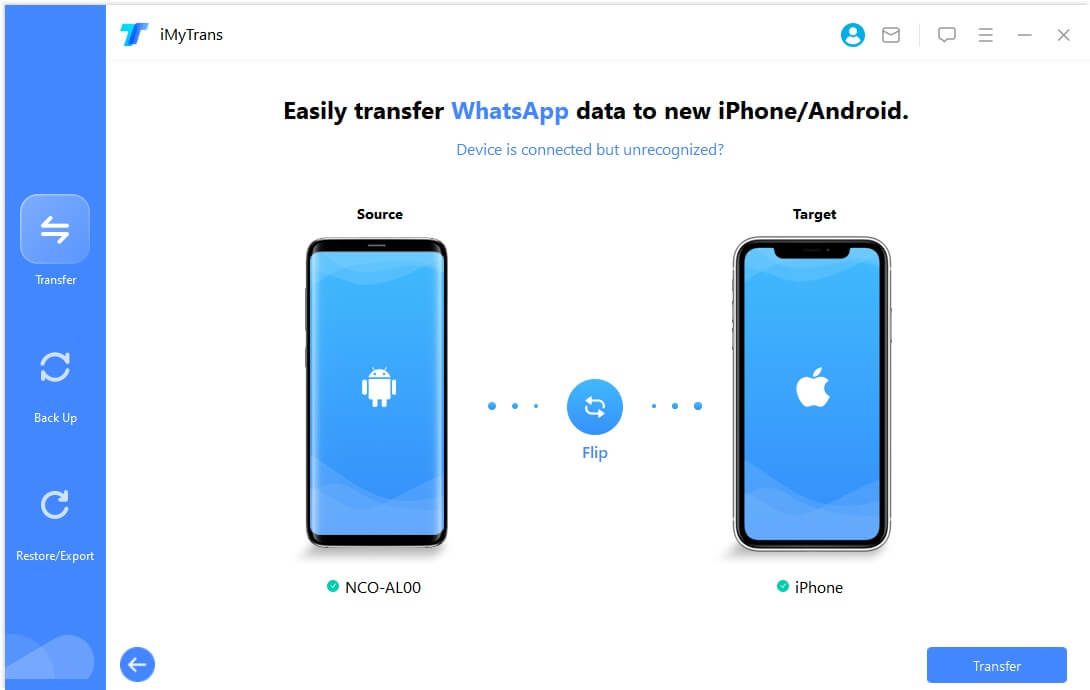
Step 3. Click "Transfer" to start the transfer process.
Step 4. Follow the on-screen instructions on your computer.
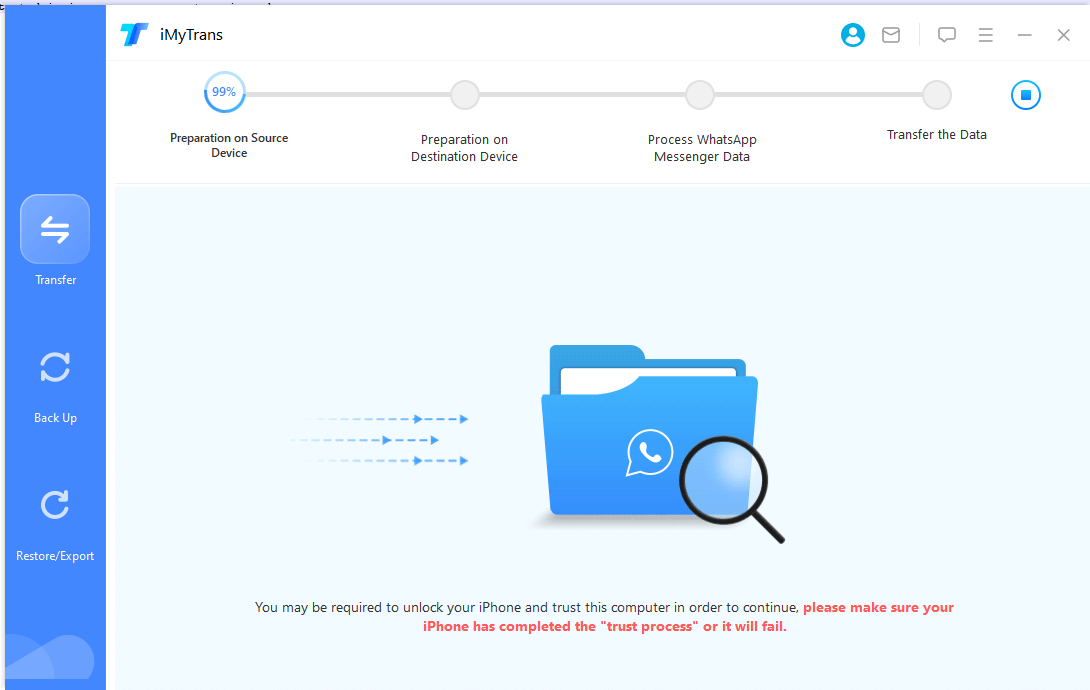
Step 5. Once the transfer is complete, you can see and hear the audio messages in WhatsApp on your iPhone!
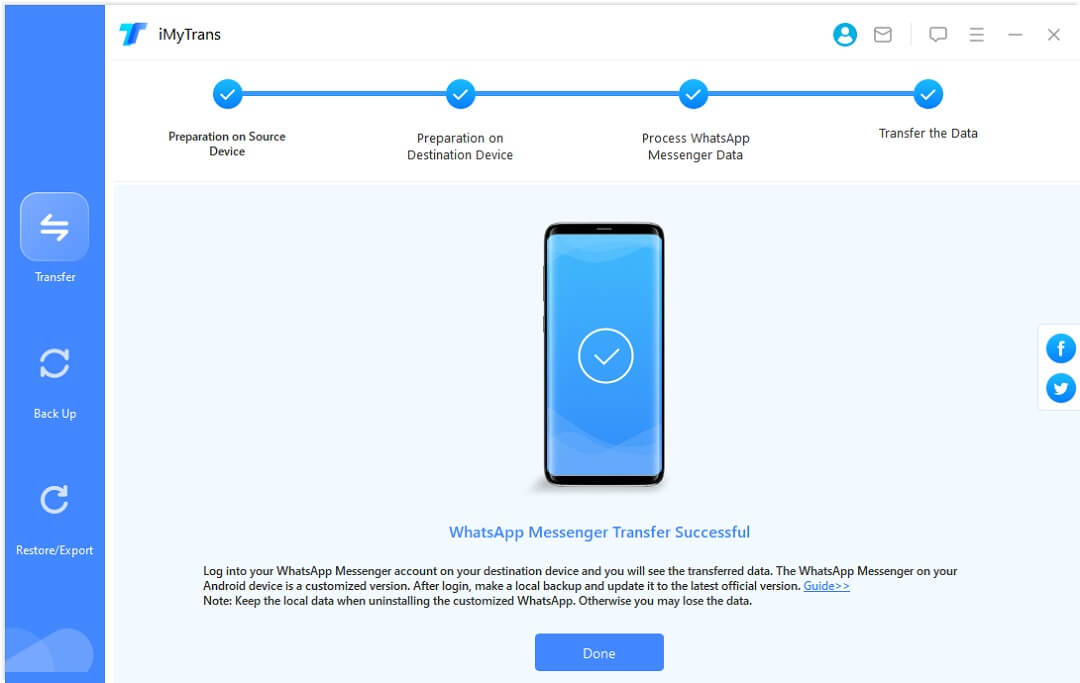
Video Tutorial: How to Transfer WhatsApp from Android to iPhone?
Part 5: FAQs
1 Why can't I download audio from WhatsApp?
If you're unable to download, open, or send media files, it's likely due to a poor internet connection. Try restarting your phone or updating WhatsApp to the latest version.
2 How do I save WhatsApp audio to my iPhone's music library?
Unfortunately, you can't save WhatsApp audio messages directly to your iPhone's Music library due to Apple's restrictions. However, you can transfer the MP3 file to your computer using iMyTrans and then convert it to MP3 format.
3 How do I download WhatsApp voice recordings?
To download a WhatsApp voice recording, open the chat with the recording and tap and hold on to the message. Then select "Forward" and choose "Mail" to send it to your email. You can access the email on your computer to download the audio file (which is likely in .opus format).
Conclusion
Converting WhatsApp voice messages to MP3 is easy and can be done on your phone or computer. You can rename the file extension or use a free online converter or media converter app. With iMyTrans, you can transfer your WhatsApp audio messages from Android to iPhone or from iPhone to Android with just one click. So why not try it for free now?




















