As one of the most popular messaging apps, WhatsApp has become a vital communication tool for most Android device users. This is true both for personal and professional communications as more and more companies are choosing to use WhatsApp as a primary form of communication between employees. This means that your device probably has hundreds if not thousands of WhatsApp chats and you would lose a considerable amount of data if you ever lost all of them. In this article, we outline 4 different ways to backup WhatsApp on Android so you can choose the most suitable method for you.
- Why Would You Need to Back Up WhatsApp?
- Option #1. Backup Android WhatsApp Messages to Google Drive
- Option #2. Backup Android WhatsApp Messages to SD Card
- Why You Should Try a Different Backup Service
- Option #3. Backup Android Messages to Computer
- Option #4. Backup Android WhatsApp Messages to iPhone
Why Would You Need to Back Up WhatsApp?
There are plenty of reasons as to why you would like to backup your WhatsApp data. One of these reasons is that you may want to restore your WhatsApp to a previous version sometime in the future. Because of this, you need to have a backup created so that you can pick that back up and choose to restore your WhatsApp data to this version.
A more common reason as to why most people decide to back up their data is just in case you either lose your device or if your device is damaged or accidentally wiped. If you have a backup, you can restore your WhatsApp to this version however without one, you would be left having to start your WhatsApp as a new profile, meaning you lose all your data, including messages, photos, and videos. Finally, you may want to backup your data so that you can transfer your information to another device, which is likely your new device. Because of this, a backup of your WhatsApp data on your phone is necessary.

Option #1. Backup Android WhatsApp Messages to Google Drive
Using Google Drive to backup Android WhatsApp messages is one of the most popular solutions because it allows you to set a backup schedule that runs automatically. To be able to backup WhatsApp messages to Google Drive however, you must have a Google Account activated on your phone, Installed Google Play services and have adequate storage space on the device.
If you have met these requirements, follow these simple steps to create a Google Drive backup of your Android WhatsApp messages;
- Step 1: On your Android device, open WhatsApp and tap on menu (the three dots)
- Step 2: Choose Settings > Chats > Chat Backup
- Step 3: Tap on Back up to Google Drive, and then select the backup frequency you would like to use.
- Step 4: Choose the Google Account to back up the messages to. If you don't have a Google account associated with WhatsApp, tap Add Account and then sign in.
- Step 5: Tap Back up over to choose if you want to use the Wi-Fi network or Cellular data and the backup will begin. Your messages will also be automatically backed up to Google Drive based on the frequency you have selected.
limitations:
- WhatsApp backups that haven't been updated in more than one year will be automatically removed from Google Drive.
- Google Drive will only have the most recent backup. Every time you create a new backup using the same Google account, the previous one will be overwritten.
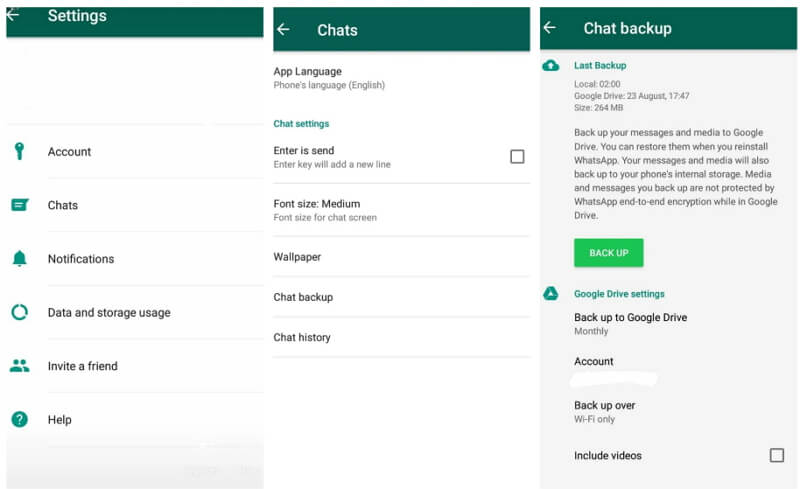
Option #2. Backup Android WhatsApp Messages to SD Card
If you would rather not use Google Drive, you can choose to backup WhatsApp to your SD card. The following simple steps will show you how;
- Step 1: Open WhatsApp on your device and then tap on Menu > Settings
- Step 2: Tap on Chats > Chat Backup, and disable the automatic Google Drive Backup (You can do that by tapping on Backup to Google Drive and then choosing Never.
- Step 3: When Google Drive is disabled, tap on Back Up and WhatsApp will back up WhatsApp to your SD card.
limitations:
- Your phone will store up to the last seven days worth of local backup files. Backup files which are more than 7 days old will be replaced by the new backup files to save memory storage.
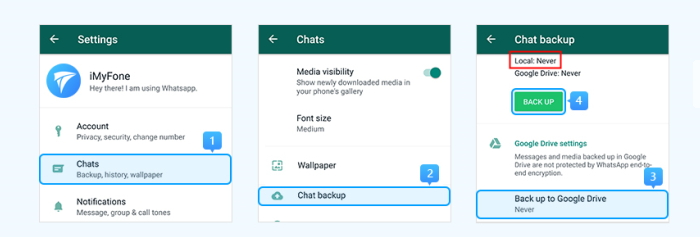
Why You Should Try a Different Backup Service
While Google Drive may present a great way to back up WhatsApp data, a data that is included in your Google Drive is subject to scrutiny by Google and may not be 100% private. Also, Google may only have the most recent backup, giving you fewer options when you want to restore older chats.
On the other hand, any data that you store on your device or SD card is subject to loss one way or another. Your device can get damaged or stolen and your SD card is not immune to damage as well. Your phone will also only store chat backups for the last 7 days.
Option #3. Backup WhatsApp Messages to Computer Using iMyTrans
If you are looking for an option that allows you to control how often you can create backups and one that will back up all your WhatsApp chats on Android or iPhone device including media and chats to computer, iMyTrans can be your best option. Unlike Google Drive, you are in full control of the backup files and don't have to worry about any privacy or overwritting issues. With it, you can also restore any Android or iOS backup back on to your Android or iPhone device without restrctions between different Android and Apple operation systems.
To use iMyTrans to create a Backup of WhatsApp messages to your computer, follow these simple steps;
Step 1: Download and install iMyFone iMyTrans to your computer. Launch the program and in the main window, click on Backup WhatsApp Messages
Step 2: Connect the Android device to the computer using USB cables and wait for the program to detect the device. As soon as the program detects the device, it will immediately begin backing up all WhatsApp messages on your device. Keep the device connected to the computer until the process is complete.
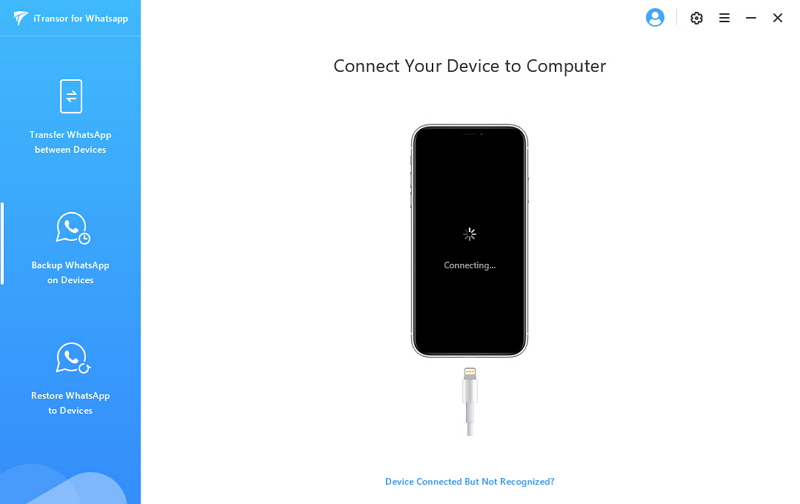
Option #4. Backup WhatsApp Messages to iPhone Using iMyTrans
There is no official way to backup WhatsApp data from Android to iOS. This is the primary reason why people switching devices will often have a very difficult time moving WhatsApp data. The reason for this difficulty is that iOS and Android and very different systems and WhatsApp data from Android will not work on iOS. But iMyTrans can bypass this problem and help you easily transfer WhatsApp data from Android to iPhone. Here's how to do it;
Step 1: On the program's main window, click on Transfer WhatsApp Between devices. Connect the Android device and the iPhone to the computer using USB cables and wait for the program to detect the devices.
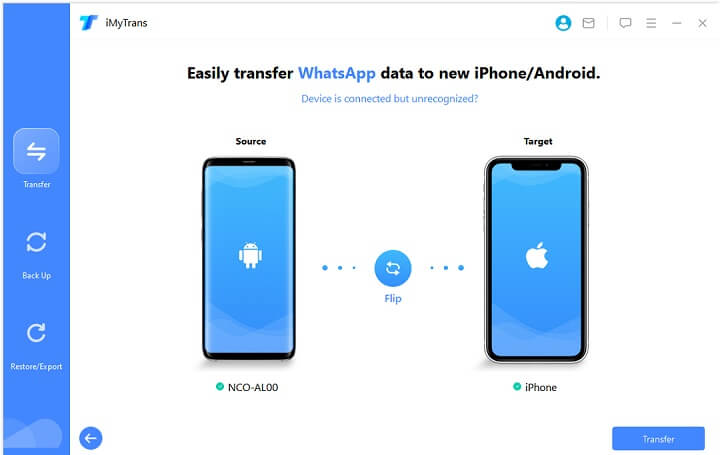
Step 2: Once both devices are detected, click on Transfer to begin the process. Just keep the devices connected to the computer until iMyTrans confirms that the process is complete.
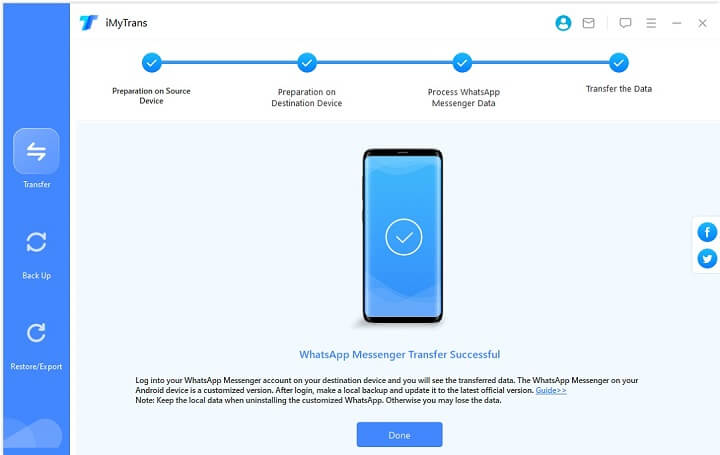



















 July 5, 2023
July 5, 2023