iOS users utilize iTunes to backup their iPhone data. Do you know you can use iTunes to backup your WhatsApp? Well, it’s possible. Does iTunes provide an option to manually create or restore backup to your iPhone again? What if you want to create or restore your WhatsApp data manually?
So let’s understand that to what extent iTunes can be helpful for you to manage your WhatsApp backup. In addition to this, we also give you 100% working and safe methods to manage your WhatsApp backup on iTunes! So let’s get started.
Part 1. Does iTunes Backup WhatsApp Data?
Are you familiar with iTunes? iTunes is basically a free tool offered by Apple to create a backup of different applications. Moreover, it is a generic tool that is quite useful to create a backup of various applications.
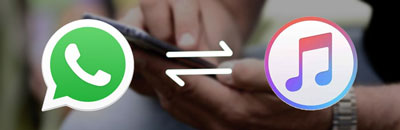
Most people ask that either iTunes works to create WhatsApp data backup or not. To cut a long story short, the answer is yes. It is a misconception that iCloud Storage is the only way to create WhatsApp data backup. So it’s totally wrong. You can create a backup via iTunes as well. Let’s discuss how to backup WhatsApp data by using iTunes.
Part 2. How to Backup WhatsApp to iTunes?
This is a fast way to backup your data. Furthermore, you don’t face storage running out problems here. So you can store data whatever the size that has. Most iPhone users face storage problems while uploading their data on the iCloud. Moreover, iTunes gives you both options such as local storage or iCloud to store your data. So it is up to you to choose between them.

There are two possible ways to create backup WhatsApp iTunes. The first one is to backup WhatsApp via iTunes using a wire. The other one is to backup with iTunes wirelessly. Let’s discuss both one by one:
2.1 Backup WhatsApp to iTunes Using a Cable
This method is a fast way to create a backup. All you need to have an original data cable to transfer your data. So follow the steps below to create Backup WhatsApp via iTunes:
- Step 1. Install and run the latest version of iTunes on your computer.
- Step 2. Now connect your device to the PC. Wait a while. Let the iTunes detect your smartphone.
- Step 3. Click on the Device tab and select your targeted cellphone. If you have connected just a single cellphone to your PC, iTunes will automatically select that.
- Step 4. You will see a Summary tab in the left pane. Select that.
- Step 5. So you will find two options to place your backup. The first one is the iCloud. Therefore, if you have enough storage space on iCloud, you can create a backup over there. Otherwise, go to the second option. You can place your backup data on local storage. So click on the “This Computer” tab and create backup locally.
- Step 6. Press the “Backup now” button to initiate the process.
- Step 7. It will take a little bit of time to complete.
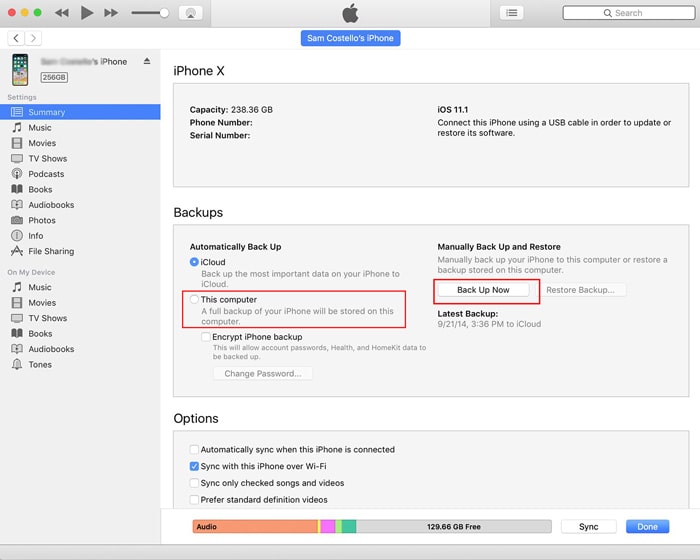
2.2 Backup WhatsApp to iTunes Wirelessly
It is another way to backup WhatsApp via iTunes. In this way, you only need to have a data cable just once for the initial connection. After building the initial connection successfully, you no longer need to have a data cable for the next time. Follow the steps below to create WhatsApp backup:
- Step 1. Install and run the latest version of iTunes on your personal computer.
- Step 2. Connect your phone with the computer and grant the permission to move data.
- Step 3. Go to the summary tab. You will find the “Sync with this iPhone over Wi-Fi” option. Check this option and save recent changes.
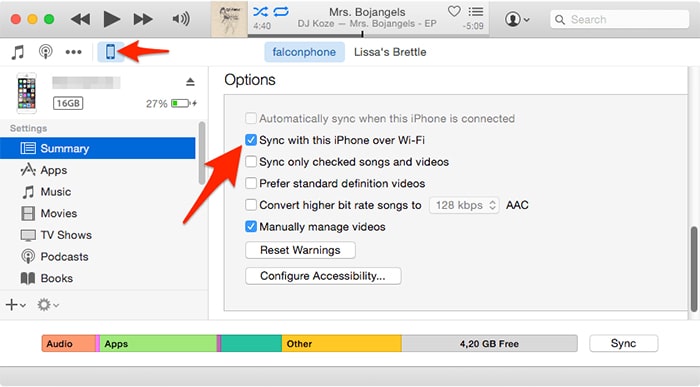
- Step 4. Disconnect your iPhone from the PC.
- Step 5. So you can now sync your iPhone with iTunes without connecting it to the PC.
- Step 6. Click on the Select option and go to the General option. You can click on the iTunes Wi-Fi Sync option to Sync data.
- Step 7. When you press the Sync Now button, iTunes will initiate the WhatsApp backup process.
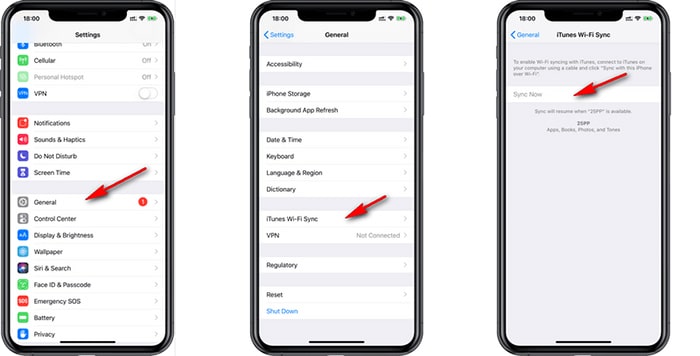
2.3 Limitations to Create a Backup via iTunes
Although, you can create a backup by using iTunes free of cost. However, if you have very important data, you shouldn’t use this option to backup your data. There are some disadvantages to using this method. Here are some most common flaws of using iTunes for WhatsApp backup:
- It is a generic app. Therefore, it doesn’t provide any specific solution for WhatsApp backup.
- Furthermore, you can’t maintain multiple data backup files at a time. It means when you create the second backup file, iTunes will erase the previous backup.
- This application is not compatible with cross-platforms. It means you can’t restore your iPhone backup data to the Android devices.
Part 3. iTunes WhatsApp Backup Restore
iTunes doesn’t provide any built-in functionality to restore your WhatsApp chat selectively. So you can either restore everything or nothing in case of iTunes backup. It means you are unable to pick and choose specific data. So this situation can be annoying most of the time.
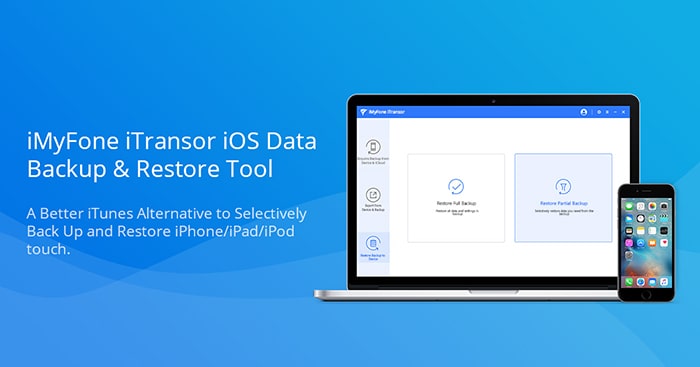
Do you want to restore the specific type of data to your iPhone by using iTunes backup? Although it seems impossible, still you have an option to selectively restore your data. All you need to pick the right tool!
3.1 iTransor: The Best Tool to Restore WhatsApp Chat from iTunes Backup
iMyFone iTransor is an astounding tool that you are looking for restoring your iTunes backup selectively. This tool facilitates you to backup and restores data from iPhone with much more freedom than iTunes.
Follow the steps below to restore your iTunes backup via iTransor:
- Visit the official website of iMyFone and download the iTransor program. Launch iMyFone iTransor application on your computer.
- You will see three main functions in the left pane.
- Click on the “Restore Backup to Device” option. iTransor will show you all the iTunes backup you have on your PC.
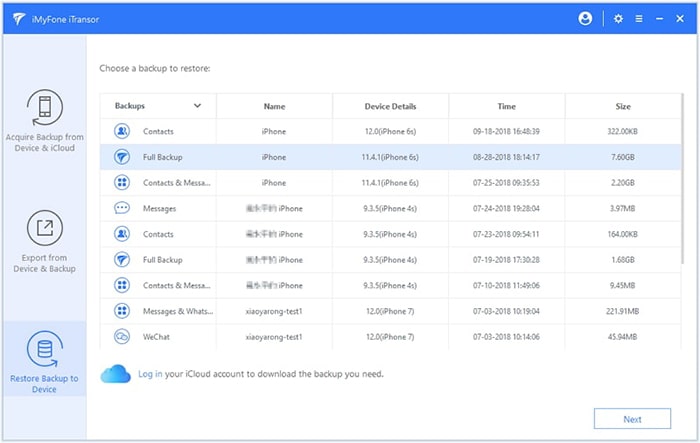
- Select a backup from where you want to restore your WhatsApp messages. Click the Next button. You will see two options, “Restore Full Backup” and “Restore Partial Backup”.
- Click on the Restore Partial Backup as you want to restore only WhatsApp messages from iTunes backup.
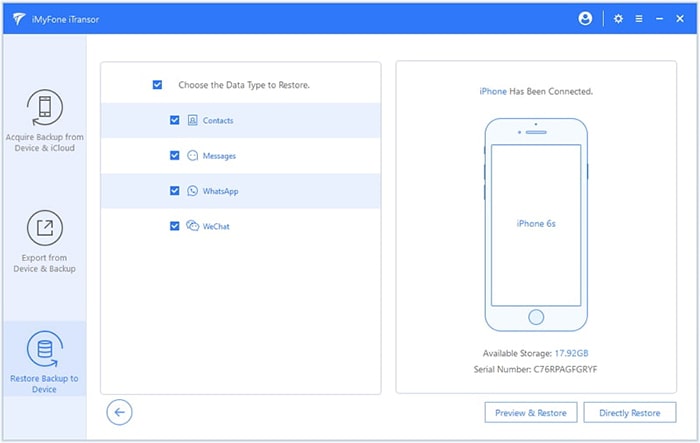
- You will see different options to selectively restore data including WhatsApp. Here we choose WhatsApp, press either Preview & Restore or Directly Restore button to proceed further.
- Here you can preview and select data you want to restore from iTunes backup. Be careful to choose WhatsApp only while choosing data type to restore.

- After selecting your data, simply press the Merge & Replace or Fully Replace option. The program will take a few moments to complete this entire process!
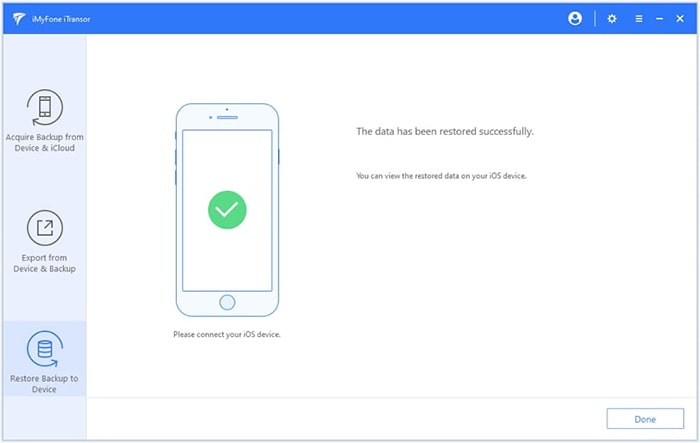
This application is very useful for different aspects such as in terms of price. Moreover, here are some key benefits of this application.
- It helps you to restore not only WhatsApp text messages but also audio messages, videos, attachments, and audio as well.
- No further need to restore the entire data. Just preview and restore iTunes data selectively.
- It doesn’t overwrite previous backup history.
- Moreover, it has a very user-friendly interface for easy interaction.
Part 4. The Best Alternative Method to Create WhatsApp Backup
So far you have learned different pros and cons of using iTunes WhatsApp backup. If you want selectively restore your messages, you still need third-party software. What if a single application provides everything you need? Let’s take a look at the most robust application equally useful for Android and iOS users:
4.1 Backup WhatsApp via iMyFone iMyTrans
Before moving ahead, it is important that iTransor and iMyFone iMyTrans (pre iTransor for WhatsApp) are different applications. So don’t get confused with the name of both applications.
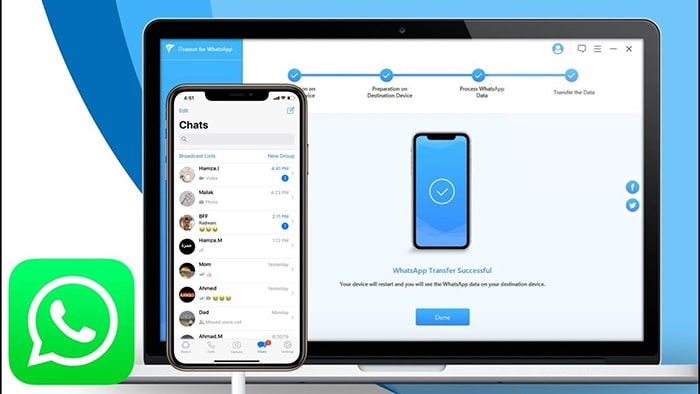
If you are looking for some basic functionalities, iTransor is the finest option. Otherwise, you should go for iMyFone iMyTrans. This app provides almost all WhatsApp backup features that you can think. It is basically an all in one application for both Android and iOS users. With this product, you can backup, restore, and even transfer your WhatsApp data between different OS devices within few easy steps. The program is free for download and the backup function. You can try and see if it is compatiable with your device first.
Follow the steps below to create a backup via iMyFone iMyTrans
- Download and install the program.
- Connect your device to the PC and trust it on the device. The application will detect your phone automatically.

- If you have connected two cellphones at a time, select a phone to create a WhatsApp backup.
- Press the Backup button. So it will initiate the data backup process. The backing up process can take a while depends on your data size.
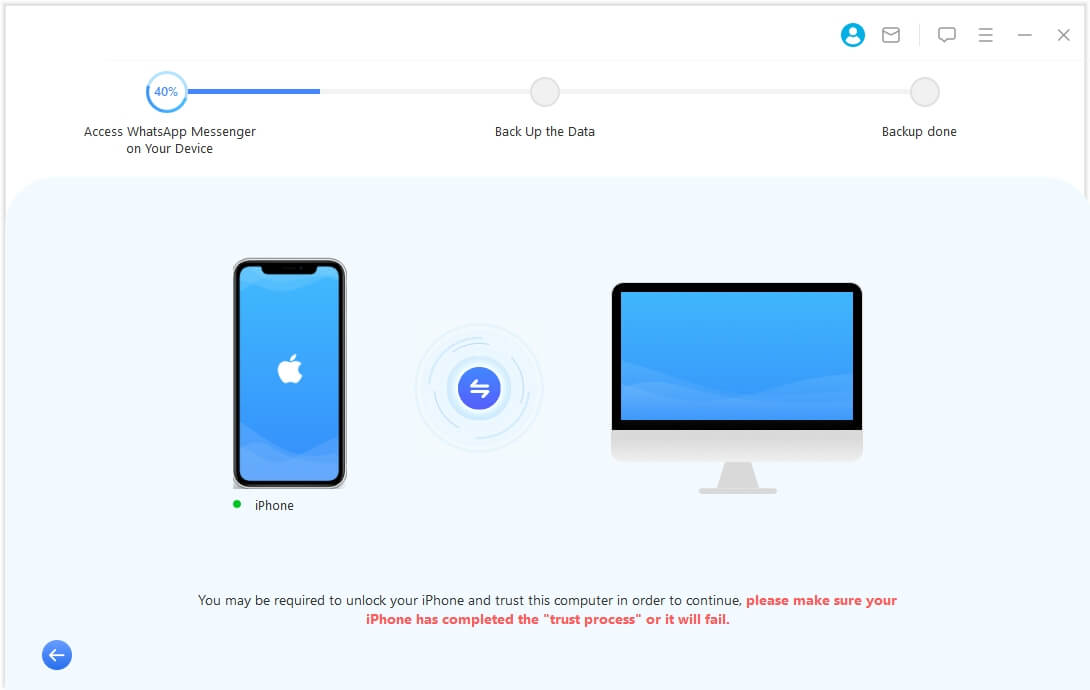
- After the end of the process, you will see “WhatsApp Backup Successfully”.
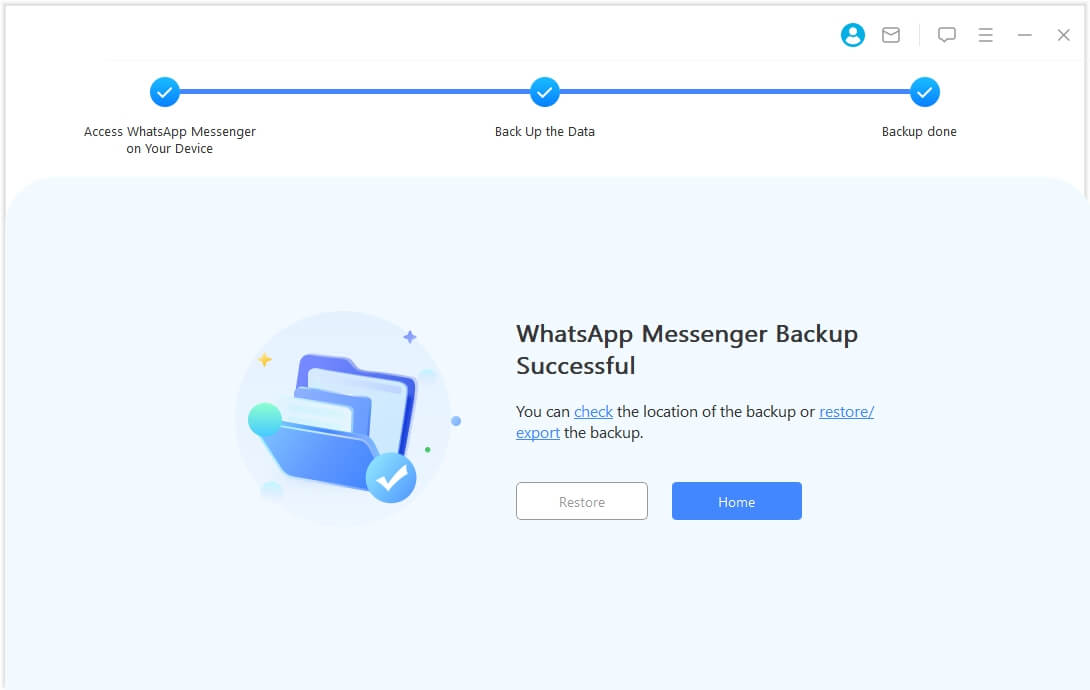
Here are some distinct benefits and disadvantages of this incredible applications.
- This application supports almost all data types to create and restore a backup for WhatsApp.
- Both Android and iOS can the user use it to create a backup.
- You can move WhatsApp backup from Android to iPhone and vice versa just in a few clicks.
- Furthermore, this app doesn’t overwrite the previous backup history as most applications do. So you can restore any backup from the entire history.
- You are backing up WhatsApp data to your own computer, so you don’t need to worry about information leakage, it is 100% safe.
Final Words
Although iTunes is an incredible tool for data backup. Most people think that iTunes can’t backup WhatsApp. So it’s partially true. Though this app backup WhatsApp data, it doesn’t provide a specific solution. So if you don’t have any professional data in your WhatsApp, you can use iTunes.
Otherwise, we recommend you not to use this app to create and restore your WhatsApp backup for professional use. You can use any third-party app for this purpose.



















 June 29, 2023
June 29, 2023