How to Install and Use WhatsApp in Samsung Smart Watch?
Category: Transfer WhatsApp

4 mins read
Using a Samsung Smart Watch allows people to communicate with others without taking out their phones. This is especially useful when we are driving, working, or exercising. Using WhatsApp on a Samsung Smart Watch requires some preparation and there are some for example limitations in its use. We will describe them in detail for you in the next parts.
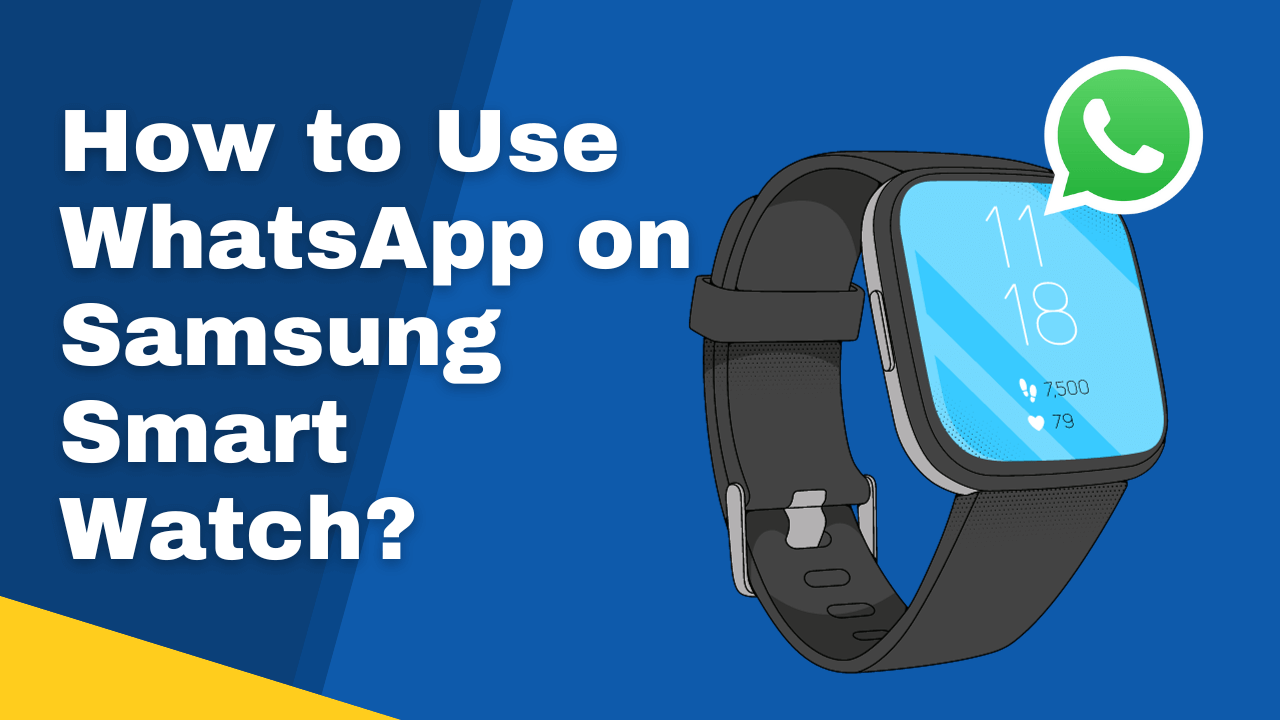
In this article:
- Part 1. The Preparation of Using WhatsApp in Samsung Smart Watch
- 1. How to Pair My Phone with Samsung Smart Watch?
- 2. How to Install WhatsApp on Samsung Smart Watch
- 3. How to Get WhatsApp Notifications on Samsung Smart Watch?
- Part 2. The Limitation of Using WhatsApp in Samaung Smart Watch
- Part 3. Bonus tip: How To Transfer WhatsApp Messages to New Samsung Before Pairing?
Part 1. The Preparation of Using WhatsApp on Samsung Smart Watch
You'll need to configure some settings to use WhatsApp on your Samsung Smart Watch. First of all, you should pair your phone with a Samsung Smart Watch before proceeding.
1 How to Pair My Phone with Samsung Smart Watch?
Whether you're a tech enthusiast or a first-time user, the process is designed to be user-friendly. Here's a step-by-step guide to help you seamlessly pair your phone with your Samsung Smart Watch.
Step 1: Turn on Bluetooth on Your Phone and Smart Watch
Before initiating the pairing process, ensure that Bluetooth is enabled on both your smartphone and your Samsung Smart Watch. You can usually find this option in the settings menu of both devices.
Step 2: Open the Samsung Wearable App on Your Phone
Most Samsung Smart Watches come with a dedicated app called Samsung Wearable. If you haven't installed it yet, you can download it from the App Store (for iPhone users) or Google Play Store (for Android users). Open the app on your smartphone.
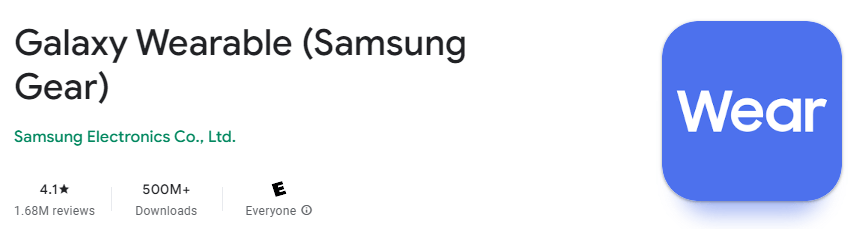
Step 3: Tap on "Add New Device" or Similar
Inside the Samsung Wearable app, look for an option like "Add New Device" or "Pair New Device." This action will prompt the app to search for nearby Bluetooth devices.
Step 4: Select Your Samsung Smart Watch from the List
Once the app detects your Samsung Smart Watch, it will be displayed in a list on your smartphone screen. Select your specific model from the list to initiate the pairing process.
Step 5: Confirm the Pairing Code on Both Devices
For security purposes, a pairing code may be displayed on both your smartphone and smartwatch screens. Confirm that the codes match on both devices and accept the pairing request on your phone.
Step 6: Follow On-Screen Instructions
After confirming the pairing code, follow any additional on-screen instructions that may appear on your smartphone. These instructions may include granting necessary permissions and enabling notifications. Now you have successfully paired your phone with a Samsung Smart Watch! Let’s see how to use WhatsApp on the Samsung Smart Watch!
2 How to Install WhatsApp on Samsung Smart Watch?
The steps to install WhatsApp on a Samsung Smart Watch are similar to installing WhatsApp on a phone. Here is how to do it:
Step 1. Open your Samsung Smart Watch and scroll down to find the Google Play Store. Tap it to open the app store.
Step 2. Enter “WhatsApp” on the search bar.
Step 3.Tap “Install” and wait for a moment.
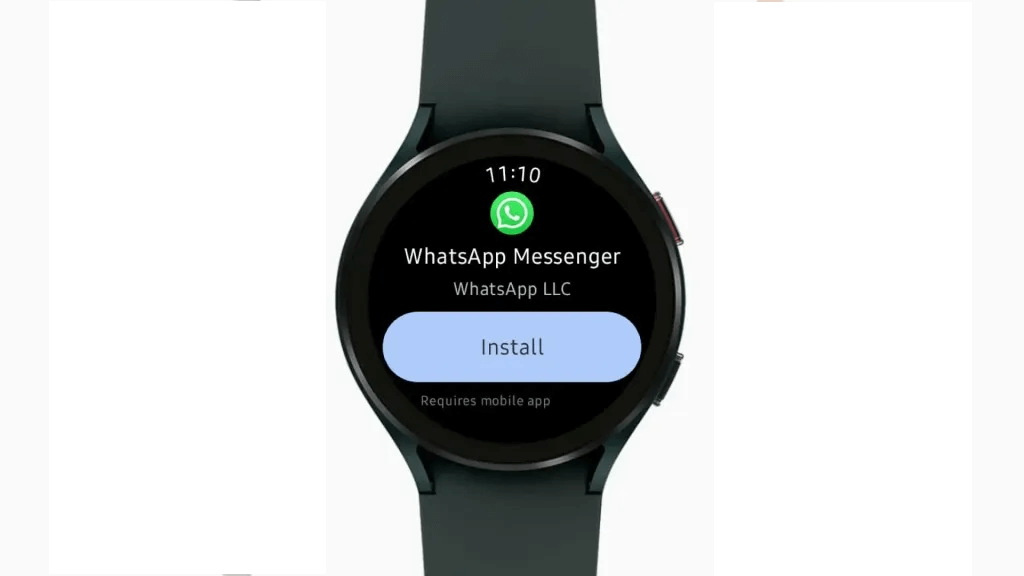
3 How to Get WhatsApp Notifications on Samsung Smart Watch?
Install WhatsApp on a Samsung Smart Watch doesn’t mean you can use WhatsApp now. You should finish the following steps to activate your WhatsApp account on the Samsung Smart Watch:
Step 1. After successfully installing, your watch will pop up an 8-digit code. Keep the code on the screen.
Step 2. Now, it’s time to open your phone. Launch WhatsApp on your phone, and the screen will jump to a page that asks you if you want to link a device. Tap Link, and then you can enter the code that showing on the screen of your watch.
Step 3. Your watch will ask you if you want to allow WhatsApp to send you notifications. Tap “Allow”.
Step 4. Finally, you can see the same chats on the Samsung Smart Watch with chats on your phone. In Samsung Smart Watch, you can receive WhatsApp messages.
After all is set up, you can reply to WhatsApp messages, and check WhatsApp messages, photos, videos, audio, and so on. Different from using WhatsApp on Apple Watch, you are able to enter what you want to say instead of sending a short reply to the contact.
Part 2. The Limitation of Using WhatsApp in Samaung Smart Watch
Before deciding to buy a Samsung Smart Watch for daily or business use, you should consider the limitations of using WhatsApp in a Samsung Smart Watch.
1 Inconvenient to reply to custom messages
Because of the small screen, entering a reply on WhatsApp is not easy. Especially when you’re driving or exercising.
2 Limitation of usage time
Samsung Smart Watch has limited battery life, so using WhatsApp may shorten battery life.
Overall, using WhatsApp with your Samsung Smart Watch is a convenient, safe, and efficient way to communicate with others. It is easy to install, use, and get notifications of WhatsApp on a Samsung Smart Watch. If you want to try, start now!
Part 3. Bonus tip: How to Transfer WhatsApp Messages to New Samsung Before Pairing?
Samsung phones are better adapted to Samaung Smart Watch and you will enjoy Samsung's powerful IoT technology when you replace all the smart devices around you with Samsung products. If you just want to transfer WhatsApp data from your current phone to your Samsung phone and don't want to spend more time on the whole data transfer, you can try to use the third-party WhatsApp transfer tool - iMyTrans, which is a safe and non-toxic social app data transfer tool. Normally, you only need to spend 15-30 minutes to complete WhatsApp data migration from one phone to another!
Complete WhatsApp Chats Migration in Just 3 Steps
Step 1. Download and open iMyTrans on your computer
You can download it free and experience the backup feature for free. However, the transfer feature comes with a fee. There is no need to rush to buy it, we will describe for you in detail in the following steps how to transfer WhatsApp data from phones with different operating systems via iMyTrans.
Watch Video Tutorial to Transfer WhatsApp from A Phone to Another
Step 2. Connect your device to your PC
Open the program and connect your devices to a computer with an original USB cable. When both devices are connected, click Transfer. Be careful, the WhatsApp data on the target device will be erased after the transfer. Therefore back up WhatsApp if necessary.
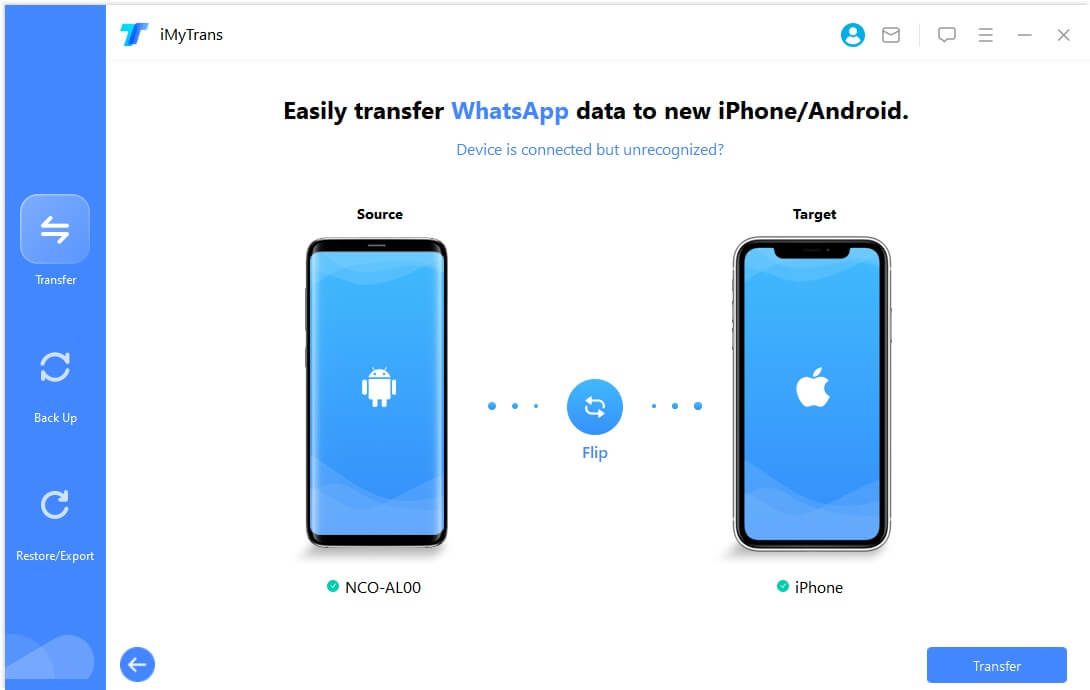
Step 3. Start WhatsApp data migration
After starting transferring, please follow the on-screen notification. The amount of WhatsApp data on your device determines how long the transfer will take. It will typically take 30 minutes to complete.
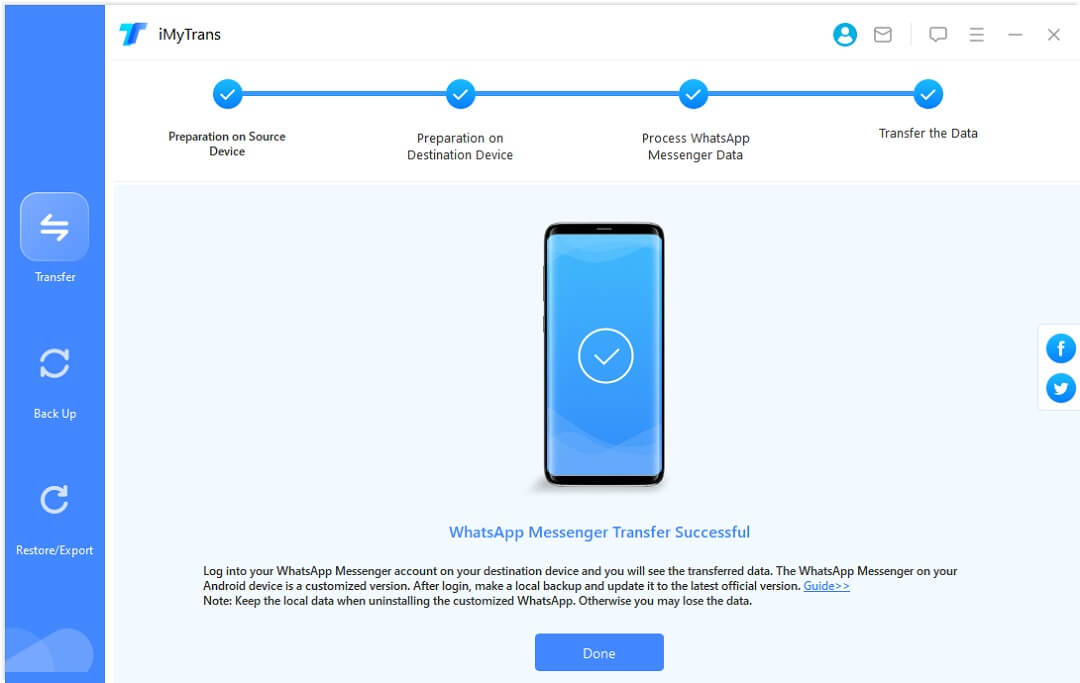
That’s it! On the target device, all messages and attachments—including images, videos, and audio messages—can then be seen. It is helpful for you to sync WhatsApp with the Samsung Smart Watch.
Conclusion
Downloading, installing, and using WhatsApp on your Samsung Smart Watch is a very easy task. If you are interested in purchasing a Samsung Smart Watch to use WhatsApp more conveniently, please refer to this guide. Besides, if you are struggling to transfer WhatsApp from one phone to another, please refer to part 3 of this post to transfer WhatsApp data easily with one click and completely.



















