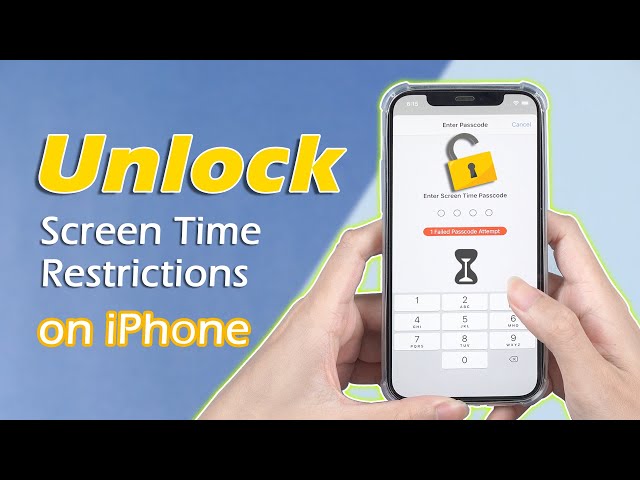What Happens After 10 Failed Screen Time Passcode Attempts?
Category: Unlock iPhone

4 mins read
I want to know what happens after 10 failed Screen Time passcode attempts? Will I lose everything? How can I access my device once again?
Recently, many users have been discussing about this screen time passcode issue. If you have the same question, don't worry, this article will show you what happens after 10 failed passcode attempts on an iPhone and how to bypass screen time passcode easily!
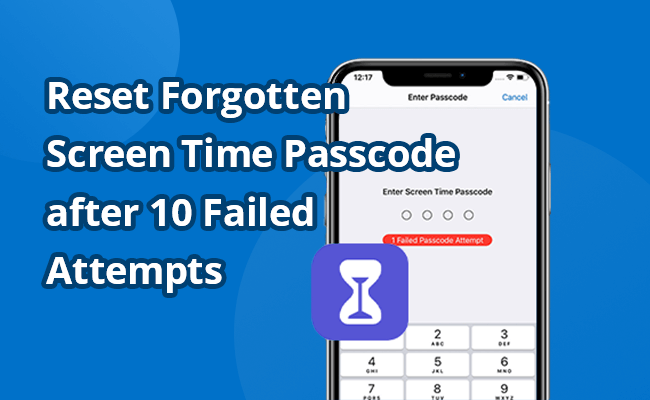
In this article:
- What is Screen Time Passcode?
- What Happens After 10 Failed Screen Time Passcode Attempts?
- How to Get Rid of Failed Passcode Attempts on iPhone?
- iMyFone LockWiper [Without Losing Data]

- Apple ID
- iTunes
- Find My Feature
- Restore iPhone iCloud
- Ask Apple Customer Support for Help
- Can I Reset iPhone from Settings to Remove Screen Time Passcode?
- How to Avoid Forgetting Screen Time Passcode?
What is Screen Time Passcode?
A Screen Time passcode is a four-digit code used in Apple devices to protect and manage the device's settings, as well as to limit the access time for specific applications.
By enabling the Screen Time feature, parents can manage and monitor their child’s device activities, limit the usage of certain apps that has inappropriate content and the time used per app. To disable this feature, the Screen Time passcode is required.
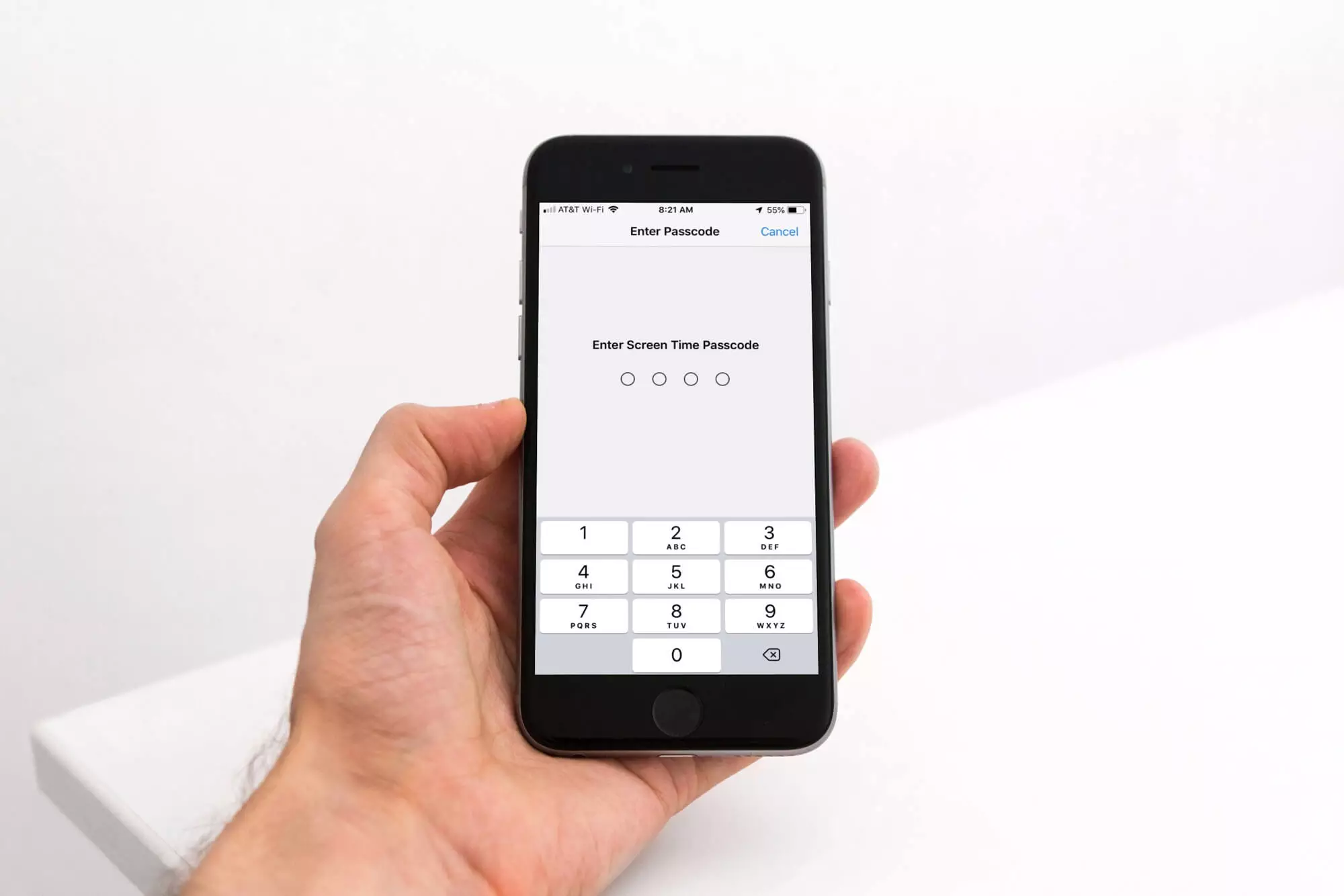
As a nice feature, forgetting the Screen Time passcode when you need to make some changes can be troublesome. So you may wonder what happens after failed Screen Time passcode attempts on iPhone and how to reset it. Let's explore!
What Happens After 10 Failed Screen Time Passcode Attempts?
Whether you want to turn off the Screen Time feature, or change the previous setting, you'll need to enter the password to continue. And you're allowed to try multiple times until you succeed.
However, exactly how many failed screen time passcode attempts on iPhone? Are there any effects of multiple attempts? Here's the specific Screen Time passcode attempt limit:
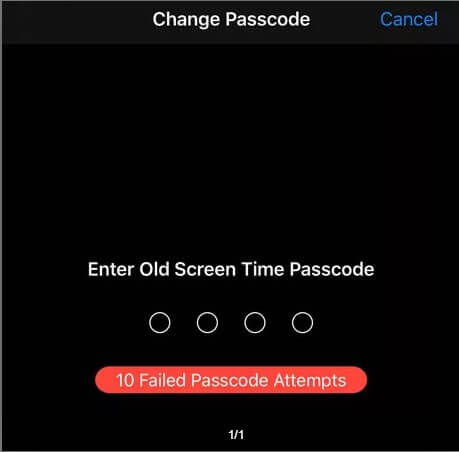
| Attempts | Message |
|---|---|
| 1 - 5 wrong passcode attempts | You can reattempt immediately |
| 6 failed passcode attempts | iPhone is disabled, try again in 1 minute |
| 7 failed passcode attempts | iPhone is disabled, try again in 5 minutes |
| 8 failed passcode attempts | iPhone is disabled, try again in 15 minutes |
| 9 failed passcode attempts | iPhone is disabled, try again in 1 hour |
| 10 failed passcode attempts | iPhone is disabled, try again in 1 hour (the exact time varies) |
From this chart, you can know how many failed Screen Time passcode attempts on iPhone. Once you made 10 failed passcode attempts on Screen Time, you won't be able to try again until 60 minutes later.
Though after 10 consecutive incorrect screen time passwords, your iPhone will be temporarily disabled for the next hour, your device will not be completely locked and you can still use it for other activities later.
How to Get Rid of Failed Passcode Attempts on iPhone?
When you forget the Screen Time passcode, trying to enter the unsure passcode can be time-consuming. Therefore, in this part, we'll introduce 7 ways on how to get rid of failed passcode attempts on Screen Time for you.
| Solutions | LockWiper | Apple ID | iTunes | Find My | iCloud Backup | Apple Support |
|---|---|---|---|---|---|---|
|
Data Loss
|
No
|
No
|
Yes
|
Yes
|
Yes
|
Maybe
|
|
Setting Loss
|
No
|
No
|
Maybe
|
Yes
|
Yes
|
Maybe
|
|
Success Rate
|
100%
|
70%
|
90%
|
85%
|
100%
|
70%
|
|
Difficulty
|
Low
|
Medium
|
High
|
High
|
Medium
|
High
|
1 Delete Screen Time Passcode by iMyFone LockWiper
iMyFone LockWiper can help users bypass Screen Time passcode without losing data. You don't have to enter any passcode to remove the Screen Time restriction.
What's more, unlike other methods, you don't have to restore iPhone to factory settings to unlock the Screen Time passcode, which is the best protection for your device's data.
It can also unlock various iPhone screen passcode and Apple ID. Let's see some of its key features.
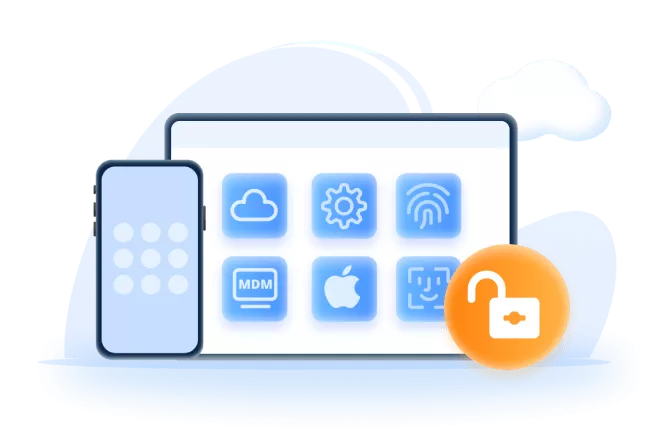
Key Features of Screen Time Passcode Removal Tool:
- No Data Loss: 100% ensure that there will be no data loss after removing the Screen Time passcode.
- No Password Required: You won't be asked to enter the passcode for bypassing the Screen Time restriction.
- High Success Rate: You can reset and recover Screen Time passcode with up to 100% success rate.
- Broad Compatibility: Fully compatible with all iPhone models running iOS 16/17/18.
- More to Explore: Also able to bypass iPhone passcode, remove Apple ID and do more.
Here's how to remove Screen Time restriction after several failed attempts:
Here're the detailed steps on how to reset Screen Time passcode with LockWiper when your forget the passcode.
Step 1: Download and install iMyFone LockWiper on your computer. Launch it and choose Unlock Screen Time Passcode mode.
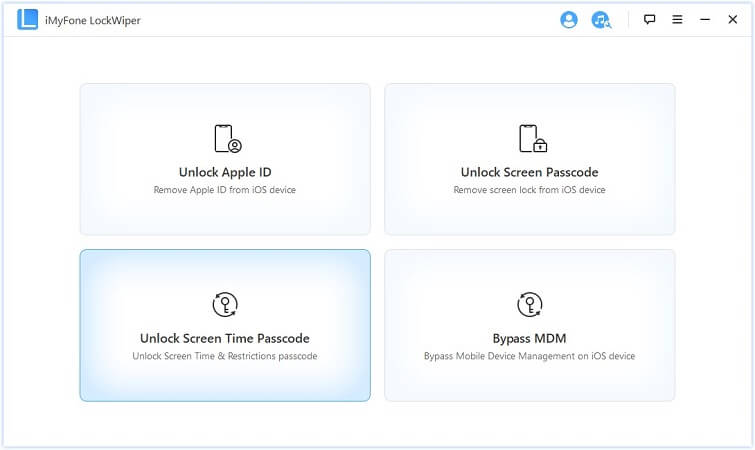
Step 2: Connect your iPhone to the computer and choose between two different modes. In this case, you can choose Set Directly on Device.
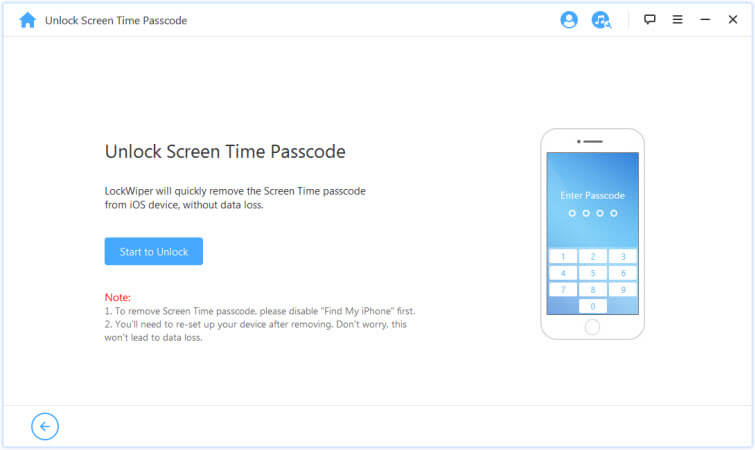
Step 3: Follow the instruction to disable the Find My iPhone.
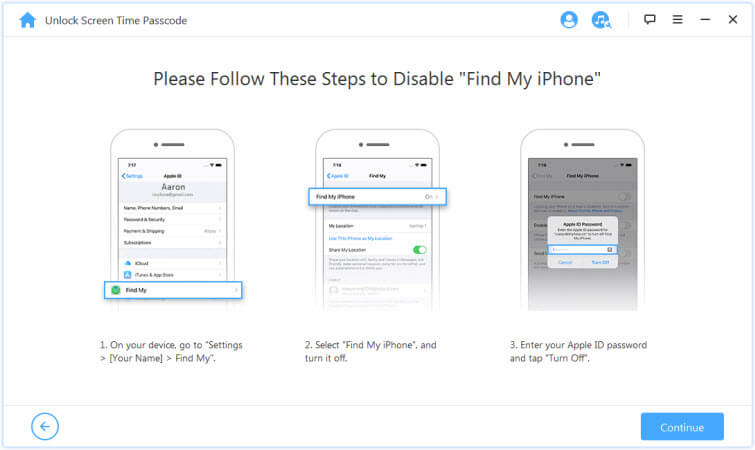
Step 4: Once Find My has been disabled, the program will start unlocking the Screen Time passcode automatically. Wait for a few minutes for the process to complete.
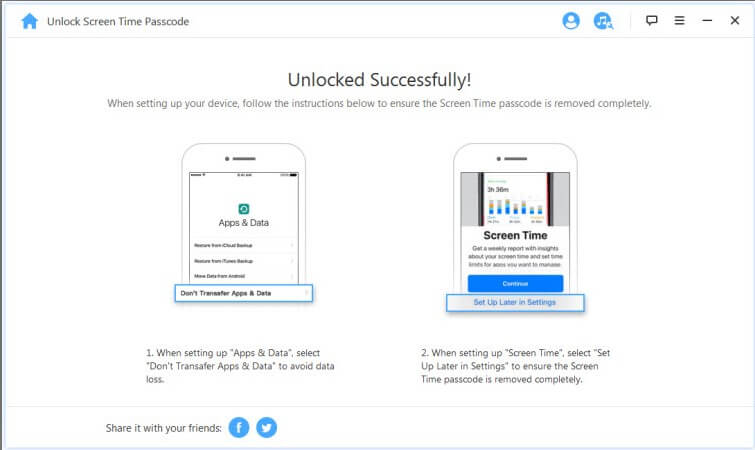
You can enter the screen passcode to get inside the iPhone later. No data loss during the whole process. If you forget the Screen Time passcode, try LockWiper to remove the previous one and set up a new one if you like.
2 Reset Screen Time Passcode with Apple ID
If you don't want to use the third-party software, you can also use the "Forgot passcode" option in Settings to reset the Screen Time passcode on iPhone.
Since this method requires you to enter your device's Apple ID and password, you may need to ask your parents to get the information if you're the kid.
Now, let's see how to reset Screen Time passcode after failed attempts:
Step 1: Go to your device Settings and tap Screen Time.
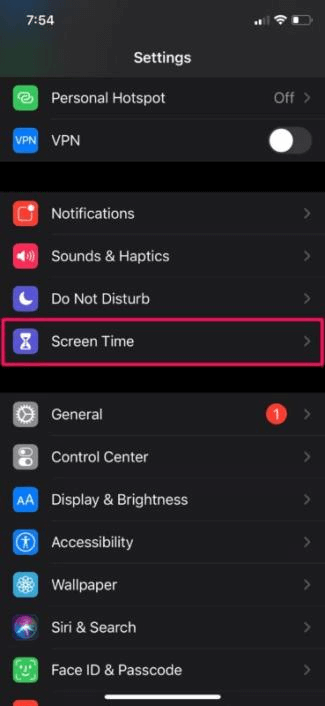
Step 2: Click on the Change Screen Time Passcode.
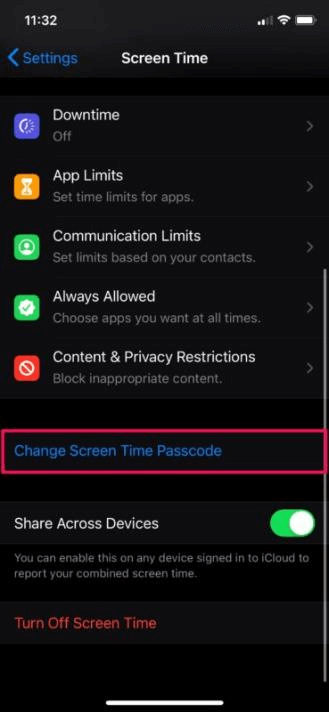
Step 3: Again Click Change Screen Time Passcode.
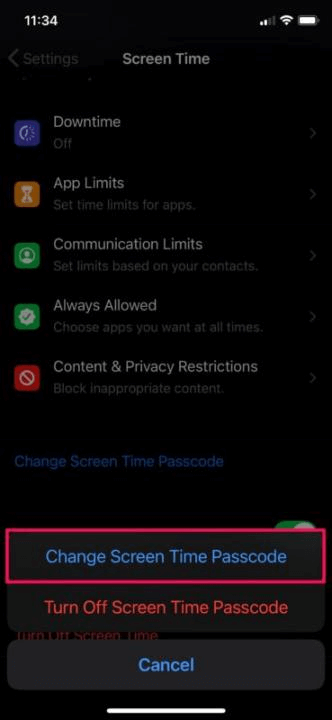
Step 4: Click Forgot Passcode? option in the middle of the screen.
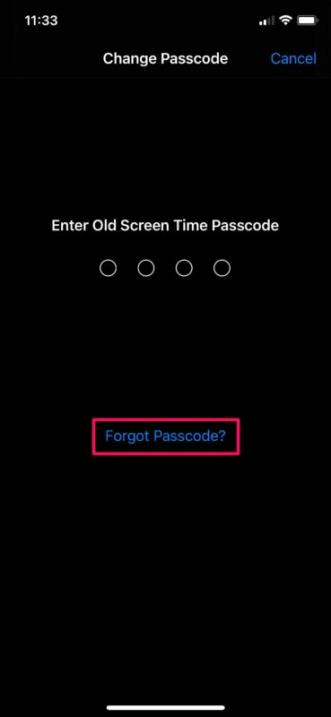
Step 5: Enter your Apple ID and password. Make sure you enter the same information that you used to set up the Screen Time Passcode on your iPhone.
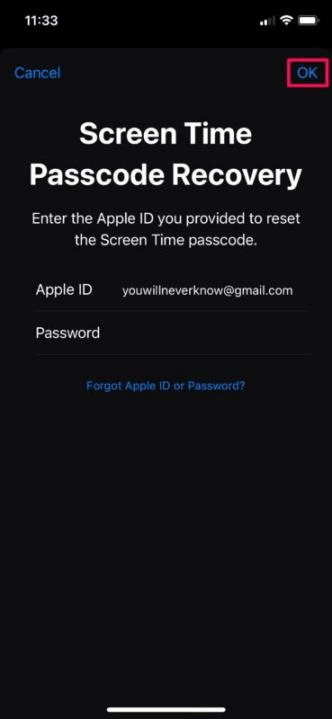
Step 6: Enter a new Screen Time Passcode that is different from the previous one. Re-enter the new passcode and press OK.
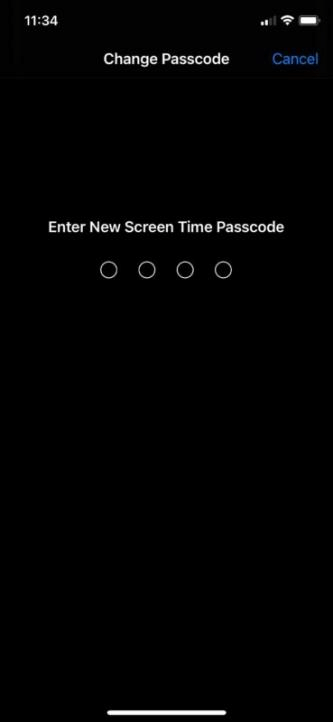
That's how to reset Screen Time passcode after failed attempts. You can turn it off in case you forget the passcode again. If you don't have the Apple ID and passcode, proceed to the next solution.
3 Wipe Screen Time Passcode via iTunes
iTunes is also a choice if you want to unlock iPhone after 10 failed attempts. By restoring your device to factory reset, all data and content on your device will be erased, including the Screen Time passcode.
Though this method doesn't require Apple ID to bypass the Screen Time passcode when you've gone through the 10 failed passcode attempts, it will wipe your iPhone clean, which can be a risk to all of your iPhone data.
If you're aware of the drawback, let's see how to erase iPhone to bypass the Screen Time passcode via iTunes.
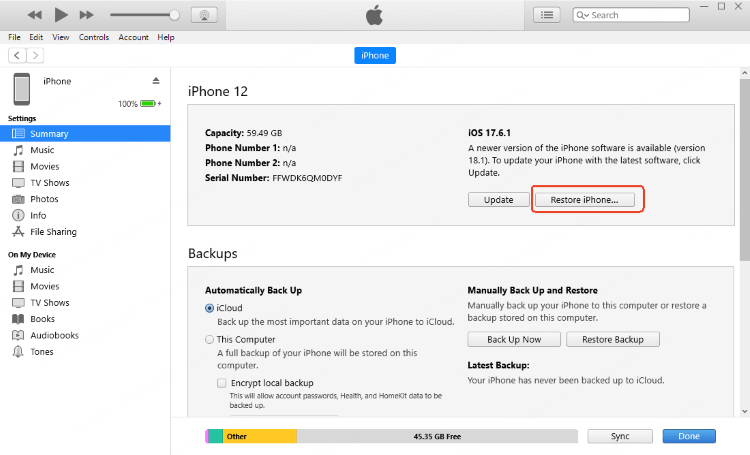
Step 1: Connect your iPhone to iTunes and click the device icon.
Step 2: Click on the Summary and then jump to the device page.
Step 3: Click the Restore iPhone button to remove the Screen Time passcode using iTunes.
4 Remove Screen Time Passcode by Find My
Another alternative method to iTunes is the Find My feature on iCloud, through which you can remove the Screen Time passcode by deleting all data on your iPhone. However, you need to back up important data before erasing.
Here are the steps on how to reset passcode on iPhone after failed attempts via Find My.
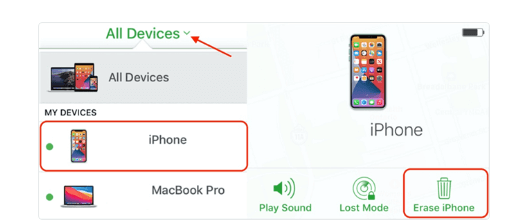
Step 1: Sign in to your Apple account at iCloud.com.
Step 2. Click on your Apple ID and then click on the Find Devices section.
Step 3: Open the All Devices list, select your iPhone/iPad, and then click the Erase iPhone/iPad button.
Step 4: Enter your account password again and enter the verification code you received.
Step 5: Click the Erase option again to confirm your action.
If you want to bypass the Screen Time passcode but don't want to lose your iPhone data, try LockWiper, it can bypass Screen Time passcode without erasing any data.
5 Restore iPhone to the previous iCloud or iTunes Backup
If you can't use iTunes nor iCloud, you can follow these steps to restore your iPhone to the previous iCloud or iTunes backup before the date the passcode was set:
Step 1: Turn on your iPhone and press the Home Button.
Step 2: Select your Language and Country or Region.
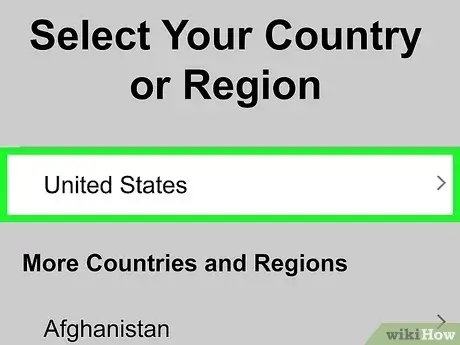
Step 3: Connect to a Wi-Fi network and set up Touch ID.
Step 4: From Apps & Data, click Restore from iCloud Backup.
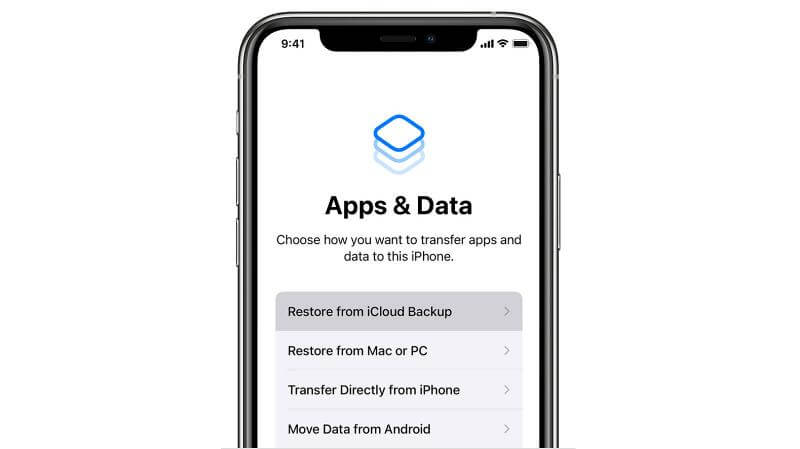
Step 5: Sign in to iCloud by entering your Apple ID and Password.
Step 6. Agree to the Terms and Conditions.
Step 7: Tap Show all Backups and click the most relevant one to start data transfer.
Step 8: Stay connected and see progress on the bar shown on your iPhone screen. The time for this process varies depending on the backup size and network speed. Wait until all the data has been transferred.
6 Ask Apple Customer Support for Help
If the above-mentioned steps do not solve your issue, follow these steps to contact Apple Customer Support:
Step 1. Open Apple's support center.
Step 2. Type Reset Screen Time Passcode in the search bar and find detailed answers to your queries.
Step 3. If you are not satisfied with the explanation given, click Forgot Apple ID or Password and follow the instructions.
Step 4. Finally, download the Apple Support App to talk to an expert and get your problem solved instantly.
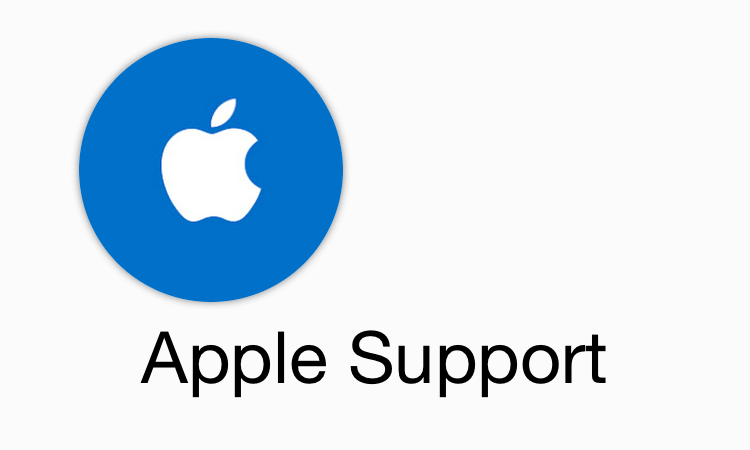
Can I Reset iPhone from Settings to Remove Screen Time Passcode?
When it comes to resetting iPhone to factory settings, the easiest way to do is via the iPhone's settings. However, if you have set up a Screen Time passcode, you will not be able to reset the device even if you can access the settings successfully.
That is because the Screen Time passcode is a security feature designed to prevent unauthorized changes to your device, including device's factory resettings.
Therefore, if you try to reset your device via Settings > General > Transfer or Reset iPhone > Erase All Content and Settings, you will be prompted to enter your Screen Time passcode so as to proceed.
How to Avoid Forgetting Screen Time Passcode?
As for the problem of how many attempts for Screen Time passcode, I'm sure you've known the answer. If you enter consecutive incorrect iPhone screen passcodes, your iPhone will be locked for security, so you'll need to memorize your passcode. Here're some tips.
1 Create a Memorable Password
While using a strong password ensures maximum protection, it should be easy to memorize. If you have created a difficult password using a combination of letters and special characters, you may forget it which ultimately leads to disabling your iPhone.
It is, therefore, highly recommended to create a memorable password that is easy to remember. For instance, you may use your nickname, your pet's name, or anything else that seems interesting to you.
2 Write/Record Your Password
If you are not been able to remember your Screen Time passcode for a long time, you should write it down and store it in a safe place where nobody can access it.
Turn on two-factor (2F) authentication to get instantly notified whenever someone tries to access your email. This way, you will never forget your Screen Time passcode.
3 Use iCloud Keychain
iCloud Keychain allows iOS users to keep their passwords, personal data, credit card details, and other account information up-to-date across verified devices.
You can save your Screen Time passcode in iCloud Keychain and keep it up-to-date across your iPhone, iPad, or any other iOS device.
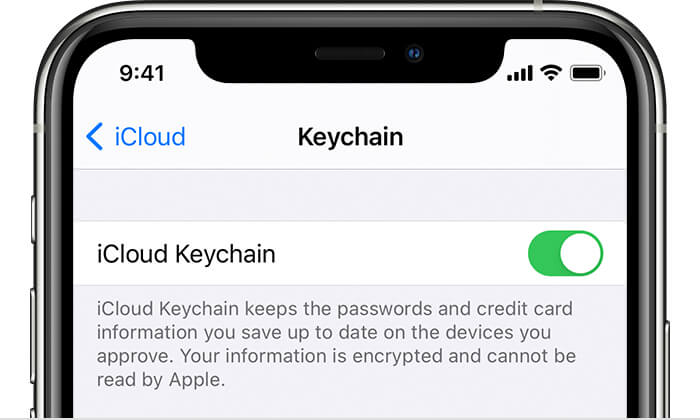
Final Words
In this article, we introduce what happens after 10 failed Screen Time passwcode attempts and how can you reuse apps restricted by this feature with 6 different ways.
If you can't get rid of the Screen Time restriction with the first few passcode entries, you can use iMyFone LockWiper to bypass the Screen Time passcode without losing data. It is 100% effective so you can use it without any worries!