[2025 New] Fix Update Apple ID Settings Not Working
Category: Unlock iPhone

4 mins read
Every couple of days, a message pops up on my iPhone 14 Pro Max telling me:
"Update Apple ID Settings: some account services will be unavailable until you sign in again."
I get this message every couple of days and have no idea why. Any help will be appreciated.
Thanks.
If you're struggling with the same issue, check out this guide to help you solve the problem of updating your Apple ID settings not working.
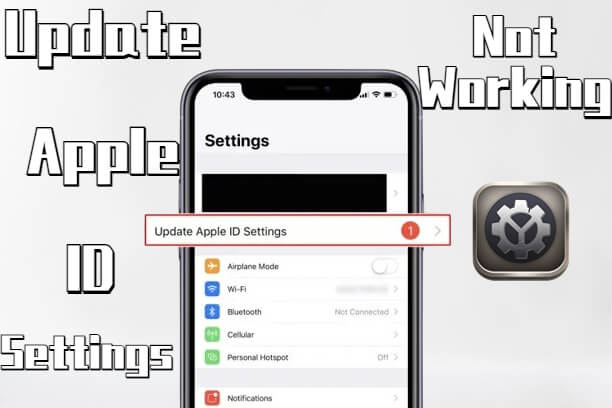
In this article:
- Part 1. What is the "Update Apple ID Settings Not Working" Issue?
- Part 2. How to Fix the "Update Apple ID Settings Not Working" Problem
- 1. Sign Out and Sign In with Apple ID
- 2. LockWiper

- 3. Check iCloud Services
- 4. Correct Apple ID Verification Errors
- 5. Ask Apple Support for Help
- Part 3. How to Update New Apple ID on iPhone
Part 1. What is the "Updating Apple ID Settings Doesn't Work" Issue?
An "Update Apple ID Settings Not Working" display on the Settings screen means that multiple services need to have your Apple ID.
- This means that each attempt to access the app or program will trigger an update response. This issue may also cause a pop-up window to appear on your home screen when you unlock your iPhone.
- If you tap the Settings icon and click on the numbered warning, you'll be prompted to enter your password. Every time you access a service that requires this personal information, your iPhone will revert to the Update Apple ID Settings warning.
Part 2. How to Fix the "Update Apple ID Settings Not Working" Problem
If you are not connected to the Internet and your iPhone is unable to send messages to Apple's servers, the red warning notification number will remain on the device until it can be sent, so make sure you are connected to the Internet.
1 Sign Out and Sign In with Apple ID
Some users have solved the problem of stuck Apple ID settings by simply logging out their Apple ID/iCloud account then logging in, which sometimes solves the Update Apple ID Settings Not Working problem.
Step 1: Open the Settings menu and locate your Apple ID at the top of the page.
Step 2: Scroll down to the bottom and click the Sign Out command.
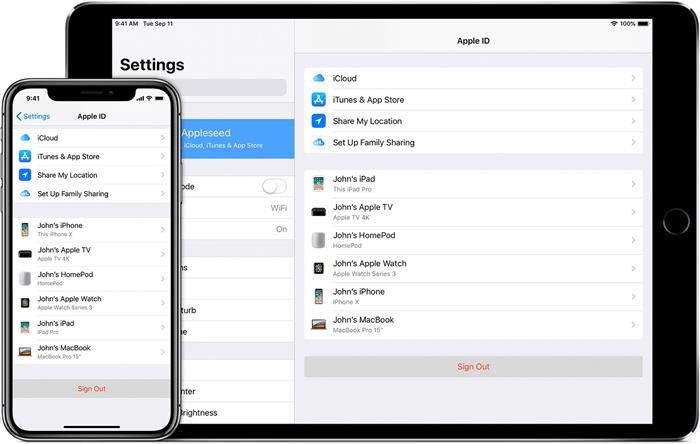
Step 3: Then sign in to iCloud again with your information and merge your data as recommended.
If this step does not resolve the issue with the warning notification when updating your Apple ID settings, repeat the process. Before signing into your account, turn off your iPhone and turn it back on.
2 Fix with iMyFone LockWiper
If the above methods don't solve the problem of updating iPhone Apple ID, then there is a suggestion for you to use the Apple ID remover - iMyFone LockWiper, which allows you to unlock your Apple ID and reset the Apple ID and passcode on your iPhone, helps you to remove your Apple ID/iCloud account in seconds, as well as passcode locks of all types.

- Unlock Apple ID without password with 99% success rate.
- Easily remove Apple ID from locked, disabled or corrupted screens.
- Delete your previous iCloud and sign in to your new Apple ID at will.
- Save valuable time you spend on Apple technical support.
- Supports all iPhone models and iOS versions, including iPhone 15/16 and iOS 17/18.
Step 1: Download and launch LockWiper and select Unlock Apple ID.

Step 2: Connect your iPhone to your computer and click Start to Unlock.

LockWiper will then remove the Apple ID and iCloud account from your iPhone.
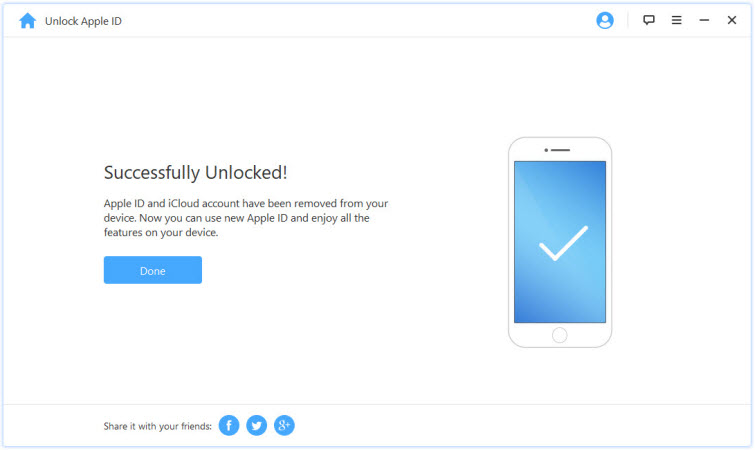
You can confirm that the update Apple ID settings not working issue has been resolved by logging back into your Apple ID.
3 Check iCloud Services
Some iPhone users have found that system updates sometimes cause iCloud services to be disabled. If this issue occurs, your ability to sign in with your Apple ID will be temporarily disabled.
Step 1: Check with Apple's Customer Service team to see if there is a scheduled service restoration time.
As part of this solution, you may need to sign in to the iCloud service with your Apple ID and password.
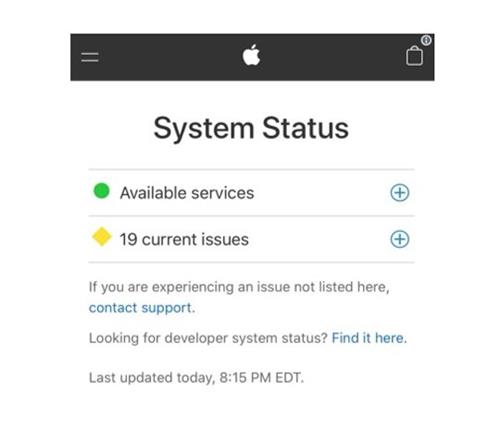
Step 2: If the problem does not go away after 24 hours, your iPhone may be experiencing a data error. Turning the device off and back on may resolve the issue.
4 Correct Apple ID Verification Errors
If the authentication error still occurs after checking that your Apple ID and password are consistent across all services, there may be some additional steps you need to take to stop the warning notification.
- Your VPN may sometimes cause issues with Apple ID updates, disabling it temporarily will fix the problem.
- You may need to remove any content or ad blockers installed on your iOS device.
- Verification errors may be caused by your date and time being incorrect. Go to the Settings menu, select this option and set it to automatically update.
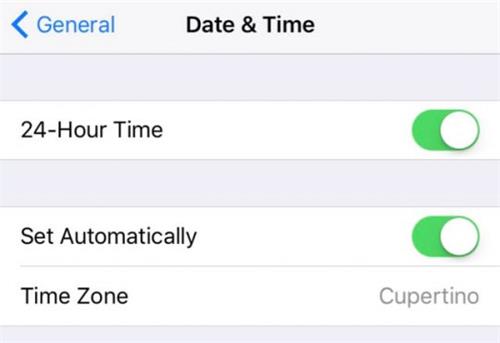
5 Ask Apple Support for Help
Apple Support may need help when you continue to experience difficulties with the "Updating Apple ID Settings Doesn't Work" issue.
- If you have an Apple Retail Store near you, you can make an appointment at the Genius Bar.
- You can also get help through the online support site provided by Apple. It offers in-depth technical and quick answers to questions about Apple ID updates.
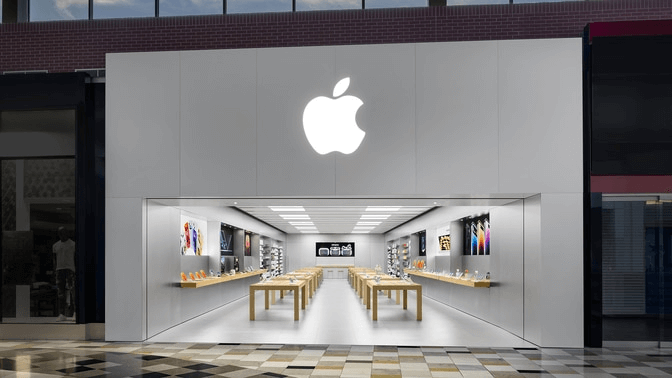
Free download now to delete Apple ID without any passcode.
Part 3. How to Update New Apple ID on iPhone
1 How to Update New Apple ID on iPhone in App Store
When you change your Apple ID and want to use the App Store, the Update Account message will pop up, asking you to enter your new Apple ID, and you can update your Apple ID from there. Follow the steps below to do this.
Step 1: Find Settings on your iPhone.
Step 2: Go to Your Name.
Step 3: Go to iTunes & App Store.
Skip step 2 if your iPhone is on iOS 10.2 or earlier.
If you signed in with a previous Apple ID, tap it to sign out, then enter your updated Apple ID and password. If you're already logged out, go ahead and enter your new Apple ID and password.
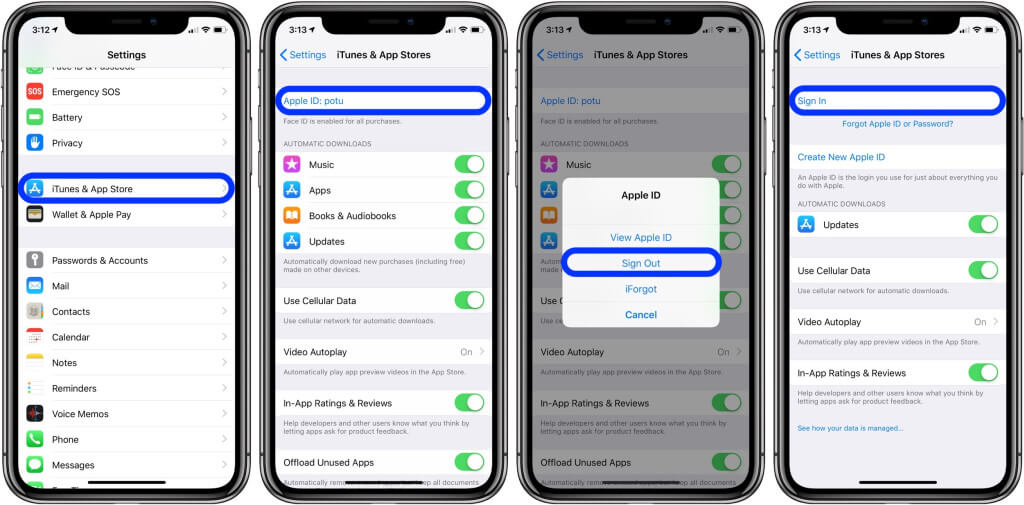
To use this method properly, you must remember the old account. Also, if you downloaded some apps with your old account, they may not update with your new account.
2 How to Update New Apple ID on iPhone in Settings
If you change your Apple ID email or decide to change your password, it can sometimes be difficult for your Apple device to keep up and automatically update your account.
In this case, we recommend that you try a routine update to your Apple ID on your iPhone directly from Settings.
Step 1: On the iPhone find Settings, tap [Your Name].
Step 2: Scroll to the bottom of the menu and tap Sign Out.
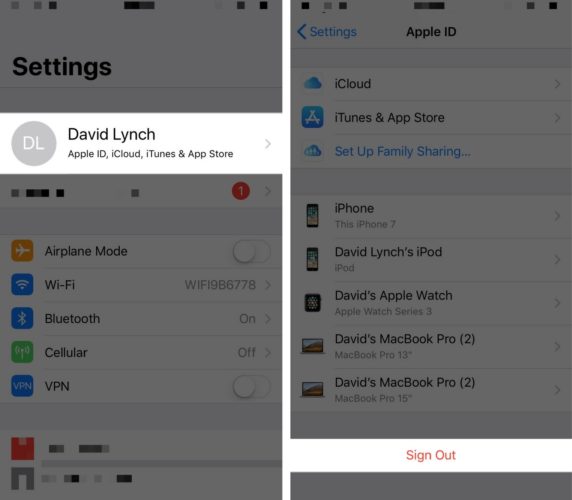
Step 3: A message will pop up asking if you want to keep all the data on your device, click Yes.
Step 4: Go back to Settings and at the top of the menu you will find the Sign in option, enter your new Apple ID account and password.
Step 5: Tap Merge to merge your device's data with your iCloud data.
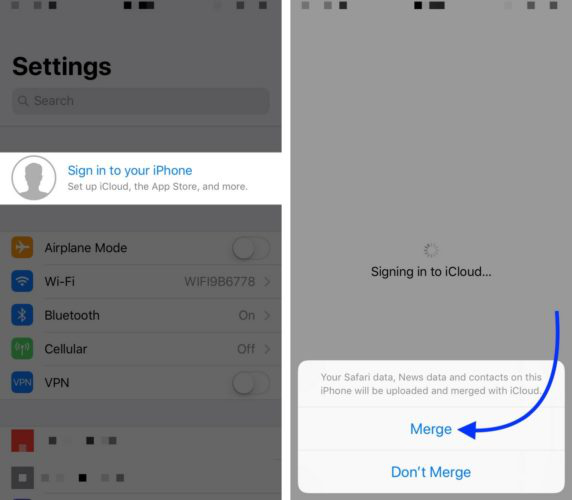
Conclusion
At this stage, hopefully the issue you had with getting stuck on the warning notification when updating your Apple ID settings has been resolved, helping you to get the full functionality of your device again.
Any other password issues with your device can also be resolved with the powerful and highly recommended iMyFone LockWiper.



















