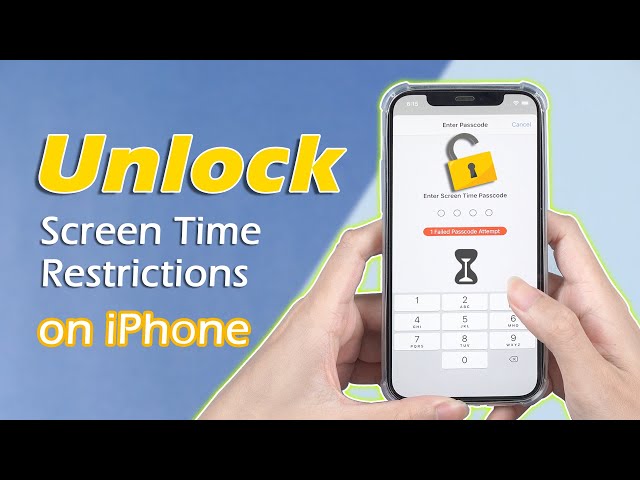Restrictions is one of the parents’ best features in the use of restricting certain apps and settings for kids; but if you forget your Restrictions passcode, it’s nearly impossible to reset your restrictions passcode without the passcode. But don’t worry, here we’ll share an effective tip to unlock the Restricions on iPhone.
How Many Times Can You Try to Unlock Restrictions on iPhone
The restrictions passcode works similarly to the main device-unlock passcode: if you get it wrong too many times, the system starts imposing delays. If you were wondering how many times can I try to unlock restrictions on my phone, the answer is:
- 6 failed attempts gives you a 1-minute lockout
- 7 gives you 5 minutes
- 8 gives you 15 minutes
- 9 gives 1 hour.
It is hard not to lose data while unlocking the restriction code.
How to Unlock Restrictions on iPhone without Passcode
iMyFone Lockwiper is a ultimate passcode unlock tool. It earned this title from top media sites and software review authorities. In a few minutes, LockWiper can easily unlock Restrictions passcode, Screen Time passcode, lock screen passcode, or even Apple ID passcode.
LockWiper Features You Should Know
- Unlock restrictions passcode on iPhone without data loss.
- Promise 100% success rate to unlock restrictions for any iOS device.
- Completely remove screen locks on your broken screen, locked or disabled iPhone without passcode.
- Erase iCloud account from iPhone without password and remove your device from the previous account.
- Perform any kind of passcode unlocking without any tech knowledge.
Check The Video Guide How to Unlock Screen Time Passcode with LockWiper:
Steps to Unlock Screen Time Passcode on iPhone with iMyFone Lockwiper:
Step 1: Download, install and launch Lockwiper then connect your iPhone to your computer. Choose "Unlock Screen Time Passcode" mode from its home interface.

Step 2: Click "Start to Unlock" and it will start to load your device data.
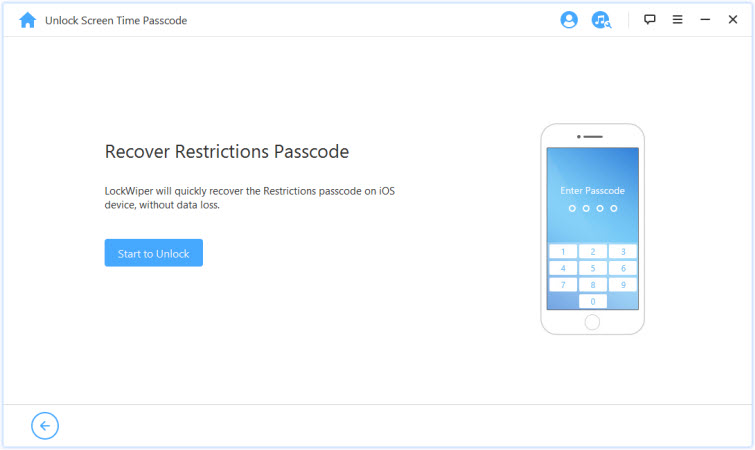
Step 3: Then LockWiper will recover the Restrictions passcode for your device. When it's done, it will show you the passcode.
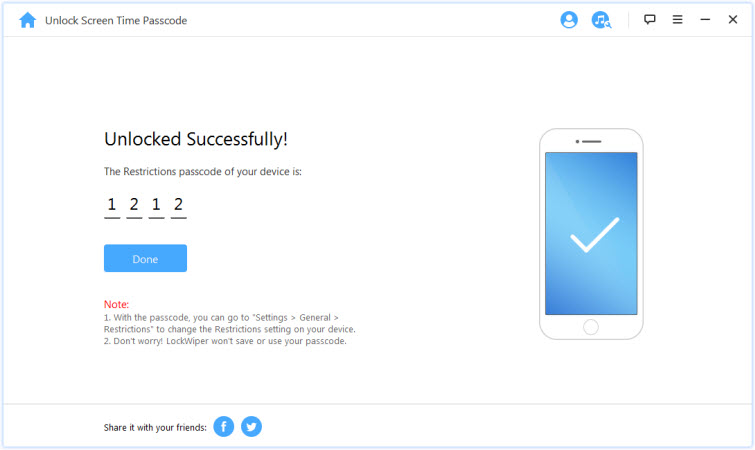
With the passcode, you can go to "Settings > General > Restrictions" on your device to unlock it.
Where are Restrictions in iOS 16/15/14/13?
Managing parental controls and restrictions for your child’s iOS device(s) has changed in iOS 12 and later versions. Not only have the features moved, but they have also been renamed. Things are a bit different with the introduction of Screen Time.
How to Set Restrictions (Screen Time) on iOS 16/15/14/13
Step 1. Open Settings app on your iPhone and tap Screen Time
Step 2. If it is the first time you open Screen Time, you’ll see a splash screen with the option to Set up as a Parent, tap that.
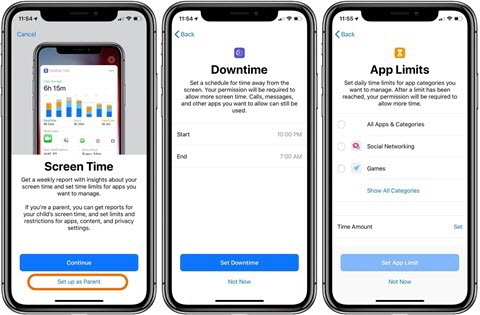
Step 3. Follow the prompts to add restrictions by customizing App Limits, Content & Privacy, Downtime, and creating your Parent Passcode
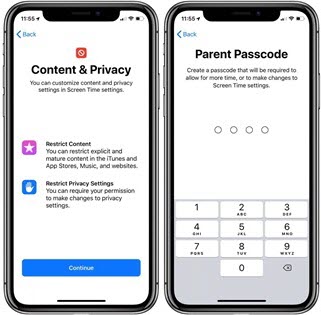
Step 4. If you’d like to make any adjustments, you can always return to Settings → Screen Time
Alternately, you can remotely manage devices connected to your iCloud account via Family Sharing. Head to Settings → Your Name → Family Sharing → Screen Time.
How to Turn Off Screen Time without Passcode
If you remember the passcode, you can go to "Settings > Screen Time" to disable it. But what if you forgot the passcode? No worries, you can take advantage of iMyFone LockWiper's "Unlock Screen Time Passcode" feature. It can help you to remove the Screen Time passcode from iOS 16/15/14/13 device without any data loss. The whole process runs very fast, only 1 minute is enough to complete. You can have a test.



















 July 26, 2024
July 26, 2024