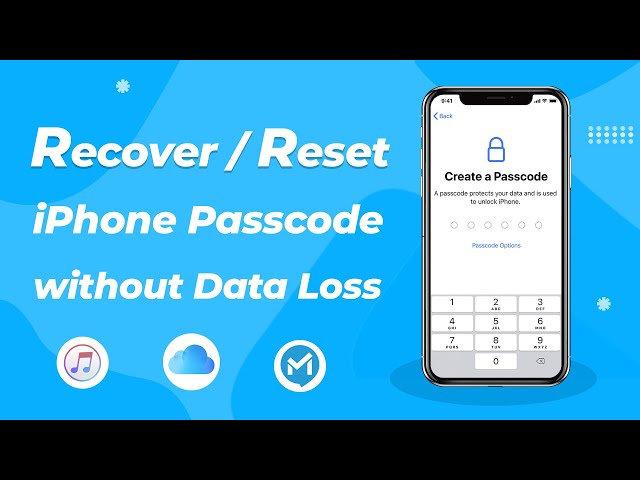Password security is significant for all of us whether it is an iPhone or iPad. But iPhone facilitates its user by providing password storage feature which means you can save all of your account passwords at one place, which is extremely convenient. But how do you check where the passwords are saved? You don’t need to install a password manager and use iPhone’s built-in feature where you can save all those passwords.
In this article, we will discuss the most convenient method which will be elaborating on how to show saved passwords on iPhone. So first of all, let’s see how to show passwords on iPhone without any software.
Part 1. How to Show Passwords on iPhone Using Touch ID
If you save your usernames and passwords in iPhone, it means the next time you need to enter them the iPhone will suggest those saved passwords, automatically fills those password according to fields so that you don’t have to remember the password of every account. If they don't show automatically, you can also show passwords on iPhone with this method.
Step 1. Launch the Settings app from your iPhone.
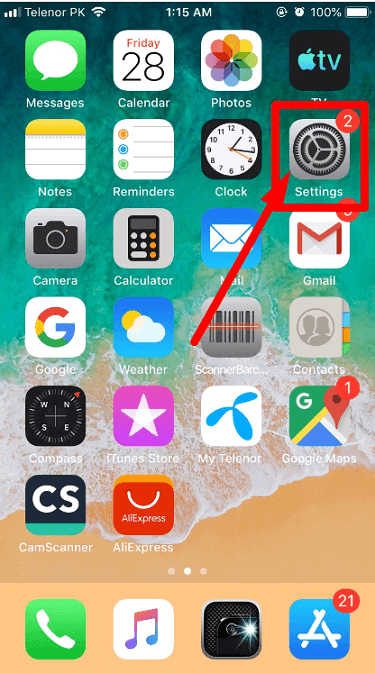
Step 2. From the Settings, if your iOS version is 10.3 or earlier, scroll down and find Safari, tap on it where you will see Passwords option; if your iOS version is 11 or later, go to Accounts & Passwords, tap APP & Website Passwords.
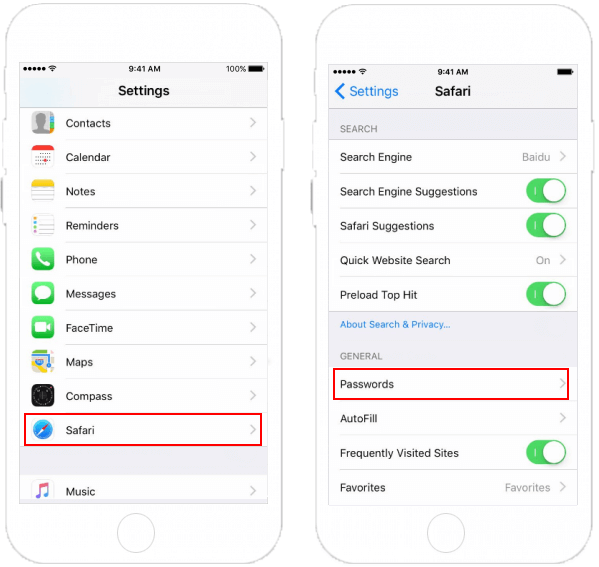
Step 3. You will be asked to verify your identity through Touch ID or passcode. After this, you can see all saved username and password.
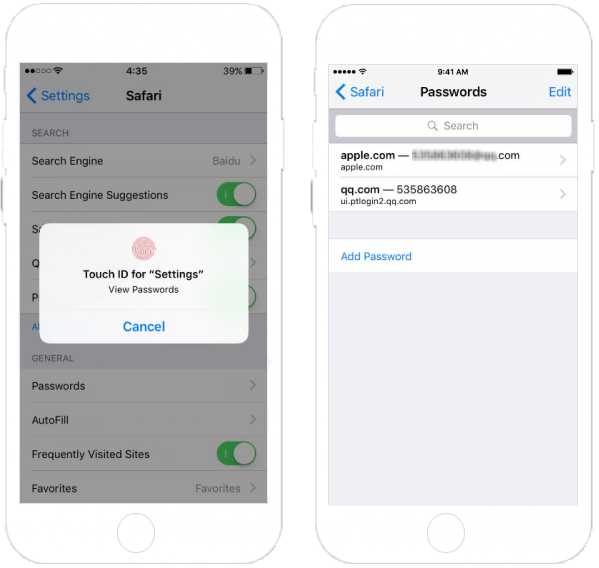
Step 4. You can also Edit those usernames and passwords even you can Delete them. See the image below as a guideline.
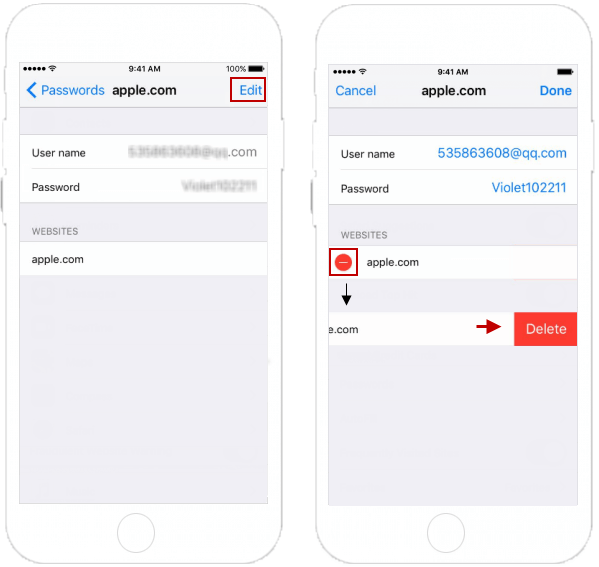
Step 5. Clicking on any entry will come up with a Username, a Password, and the Website that is associated with your account. You can also click and hold on both the Username and Password entry to either copy or edit them.
Limitations of This Method:
With this method you can easily show passwords on iPhone. However, there is one disadvantage of this above method. In case, if you accidentally forget the touch ID, then you cannot perform the above and need to remove touch ID/screen lock password and for that, you will obviously need a third-party tool to unlock your iPhone.
Part 2. What to Do If You Forgot the Touch ID?
The above method works if you have the touch ID/password. But if you don't have the screen lock password/touch ID, you cannot even enter the home screen. If you want to remove screen lock password on iPhone without password then you’re in luck. We’ve figured out one of the most talked-about solutions to find out which is the most efficient and easiest iPhone Password remover tool.
iMyFone LockWiper -- Removes Screen Lock Password/Touch ID on iPhone
iMyFone LockWiper is the best solution if you have forgotten the screen lock password and now looking for how to show passwords on iPhone. LockWiper allows you to remove the screen lock password without a password regardless of whether the iPhone’s Find My iPhone feature is on or off. The software is capable of removing the screen lock password on iOS devices. You can use this unlocking tool on your iPhone/iPad/iPod Touch.
Key Features - iOS 16/15 Supported:
- Permanently deletes Touch ID/screen lock password from activated iPhone without any password.
- It equally works for any iPhone even when Find My iPhone feature is enabled.
- It has a trial version to detect if your device is activated or not.
- You can also use it to remove the Apple ID or Screen Time passcode & Restrictions passcode.
- The process is so simple so you can perform it without any technical knowledge.
Steps to Reset Touch ID/Screen Lock Password without Passcode
Video Tutorial about 3 Steps to Recover/Reset iPhone Passcode without Losing Data
Here’s how to reset screen lock password using iMyFone LockWiper:
Step 1. Download and install the iMyFone LockWiper on an accessible computer and then run the program. Choose “ Unlock Screen Passcode ” option from the interface, and click on “ Unlock " button to get started.

Step 2. Now, plug in your iPhone device to your computer using a USB cable. Now, LockWiper will find the firmware package for your iPhone, and you’ll need to download it. After this click " Start to Extract ".

Step 3. On your computer, click “ Start Unlock ” tab. Now, input “ 000000 ” to show that you’ve read and confirmed the terms and conditions. Click “ Unlock ” to remove the password.
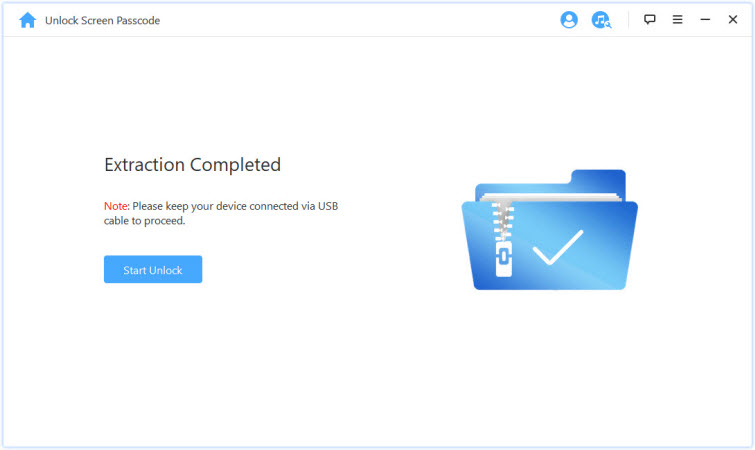
Step 4. Here, you have to wait for a while until the progress bar is completed, and after this, the screen lock password will no longer exists on your iPhone.

Conclusion:
Hope so you have got the answer of how to show passwords on iPhone. If you don't remember the touch ID, I highly recommend iMyFone LockWiper who easily removes touch ID/screen lock password on iPhone without any password. What're your thoughts on this? Let us know through your comments.



















 July 16, 2024
July 16, 2024