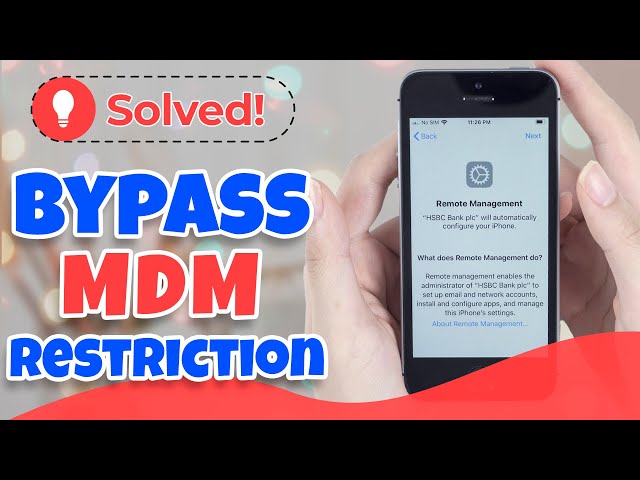Have you tried all methods but are still stuck with MDM restrictions or profiles on your devices? Don’t know how to remove Lightspeed MDM profile? If this is the case, look over to our step by step guide, which will aid you in not one but three ways in which you can remove those unwanted MDM profiles from your device.
Part 1. Lightspeed MDM Profile Introduction
About Lightspeed MDM
Lightspeed MDM profiles essentially allow for the management of applications, which includes content creation and integration between devices. It allows for remote application management such as addition or deletion of applications from devices without the actual physical requirement of the device. One of the major benefits that managers gain from the use of MDM profiles is saving on the tedious and time-consuming task of updating each and every device one after the other.
Lightspeed MDM is especially recommended in school systems, where the administration would need access and control of students’ devices. It can also be essential for workplace environments for employee-work management. Hence, Lightspeed MDM is pertinent in all situations where there is a network and where frequent integration and information sharing is required.
What can Lightspeed Do for Managers
There are many benefits to managers that use Lightspeed, some of them include:
- Content sharing between different people on the network, for example; the IT department wants to install MS Office on all office computers, this can be done easily through Lightspeed, without having to install it on each and every computer separately.
- Recover devices: The device detective feature allows the management to recover stolen or lost devices.
- Greater Control: The manager can essentially control and restrict any and everything on the device, which makes policy enforcement easier.
- Hierarchal Management: Allows organization-wide management with controls and restrictions as per delegated authority, hence you will allow seeing what you’re allowed to see.
Why People Want to Delete Lightspeed MDM Profile
Despite having many benefits, these MDM profiles can be a double-edged sword, and here’s why:
- When wanting to resell the device, these MDM profiles need to be removed for the new owner.
- They can result in a breach of privacy due to the high level of access and control they offer.
- Suspected Malware and restricted functionality can impact the entire network and all devices that have these profiles.
Part 2. Remove Lightspeed MDM Profile from iPad with General Method
In order to remove Lightspeed MDM profiles from your iPad, follow the below-mentioned steps:
- First, go to Settings>General.
- Scroll down and locate Device Management.
- Then select MDM Profile.
- Then select Remove Management.
- If this passcode is protected, it will ask for a passcode, here is where you enter it.
- Finally, the MDM profile has been removed.
Disclaimer: Although this is the general method to remove MDM profiles, however, there is no guarantee that it would result in success each time.
Part 3: Remove Lightspeed MDM Profile with Best MDM Removal - LockWiper
Removing MDM profiles using MDM remover LockWiper is a very simple process, and LockWiper will definitely ensure the trick. Many people use this application for MDM profile removal when they want to resell their device, gain more control of their device, or are just tried of MDM restrictions that require entering ad re-entering of usernames and passwords.
Why you should choose iMyFone LockWiper?
- Bypass MDM remote management without username and password.
- Simple and easy to bypass MDM, without requirement for technical knowledge.
- No more supervision on your device.
- Get full access to your device after MDM removal.
- Bypass of all kinds of passcodes and security features.
Step-by-step guide to remove Lightspeed MDM profile:
Watch Video Tutorial of How to remove Lightspeed MDM profile in 2020
[Video Transcript]Step 1: Open iMyFone LockWiper
The first thing you need to do is to open the iMyFone LockWiper application on your computer. Once you have done that, make sure you select the Bypass MDM mode.
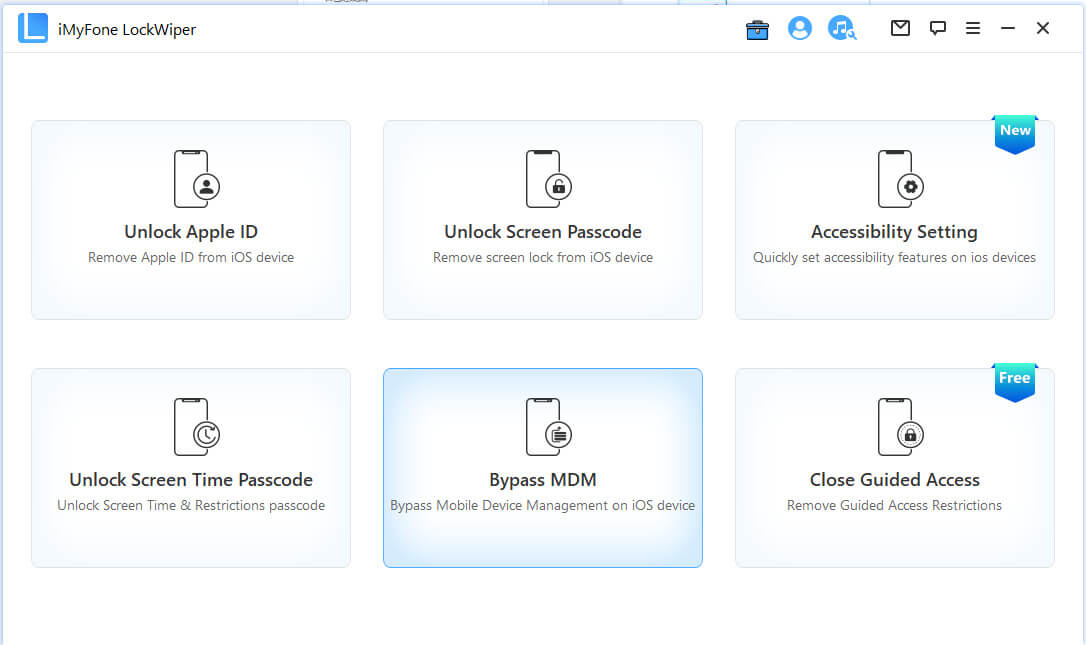
Step 2: Connect Your Device
Connect your iPhone/iPad/iPod Touch to your computer with a USB cable.
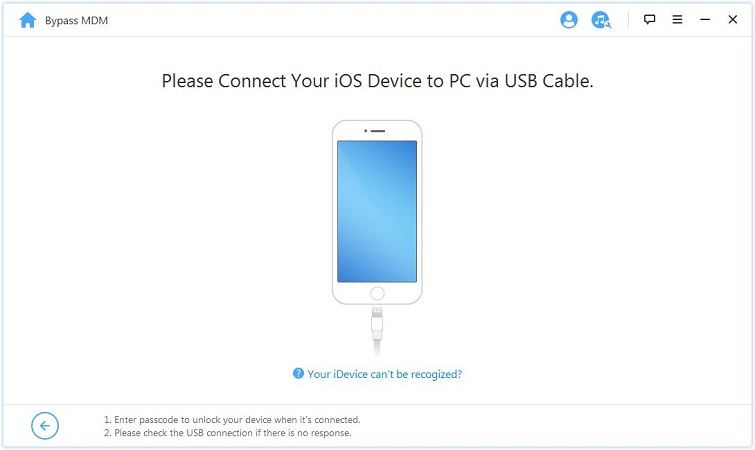
Step 3: Bypass/ Remove MDM
If you are on the MDM lock screen, please directly press the "Start to Bypass" button to begin the process. If you have accessed the MDM restricted device, please reset your device first via: Settings>General>Reset>Erase All Content and Settings
Note:
Before starting the MDM bypassing process, please make sure your device is on the MDM lock screen, or the bypass process may fail.
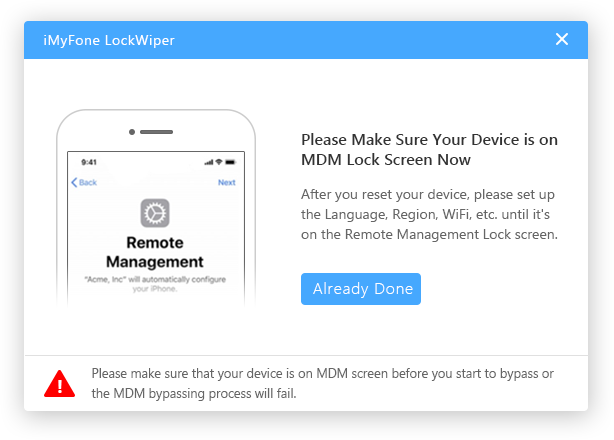
Start Bypass.
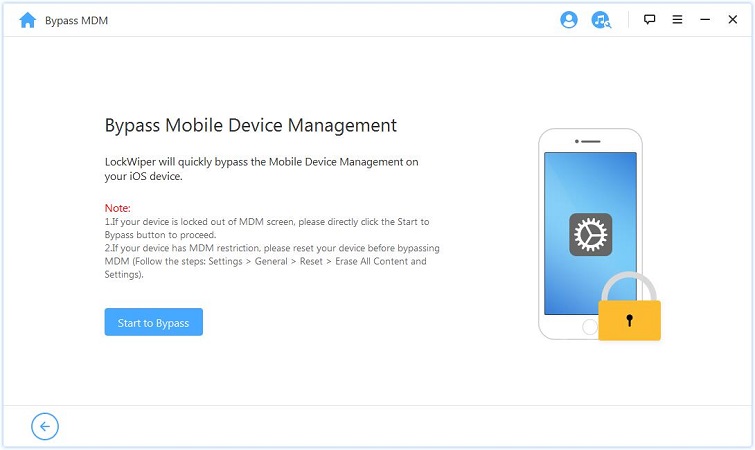
Then your device will be in the process of removing Lightspeed MDM profile.
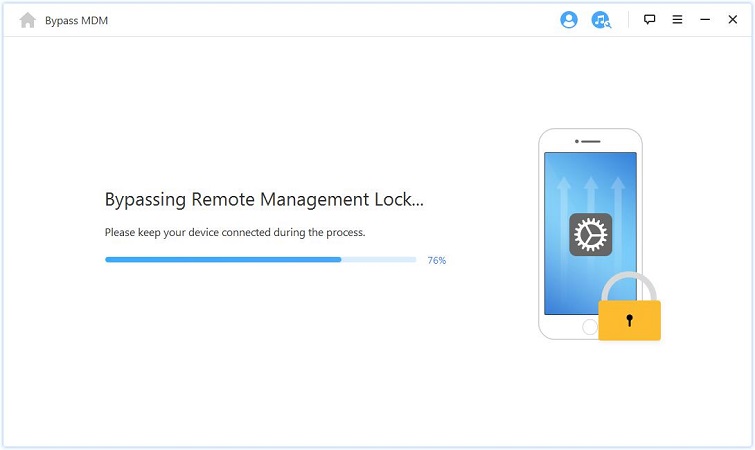
Once this process is complete, you have successfully removed MDM profiles. If you reset your device, these profiles can occur in your device again.
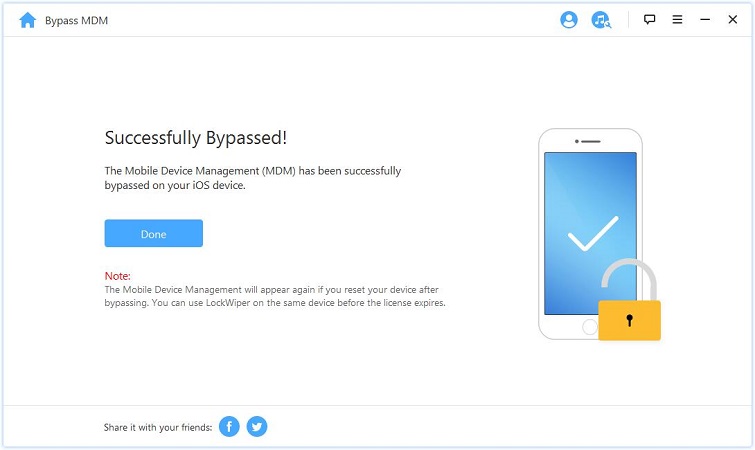
Part 4: Remove Lightspeed MDM Profile If You Can Access Lightspeed Manager Account
Apart from the two methods of removing Lightspeed MDM profiles mentioned above, another method that is easier and may have a more permanent impact is using your admin/management roles that come with the Lightspeed MDM profiles. However, it is important to note that for this option to work, you need to have access to make these changes. If you have access to the Lightspeed Manager account, then you can remove the mobileiron profile and lightspeed profile using that. Here is a step by step guide on how to use this feature:
Step 1: First you will need to open the Lightspeed Management Dashboard and select Mobile Management. This is the first icon on the dashboard, as shown in the image below.
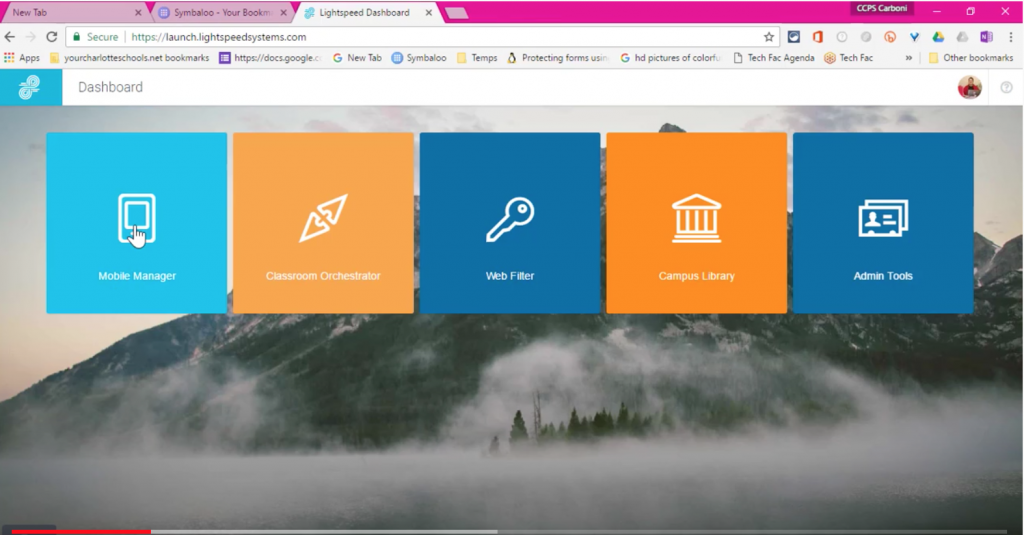
Step 2: Once you open the mobile management option, you will have access to an entire list of profiles on the network. Navigate through the list and select the correct school/ MDM Profile.
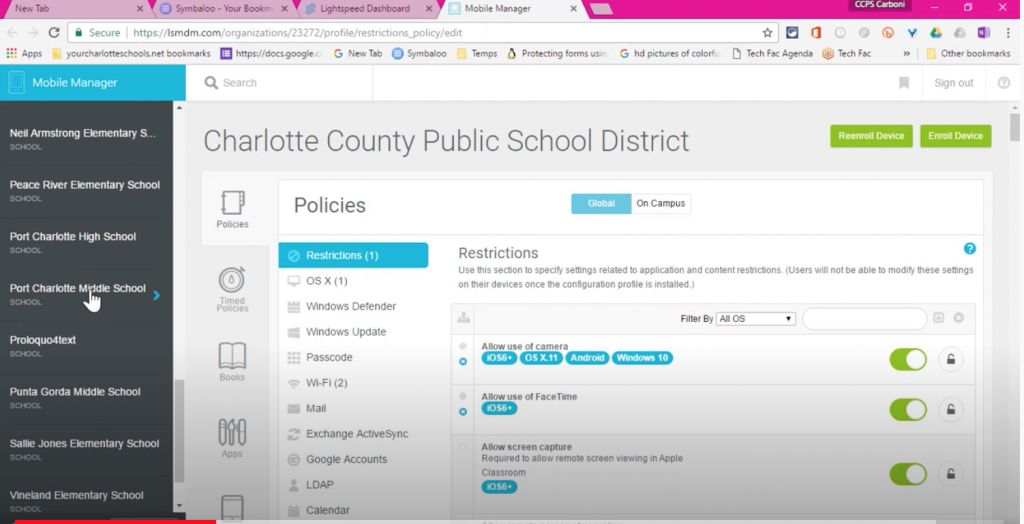
Step 3: Select the MDM Profile you are a member of, once you open your desired profile, the below-mentioned screen will appear, as you can see it will be labelled as “Policies”.
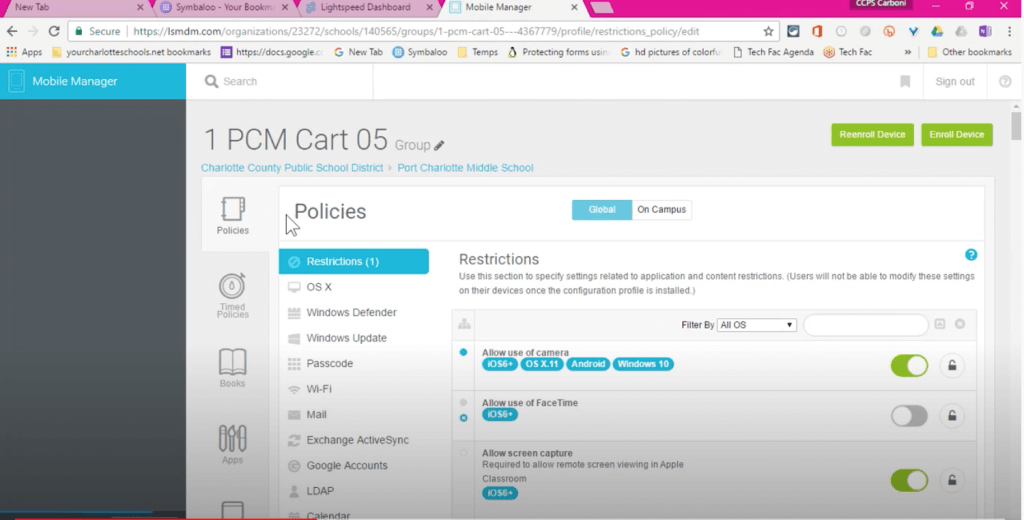
Step 4: Go down and select Devices from the menu given on the left-hand side. See the image below for better guidance.
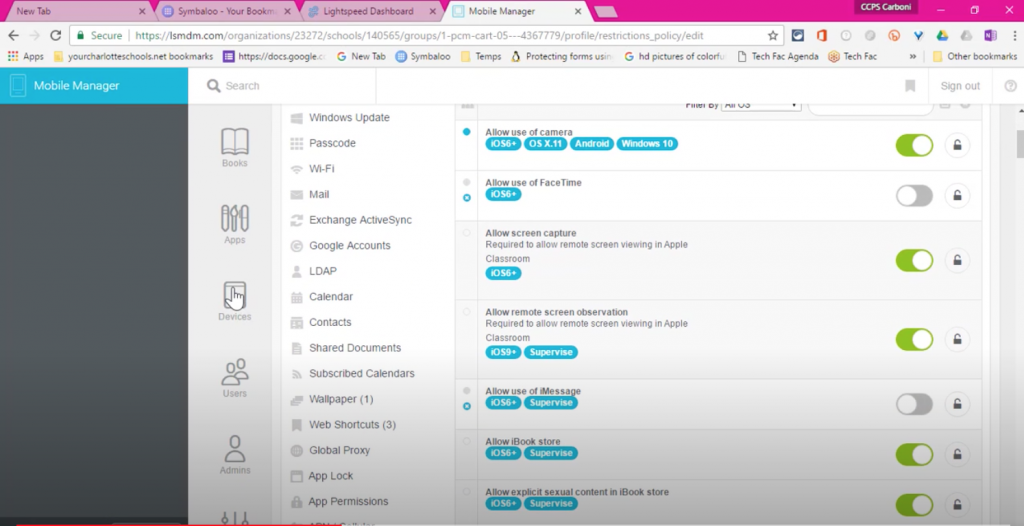
Step 5: Choose your device from the list. As you can see that some devices will have "Supervised" written against them, while some may not have this. Please note that where the device is not supervised, there are some limitations to the functionality of the mobile management system.
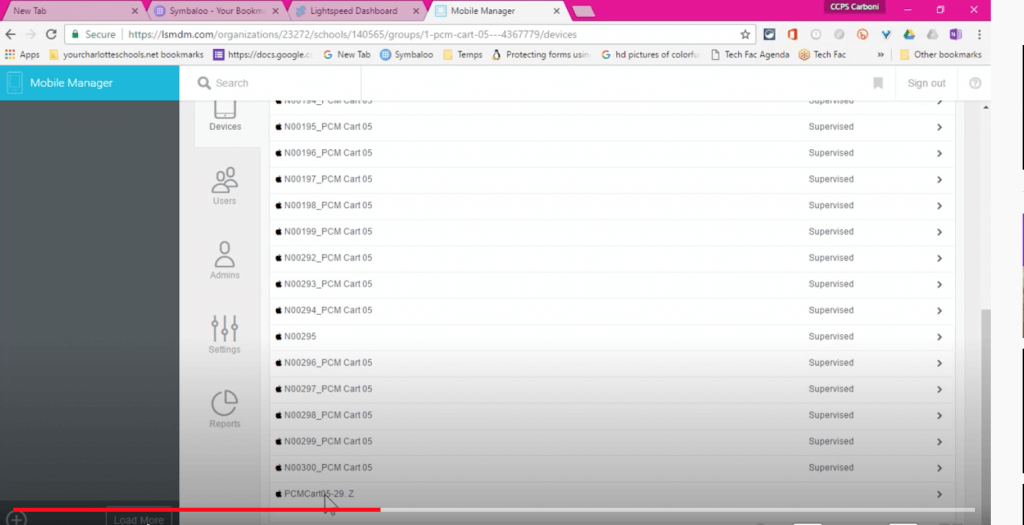
Step 6: Once you select the device you want to remove, click on “Options” which will appear on the right-hand side. See the image below for reference.
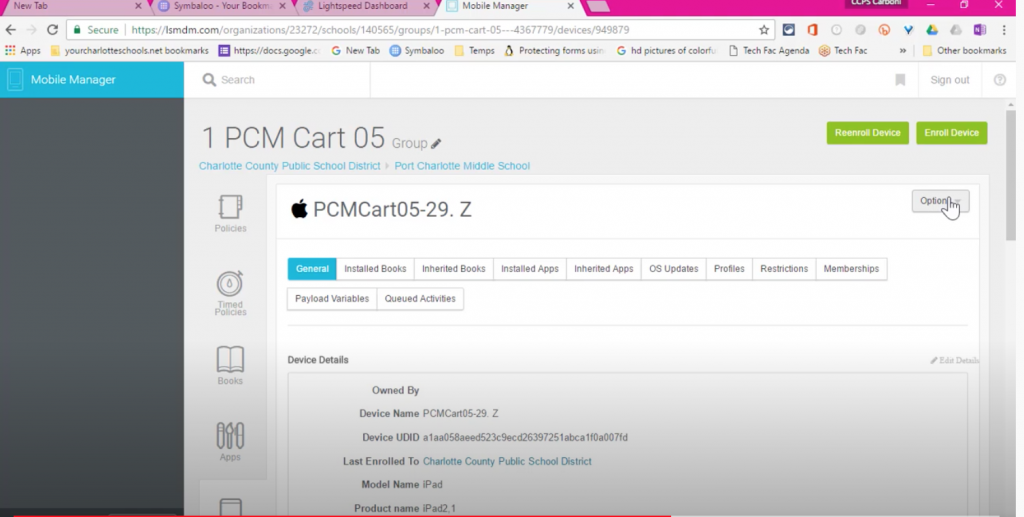
Step 7: Once you click on options, a list of possible selections will appear. Scroll down to the “Remove from this group” option. See the image below for better understanding.
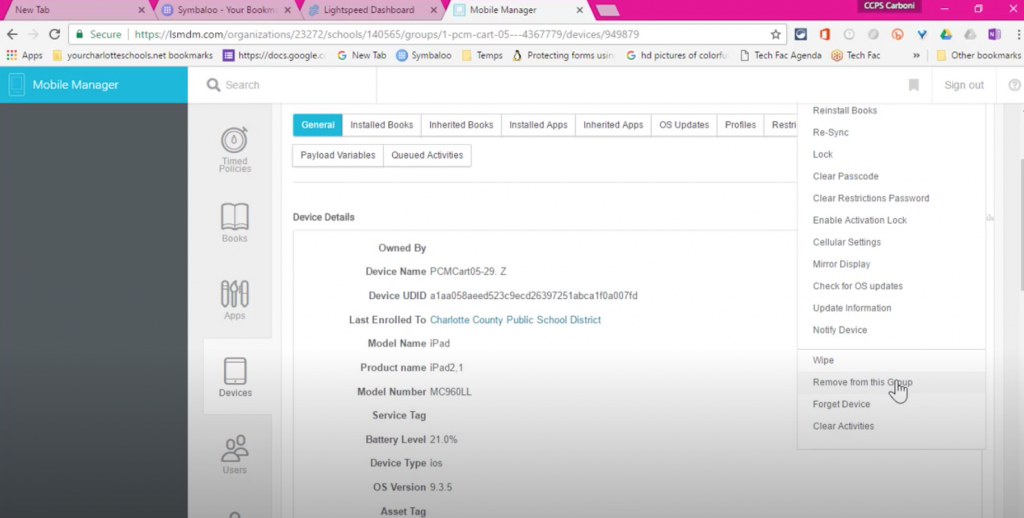
Step 8: A pop-up will appear asking for a confirmation on the deletion from the group, click “OK” to confirm.
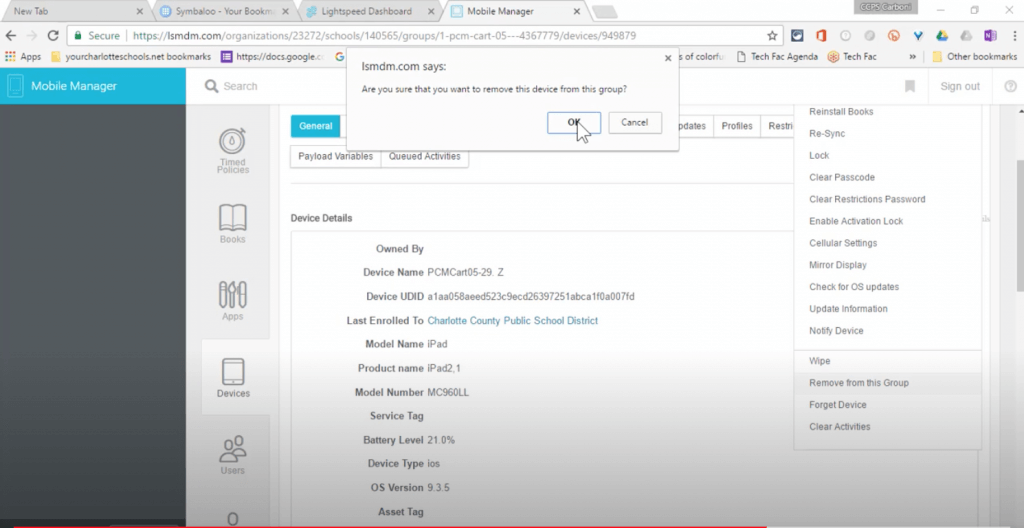
After the completion of this process, when you return to the original list of devices you will no longer see the name of the deleted device as it has been removed.
Summary
There are a number of ways to remove Lightspeed MDM Profiles, which have been discussed. Each method has its own Pros and Cons. The general method, even though available to everyone, but may not result in success all the time. Whereas iMyFone LockWiper is easy to use, and a simple three-click removal method. For the deletion of MDM profiles using the Lightspeed Management tool, you need to have access to the admin/management roles.



















 April 11, 2024
April 11, 2024