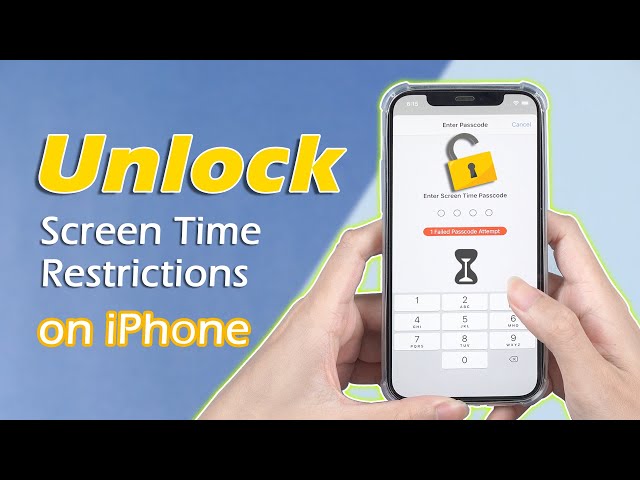iOS Restrictions and Screen Time features allow you to block or limit specific apps or features on iPhone/iPad/iPod. It also restricts the settings on your device for precise content, purchases or downloads. But as the Restrictions and Screen Time passcode is not the common code you used, lots of iOS users found that they could not remember the passcode.
It’s claimed that the Pinfinder can help you retrieve the Restrictions or Screen Time passcode for you for free. But does it really work? Here you can find everything you need to know about Pinfinder.
A Complete Review of PinFinder
PinFinder is a little free program that helps iPhone, iPod, or iPad users to unlock the parental controls when they forgot screen lock code. It relies on the iTunes backup on these devices to find back the Restrictions or Screen Time passcode, without erasing your device data. It runs on Windows, Linus, and Mac.
How to Use Pinfinder to Recover Restrictions Passcode:
Step 1. Connect your iPhone to computer and launch iTunes.
Step 2. Click your iPhone tab at the top left corner on iTunes.
Step 3. On the right panel, find the button called “Back Up Now”. (If your device is running on iOS 12, check “Encrypt iPhone backup” and set up a passcode for it.)

Step 4. The backup process will take time which depends on the storage of your device. Kindly wait for it to finish.
Step 5. When backup is done, download the latest release of Pinfinder from its official website.
Step 6. Extract and run the program. When it asks for your encrypted backup passcode, enter it to proceed. Wait for it to analyze your device backup. Then you should see your Restrictions or Screen Time passcode on the program. It’s 4 digit code.
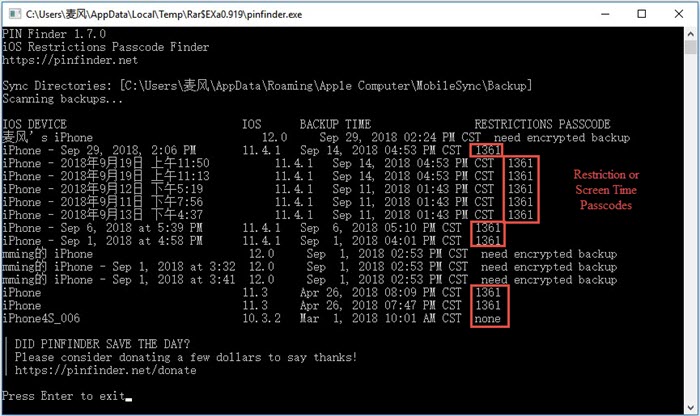
Note: It’s suggested to decrypt your iPhone backup after that to avoid you may forget the backup passcode in the future.
Note
Cons of Using Pinfinder:
- It’s not a complete program because you need to backup your device first with iTunes.
- For iOS 12 devices, you need to encrypt your backup first. If you want to decrypt it, you need to back your device again. So the whole process takes you so much time.
- No matter which iOS you are using, you should enter your backup passcode if it’s encrypted, when you use Pinfinder.
- Pinfinder doesn’t provide technical support when you have any inquiry.
Any Better & Easier Alternative Available to Pinfinder
If you don’t think Pinfinder is not good for you to recover Restrictions passcode, you would want to know if there is a better alternative out there that you can use instead. And yes, there is a good alternative to consider – iMyFone LockWiper.
LockWiper is, indeed, a good alternative Restrictions & Screen Time unlocking app which will keep your iPhone data intact while unlocking. It’s specifically developed to solve any of your iOS locks issues. Apart from the Restrictions unlocking feature, it features in unlock Apple ID and screen lock without password as well.
What You Can Benefit from LockWiper
- For iOS 11 and earlier: Recover your iPhone Restrictions passcode without needing iTunes, even when your iPhone backup is encrypted.
- For iOS 12: Remove Screen Time passcode from your iPhone without data loss in just a minute.
- Completely erase iCloud account or Apple ID without password from any iDevice
- Easily unlock screen lock and help you gain access to your iPhone without passcode
- Advantages: a complete self-service program that is easy to use, fast to unlock, and providing free technical supports
How to Unlock Screen Time Passcode with LockWiper
Step 1. The first thing is to install iMyFone LockWiper to your PC or Mac. Find and click “Unlock Screen Time Passcode” from LockWiper interface. Connect your device to the PC using a USB cable.

Step 2. When your device is detected, click “Start to Unlock”. It will take you a few seconds to remove the Screen Time passcode.
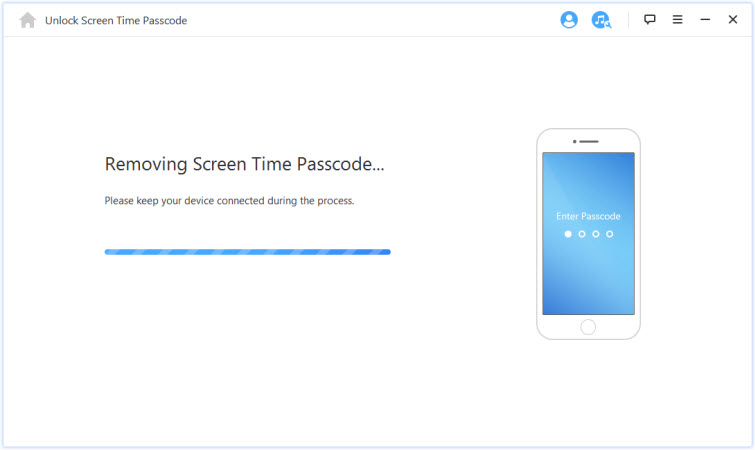
Step 3. When it’s done, you need to follow the instructions to set up your device. But don’t worry, this won’t delete any data of your device.
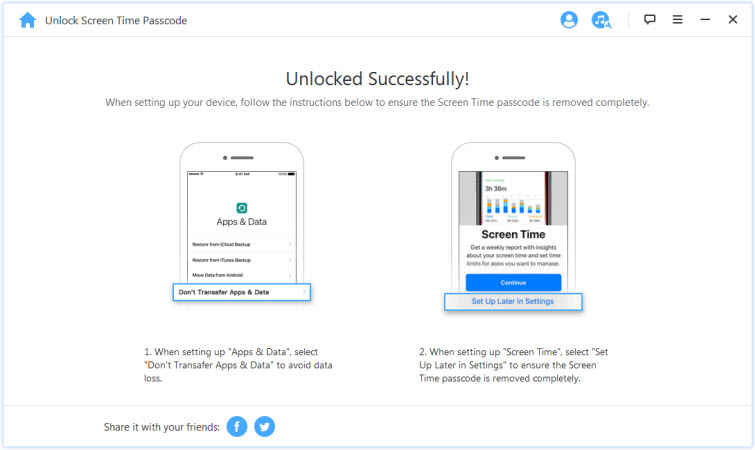
Note: During the unlocking process, it will ask you to turn off “Find My iPhone” on your device when it’s turned on.



















 January 2, 2024
January 2, 2024