Have you ever tried updating an app or signing into iCloud, only to be interrupted by an Apple ID you don't use anymore?
If an old Apple ID keeps popping up on your device, it can be frustrating, especially if you've already switched to a new account. In this guide, we'll walk you through why it happens and how to fix it for good.
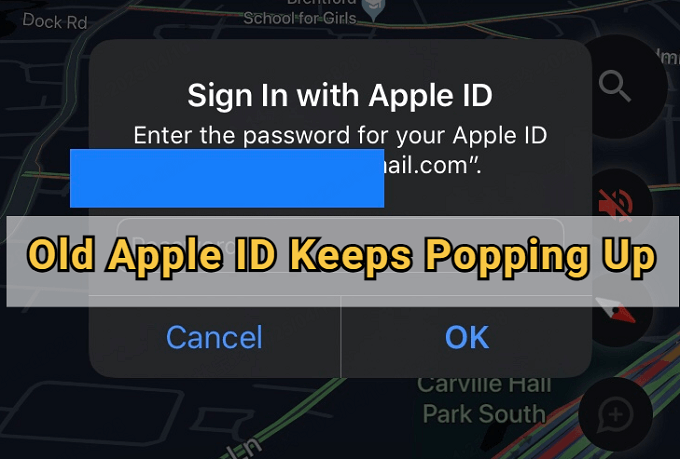
In this article:
Why My Old Apple ID Keeps Popping Up on iPhone?
Before you can fix the issue, it helps to understand why does your old Apple ID keep popping up. Let’s look at the most common reasons behind it.
- Apps were downloaded with the old Apple ID: When those apps need updates, your iPhone will ask for the original account.
- The old ID is still signed in somewhere: If the old Apple ID is still signed into iTunes or App Store, you'll see the old Apple account.
- The device is locked to the old Apple ID: When iCloud wasn't signed out properly, the old Apple ID could show up repeatedly.
How to Fix Old Apple ID Keeps Popping Up?
1 Delete Apps Downloaded with Old Apple ID
One common reason your iPhone keeps asking for old Apple ID password is that some apps were downloaded using that account. Even if you're using a new Apple ID now, those apps still try to update through the old one.
The easiest way to fix this is by deleting the apps acquired via that account then reinstalling them through the new account. Here's how to do.
Step 1: Find the app that's asking for the old Apple ID when updating.
Step 2: Press and hold the app icon on your Home Screen.
Step 3: Tap Remove App > Delete App > Delete to uninstall it.
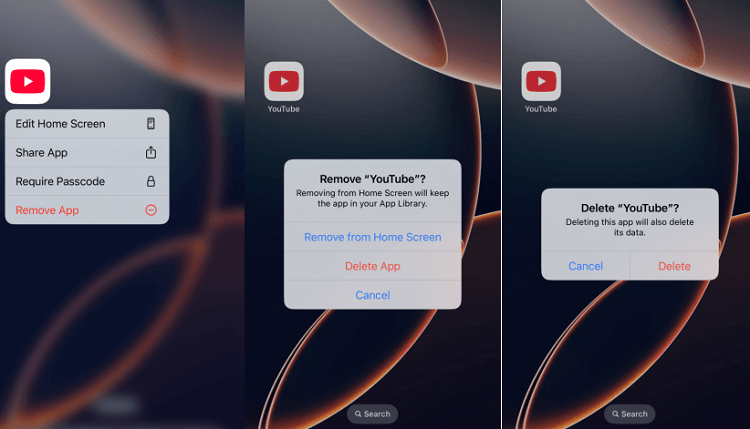
Step 4: Now open the App Store, search for the same app and download it again using your current Apple ID.
2 Check Media & Purchases Settings
If you've used more than one Apple ID on your iPhone, the pop-up issue may be related to past purchases made with your old account.
In most cases, you may not notice that the "Media & Purchases" settings is still signed in with the old Apple ID. Signing it out can help fix the issue of old Apple ID keeps popping up on iPhone.
It will also sign you out of related services like Apple Music, App Store, and iTunes that are still using the old account.
Step 1: Go to Settings > [Your Name].
Step 2: Find Media & Purchases > Sign Out.
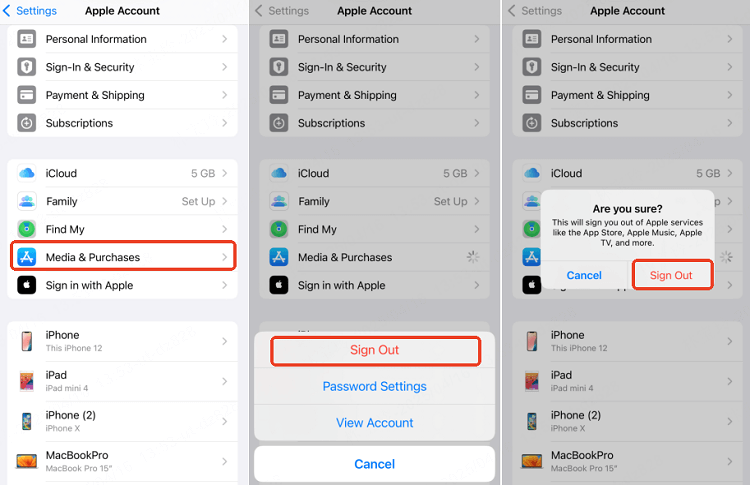
Step 3: Tap the button again to confirm the action, which will remove the old Apple ID from your iPhone.
Step 4: Later, log in with your current Apple ID.
3 Sign Out of iCloud in Settings
If signing out of the App Store didn't stop the old Apple ID from showing up, the issue might go deeper. Your iPhone could still be signed in to iCloud with the old account.
This can affect features like Find My iPhone and Activation Lock. To fully disconnect the old Apple ID, try signing out of iCloud in your settings.
However, please note that signning out of iCloud requires Apple ID password. If you can provide the password, this method works for you.
Step 1: Go to Settings > [Your Name].
Step 2: Scroll down to click the Sign Out.
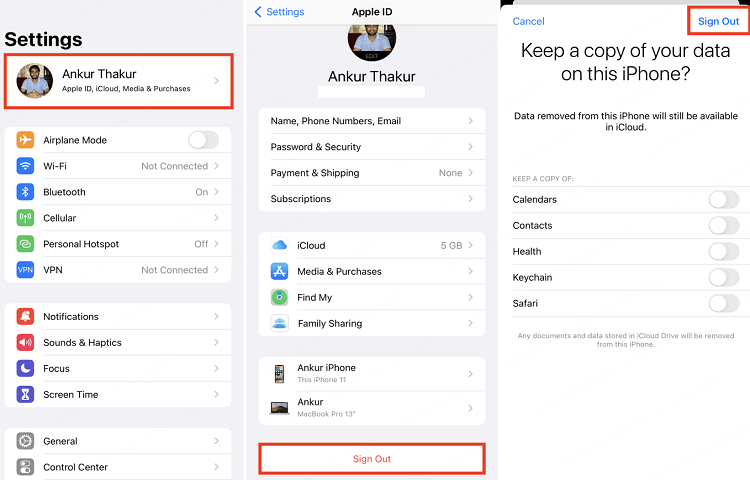
Step 3: Enter the Apple account password, then click Turn Off in the upper right corner.
Step 4: When the old Apple ID is disabled, you won't see it pop up again.
-
Also, you can remove the Apple ID from the device via the trusted devices list, on the basis that you can access another device that has signed in with the same Apple ID. Or, you can try the next method to fix the old Apple ID keeps popping up issue without password using a professional iPhone unlock tool.
4 Remove Old Apple ID Without Password
What to do if you can't sign out of the old Apple ID when it keeps asking for the password? To delete the old Apple ID and use the iPhone without interruptions, you can try this Apple ID Remover iMyFone LockWiper.
It can completely remove the previous Apple ID without password for all iPhone/iPad users. When you don't know the password for the old Apple account, and you can't reach the previous owner, this method is your go-to. Let's see how it works.

- Remove Apple ID Without Password: It can permanently remove the old Apple ID from your iPhone without password/phone number/email.
- Fast & 100% Secure: You can delete the old Apple ID in 3 simple steps, no virus or malware.
- Take Full Control of iPhone: After Apple ID removal, you can log in or create a new Apple ID without hassle.
- Support All iOS Version: Compatible with all iPhone models running iOS 16/17/18.
- More Powerful Features: It can also reset iPhone without Apple ID password, remove MDM, unlock iPhone screen locks and Screen Time passcode.
Let's see how to remove old Apple ID without password by iMyFone LockWiper.
Step 1: Download and install LockWiper on your computer. Launch it and select the Unlock Apple ID.

Step 2: Connect your iPhone to the computer. Once recognized, click the Start button to proceed.

If "Find My" is turned off on your iPhone:
Step 3: After clicking the button, LockWiper will automatically remove Apple ID from your locked iPhone. Wait for a few minutes for the process to complete.

If "Find My" is turned on and your iPhone is running iOS 11.4 and above:
Step 3: Next, you will be directed to this window. You need to check if your screen passcode and the two-factor authentication are turned on. If not, you need to enable them as instructed. Then, click Unlock button.

Step 4: After that, follow the prompt to enter 000000 and click Unlock button again.

Step 5: When the process completes, you can follow to set up your iPhone to finishing unlocking the old Apple ID.

That's how to get rid of old Apple ID without password by LockWiper. If you want to stop the old Apple ID keeps popping up on iPhone, this tool is easy to use for every Apple users.
5 Factory Reset iPhone
If you've signed out of the old Apple ID from your settings, but the iPhone still asking for old Apple ID, the issue might be related to the old data tied to that account. In this case, a factory reset can help give your iPhone a clean start.
However, before you can erase the device, "Find My" must be turned off in advance to avoid getting stuck on the Activation Lock.
So, if you can access the Apple ID password, this method is best for you. Once the device is reset, the old account will disappear.
Step 1: Go to Settings > General.
Step 2: Scroll down to click the Transfer or Reset iPhone > Erase All Content and Settings > Continue.
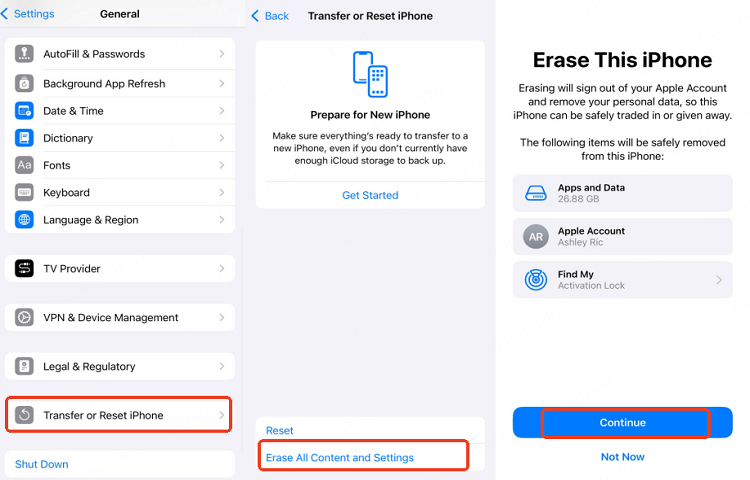
Step 3: Click Continue > Erase iPhone, enter the screen passcode to continue factory resetting your device.
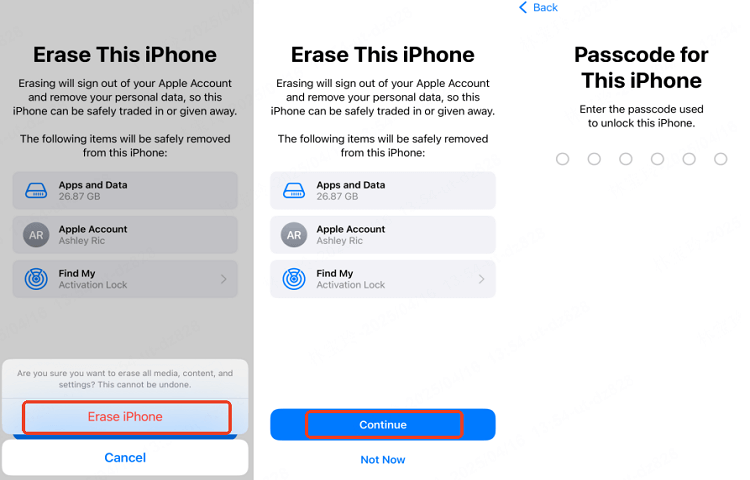
6 Remove Old Apple Account from iCloud
What if the above methods can't help you with the old Apple ID keeps popping up issue? If you can contact the owner of the old account, removing your iPhone from the old Apple ID account on iCloud is easy.
After removal, you can sign in or use a different Apple ID of your own without restrictions. Here's how to ask the previous owner to remove y'our iPhone from the old Apple ID.
Step 1: Go to iCloud's website and sign in with the old Apple ID.
Step 2: Click on Find iPhone > All devices at the top and choose the iPhone that is linked to the account from the list. Then click Erase iPhone.
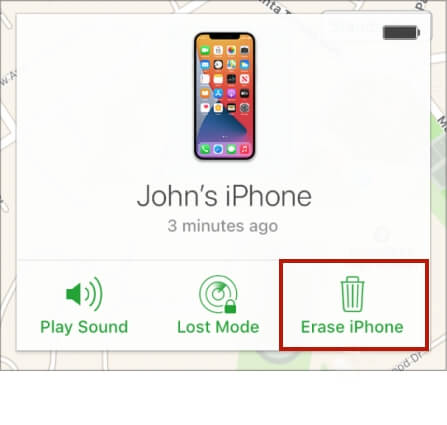
Step 3: Click Remove from Account and follow the instructions to complete the steps.
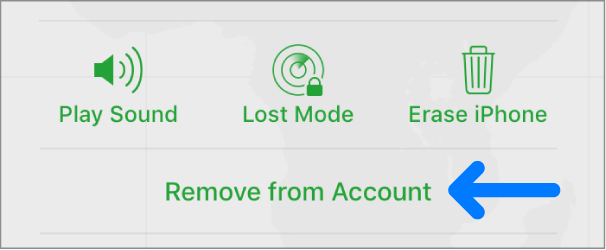
Conclusion
Dealing with an old Apple ID that keeps popping up can be frustrating, but there are several ways to fix it, from signing out of accounts to resetting your device.
If none of the manual methods work or you don’t have the password, you can try a more direct solution like iMyFone LockWiper to permanently remove the old Apple ID and regain full access to your device.
-
[2025] How to Use iforgot.apple.com Unlock Apple ID?
iforgot.apple.com can unlock Apple ID and reset Apple ID password. Let's see how it works to help you regain control of your device.
3 mins read -
[2025] How to Use 3uTools MDM Bypass & Its Alternatives
How to use 3uTools MDM bypass tool? This article gives a full review of how to bypass MDM with 3uTools and its best alternatives as well.
3 mins read -
What Is iOS 18 iPhone Inactivity Reboot Feature? How Does It Work?
Do you know the feature of iPhone inactivity reboot after 3 days in iOS 18.1? What is it and how does it work? This article tells you all!
2 mins read -
Explore the Best Free iPad Unlock Software: Unlock with Ease
If you are looking for a real free iPad unlocker, you can't miss the free iPad unlock software this article has put together for you, you can choose the best.
4 mins read -
[2025] What Is iOS Account Manager & How to Remove It
What is iOS Account Manager? Can I remove it? This guide will explain what does iOS Account Manager mean and provide steps for you to remove it with ease.
3 mins read -
How to Fix This Apple ID Is Not Valid or Supported
This guide focuses on explaining and resolving why this apple id is not valid or not supported issues to help you fix Apple ID not working on iPhone problems.
3 mins read




















Was this page helpful?
Thanks for your rating
Rated successfully!
You have already rated this article, please do not repeat scoring!