An unresponsive iPhone screen can quickly turn into a headache, especially when you need to unlock the device but can't swipe or enter your passcode.
If you also wonder how to unlock iPhone when screen is not working like other users, please read on. This article will detail the causes behind and introduce 7 effective solutions for you!

In this article:
- Why iPhone Screen Becomes Unresponsive?
- How to Unlock iPhone When Screen Is Not Working?
- Use Face ID & Touch ID [Biometrics Enabled Required]
- Force Restart iPhone [50% Success Rate]
- Ask Siri to Use VoiceOver [iPhone with Home Button Only]
- Use an External Keyboard [40% Success Rate]
- Try iMyFone LockWiper [Fully Unlock iPhone Without Password]

- Try iTunes to Restore [Disable Find My]
- Use iCloud to Erase iPhone [Require Apple ID]
- FAQs about Unlocking iPhone with Unresponsive Screen
Why iPhone Screen Becomes Unresponsive?
An unresponsive iPhone screen can happen for several reasons, and it doesn't always mean the phone is permanently damaged. Here are some of the most common causes:
- Physical Damage: Drops or impacts can damage internal components, making the iPhone touch screen completely unresponsive.
- Water Exposure: The iPhone screen may become unresponsive due to water damage.
- Faulty Screen Protector or Case: Dust on the iPhone screen or the faulty screen protector the device is using may cause the screen to stop responding.
- Software Glitches: iOS bugs or app crashes can freeze the screen temporarily and affect its normal functioning.
How to Unlock iPhone When Screen Is Not Working?
Whether your iPhone screen stops responding issue is caused by a cracked screen, system glitch, or hardware failure, there are still ways to access your iPhone. Below, we'll introduce how to unlock iPhone without touch screen when it's non-responsive.
1 Use Face ID or Touch ID to Open iPhone When Screen Is Not Working
If your iPhone screen is not responding to touch but the device is still powered on, you might be able to unlock it, as long as Face ID or Touch ID is set up.
These features can give you quick access even when the screen is not usable, making them the first step to try before exploring more complex solutions.
2 Force Restart to Unlock iPhone Without Touch Screen
If you can't unlock iPhone because the screen isn't responding at all, a quick force restart might be another easy solution to get things working again.
It can refresh the system and fix minor glitches that cause the screen to freeze. Before trying more advanced methods, it's worth seeing if a force restart can help you unlock iPhone without using the touch screen.
Here's how to unlock iPhone when touch screen is not working by performing a force-restart on different iPhone models:
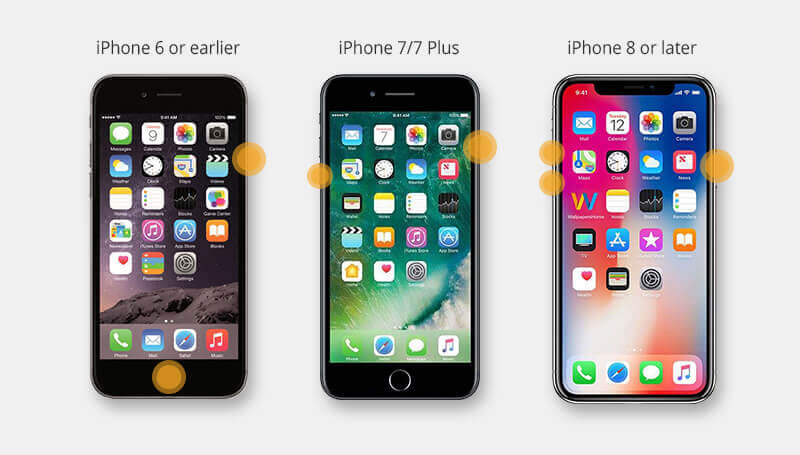
| iPhone Model | How to Force Restart iPhone |
|---|---|
| iPhone 8 and later | Press and quickly release the Volume Up button, then press and release the Volume Down button. Press and hold the Side button, don't release it until you see the Apple logo. |
| iPhone 7 / 7 Plus | Press and hold the Volume Down + Sleep/Wake buttons together for a few seconds. When you see the Apple logo, release the buttons. |
| iPhone 6 and earlier | Press and hold both the Home + Sleep/Wake buttons at the same time. When the Apple logo appears, release both buttons. |
3 Ask Siri to Use VoiceOver to Unlock iPhone with Borken screen
One Reddit user has shared that asking Siri to enable the VoiceOver feature can be a great help of unlocking iPhone with unresponsive screen. However, this method only works if your iPhone has the Home screen, let's see how it does.
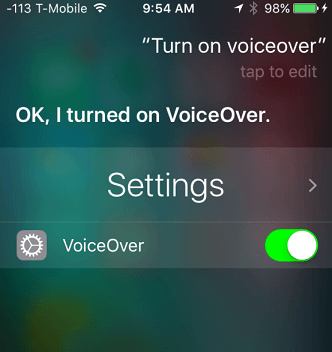
Step 1: Hold Home key to turn on Siri, then ask it to 'Turn on VoiceOver'.
Step 2: Press the Home button again to get into the main unlock screen.
Step 3: Swipe right/left a few times until Slide to Unlock is selected, then double tap it.
Step 4: When the passcode page shows up, swipe right/left to highlight the correct keys on the keyboard and double tap so as to enter each one.
Step 5: Swipe to highlight enter and double tap to submit the password.
Step 6: Wait for a few seconds, the iPhone should be unlocked without touch screen.
The Siri method may not work for you, as it has certain limitations. To unlock iPhone with unresponsive screen, LockWiper can help unlock it without password and regardless of the screen's state.
4 Use a Keyboard to Unlock iPhone with Unresponsive Screen
If you want to know how to unlock iPhone with unresponsive screen without Siri, there’s another workaround that might help, which is by using an external keyboard.
With the right setup, you can easily unlock iPhone with unresponsive screen. Besides, you don’t need to worry about data loss. Let's see how to unlock iPhone if screen is not working with the keyboard:
Step 1: Connect your external keyboard to your iPhone through Bluetooth or the OTG cable.
Step 2: Press the Power button which warns you to enter the passcode.
Step 3: Type the passcode by keyboard, and then you will unlock your unresponsive iPhone screen.
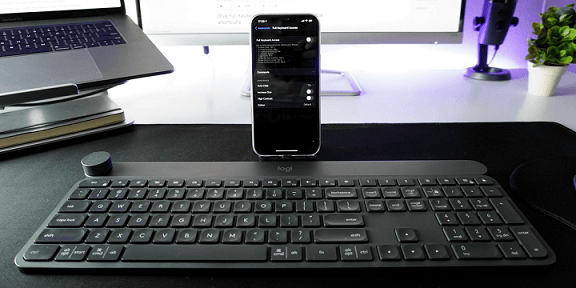
5 Use LockWiper to Unlock iPhone with Unresponsive Screen
To unlock iPhone when screen is not working, you can try this iPhone unlocker iMyFone LockWiper, which can remove various screen locks including Face ID, Touch ID, 4/6-digit screen password.
Whether the iPhone screen is unresponsive, broken or damaged, you can use it to unlock the screen without password and access the device again safely and quickly.
With this user-friendly tool, you don't have to worry about getting locked out of the iPhone with unresponsive screen, let's see how it works.
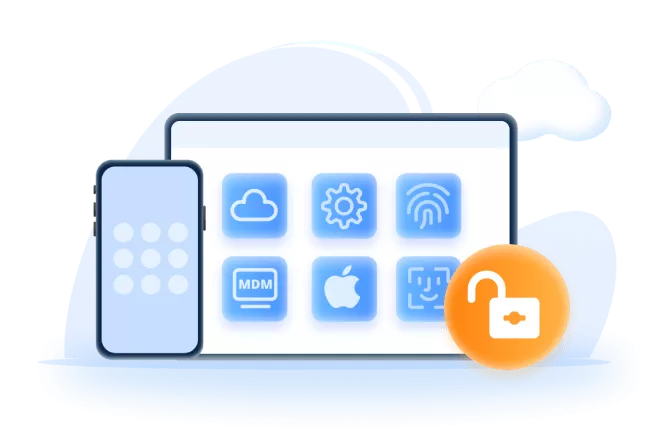
Key Features of iMyFone LockWiper:
- Unlock Different Screen Locks: It can remove Face ID, Touch ID, 4/6-digit screen password to unlock iPhone without touch screen.
- Unlock iPhone in Different Situations: Easily unlock iPhone with broken screen/unresponsive state/damaged scenario.
- Automatically Unlock: It can open your iPhone when screen is not working without your manual operation.
- Full Compatibility: Compatible with iPhone 11/12/13/14/15/16 running iOS 16/17/18 to unlock the screen lock.
- Safe & Secure: 100% safe for you to use, with its intuitive interface and 24/7 technical support.
- Other Features: Also able to reset iPhone without Apple ID password, remove MDM and unlock Screen Time passcode without data loss.
Here's how to unlock iPhone when screen is not working with iMyFone LockWiper.
Step 1: Download and install LockWiper on your computer. Launch it to enter the main interface, then click the Start to Unlock button, which helps when your iPhone won't unlock via the normal methods.

Step 2: Use a USB cable to connect your iPhone to the computer and click the Start button to proceed.

Step 3: To unlock your iPhone, you need to download the firmware file. Click the Download button to get it.

Step 4: When the download completes, click the Unlock button, LockWiper will begin unlocking your iPhone with unresponsive screen.

It takes about 5 minutes to complete the process. If your iPhone touch screen not working can't unlock via other solutions, you can try LockWiper.

Here's a video that guides you to unlock iPhone without password when touch screen is not working.
6 Unlock iPhone When Screen Is Not Working with iTunes
If you have already synced your iPhone with PC, the next solution is to turn to iTunes. When your iPhone is still recognized by a trusted computer, iTunes can unlock the device by factory resetting the iPhone, with all data being erased.
Also, this method works well if the Find My is disabled on your device in advance. Or, your iPhone may stuck with the Activation Lock after restoring the device.
When iPhone touch screen not working you can't unlock it via the above methods, here's how to use iTunes.
Step 1: Connect your iPhone to the PC with a USB cable.
Step 2: iTunes will detect your device automatically. Click the Device icon on the left, then go to the Summary lab.
Step 3: Tap on the Restore iPhone and follow the instructions to continue.
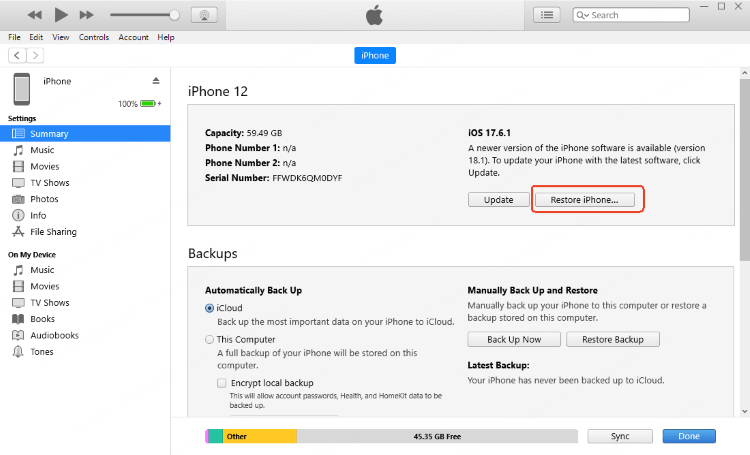
If you haven't connected your iPhone to the computer before, you need to put iPhone in recovery mode first, then use iTunes to restore the device. By such a method, you don't have to tap the "Trust" button on your iPhone so as to make it recognized by iTunes, which may be a difficult task when the touch screen is unresponsive.
7 Unlock iPhone Without Touch Screen with iCloud
The iCloud service can unlock your iPhone if the screen is unresponsive. If you make sure that Find My is enabled on your iPhone, you can unlock your iPhone remotely through the iCloud website or another device.
Step 1: Open icloud.com and sign in with your Apple ID and password.
Step 2: Click the All Devices option at the top and select your iPhone from the drop-down list.
Step 3: Click the Erase iPhone to erase your iPhone and unlock it remotely.
Step 4: Click Erase to confirm the action.
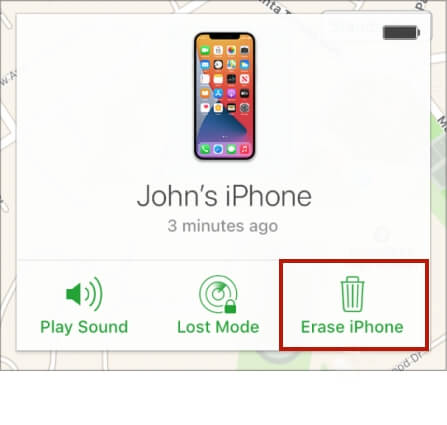
FAQs about Unlocking iPhone with Unresponsive Screen
1 How to reset an unresponsive iPhone?
Press and quickly release the volume up button. Press and quickly release the Volume Down button. Press and hold the Side button. When the Apple logo appears, release the Side button.
2 How to access your iPhone if the screen is broken?
Plug the external keyboard into your iPhone via the USB cable and press the "space bar" twice. This will bring up the lock screen. Enter your passcode. Press and hold the Home button to activate Siri.
3 How to fix an unresponsive touchscreen?
- Reboot the device.
- Clean the touchscreen and screen protector.
- Dry the smartphone.
- Gently tap every corner of the iPhone.
- Remove the SIM card, memory card, and peripherals.
- Adjust iPhone 3D Touch sensitivity.
Conclusion
That's how to unlock iPhone when screen is not working via 7 different methods, hope this article can be helpful. Among them, iMyFone LockWiper is the most recommended solution, as it can unlock your iPhone screen without password. Try to download it for free. If you've any other problems, feel free to give us your feedback.
-
[2025] How to Use iforgot.apple.com Unlock Apple ID?
iforgot.apple.com can unlock Apple ID and reset Apple ID password. Let's see how it works to help you regain control of your device.
3 mins read -
[2025] How to Use 3uTools MDM Bypass & Its Alternatives
How to use 3uTools MDM bypass tool? This article gives a full review of how to bypass MDM with 3uTools and its best alternatives as well.
3 mins read -
What Is iOS 18 iPhone Inactivity Reboot Feature? How Does It Work?
Do you know the feature of iPhone inactivity reboot after 3 days in iOS 18.1? What is it and how does it work? This article tells you all!
2 mins read -
Explore the Best Free iPad Unlock Software: Unlock with Ease
If you are looking for a real free iPad unlocker, you can't miss the free iPad unlock software this article has put together for you, you can choose the best.
4 mins read -
[2025] What Is iOS Account Manager & How to Remove It
What is iOS Account Manager? Can I remove it? This guide will explain what does iOS Account Manager mean and provide steps for you to remove it with ease.
3 mins read -
How to Fix This Apple ID Is Not Valid or Supported
This guide focuses on explaining and resolving why this apple id is not valid or not supported issues to help you fix Apple ID not working on iPhone problems.
3 mins read




















Was this page helpful?
Thanks for your rating
Rated successfully!
You have already rated this article, please do not repeat scoring!