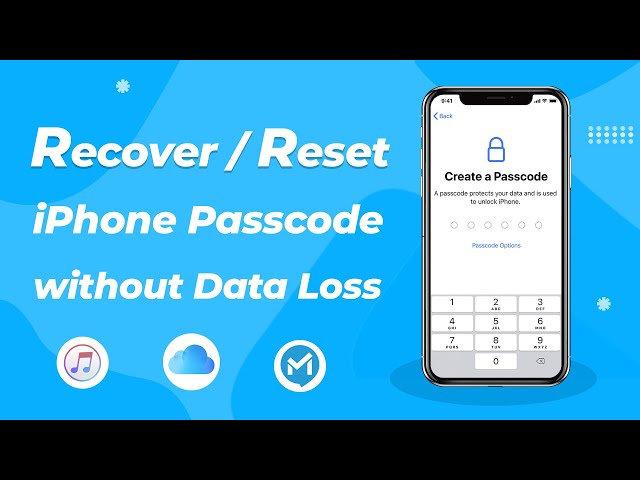The iPhone lock screen is probably the most used feature on iPhones. Of course, the reasons are apparent, all thanks to the purpose it serves-preventing unauthorized access and offering fast access to the camera, Siri, Control Center, and more. If you aren’t aware, more can be done on the iPhone lock screen settings than you’ve imagined.
Set or Change Auto-Lock Time on iPhone Lock Screen Settings
If you’ve been finding it tough to set or change auto-lock time on your iPhone lock screen settings, here’s a quick fix with this how-to article. The auto-lock in iPhone has a sole purpose- to lock screens and put the devices to sleep mode automatically. Whenever it detects no interaction between you and the device for a programmed time, it locks the device independently. Prior to that procedure, the device would have been preset to desired lock screen settings.
The more you understand how it works, the better for you.Therefore, all you need to change your auto-lock time in your device is as follow:
1. Tap Settings > Display &Brightness.
2. This opens the Display &Brightness window and enables you to manage all the related display settingsfor your device.
3. Proceed to Auto-Lock and set the Auto-Lock screen settings to whatever timesuch as 30 Seconds, 1 Minute, 2 Minutes, 3 Minutes, 4 Minutes, 5 Minutes, orNever.
Note: If your iPhone or iPad is in thePower Saver Mode, you can’t alter Auto-Lock time.
Keep Your Data Safe through iPhone Lock Screen Settings
Notifications that are displayed on your iPhone lock screen are as crucial as having unfettered access to your device. Even if your device is locked, default iOS settings show private data a third party shouldn’t see.It gets worse if you lose your iPhone or it gets stolen, and your passcode won’t be required to see the information on the lock screen.
Luckily, iOS contains some settings to control what data can display on your lock screen, but many people ignore these options. You can always keep your sensitive information private with the tips below.
1. Lock Screen Notifications
Quite a number of information displays on lock screen notifications. You can scroll, view and even reply to these messages even without entering your passcode or using the Touch ID. It’s all up to a setting that permits it.
Tokeep your data or hide these notifications: Go to Settings> Touch ID &Passcode (or Face ID & Passcode,if it’s an iPhone X). Scroll down to the Allow Access when Locked settings youwill see all information you can hide to keep private.
2. Today View
Today View allows the display ofwidgets whenever your swipe right for widgets on the iPhone display. Itprovides information (apps, messages, calendar) in real time. However, anyonecan also access private data without unlocking your iPhone.
To keep your data protected, you can turn it offin the Settings on TodayView widgets.
3. Recent Notifications
RecentNotification keeps everyone abreast of information on the lock screen. It couldbe your email notifications or some random app messages that can displaysubject lines; or an entire body of a message. When turned off, no one can seethe notifications without a passcode.
Tohide these notifications, go to Settings > Touch ID & Passcode (or Face ID & Passcode, if you're usingan iPhone X). Scroll down a bit to the Allow Access when Locked settings. Youcan turn it off as you did for other notification.
4. Control Center
TheControl Center serves as a small palette of buttons and sliders used to controlcertain features on your iOS device. With the Control Center, you can turn onor off both Wi-Fi and Bluetooth, control music playback, adjust the brightness,and more. Feel free to swipe and off notification from the Control Center.
5. Siri
Ifthere’s anyone who knows a lot about your iPhone like you do, it’s Siri. And ifSiri is available from the lock screen, Siri can share information upon requestby anyone. Keeping your data private at all-time, Siri should be kept away fromyour lock screen.
Thediscouraging side of the story is a chance of recovering your iPhone whenmisplaced by anyone that finds it.
6. USB Accessories
Anew feature in iOS 11.4.11 tells iPhone or iPad users to sync with or use USBaccessories. This occurs when a passcode has been entered when the device hasnot been unlocked for a certain period. Once off the USB accessories,transferring your data without your consent becomes impossible from the lockscreen.
What to Do When You Forget iPhone Lock Screen Passcode
Thethought of anyone forgetting their passcode seems ludicrous. It’s quite funny,but it’s a reality. Why the reasons for the occurrence vary from person topersons, the scenario afterward is the same. You realize the only person thatcould help is you. Forgetting your passcode could be buying a locked secondhandphone; disabled iPhone after several attempts; iPhone with broken screen ornumbers of passcode attempts.
Unravelingthe solution starts with a powerful, safe and discreet software-iMyFone LockWiper. Theseamless DIY process helps unlock iPhones whenever the passcode is forgotten.iMyFone LockWiper effortlessly bypasses security settings in mere minutes evenon your iPad/iPod/Touch Screen.
Features of the iMyFone LockWiper
- unlock iPhone without a passcode in simple steps.
- Bypass 4-digit / 6-digit passcode, Touch ID without any hassle.
- Supportlocked, disabled, broken screen iPhone/iPad/iPod Touch.
- Delete MDM in only minutes.
- Compatiblewith all iOS versions and devices including iOS 17/18 and iPhone 16/15/14.
How to Use the iMyFone LockWiper
Video Tutorial about 3 Steps to Recover/Reset iPhone Passcode without Losing Data
Step 1: Installand launch the program on your PC, and click ‘Start’to begin.

Step 2: Connectyour iPhone to the program.
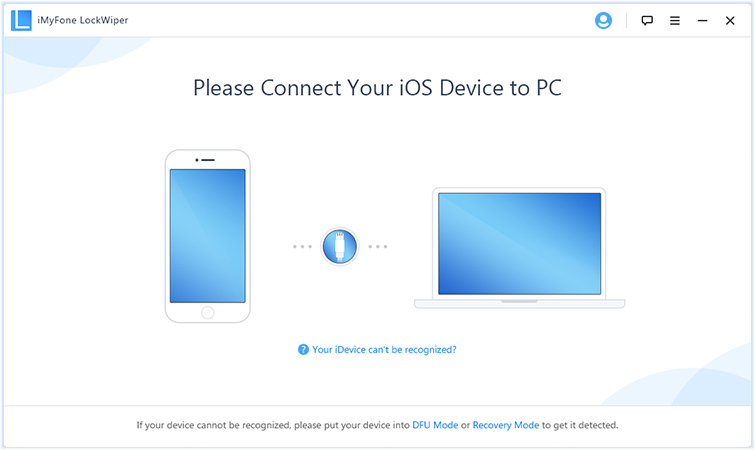
Step 3: Putyour device in the DFU/Recovery Mode.
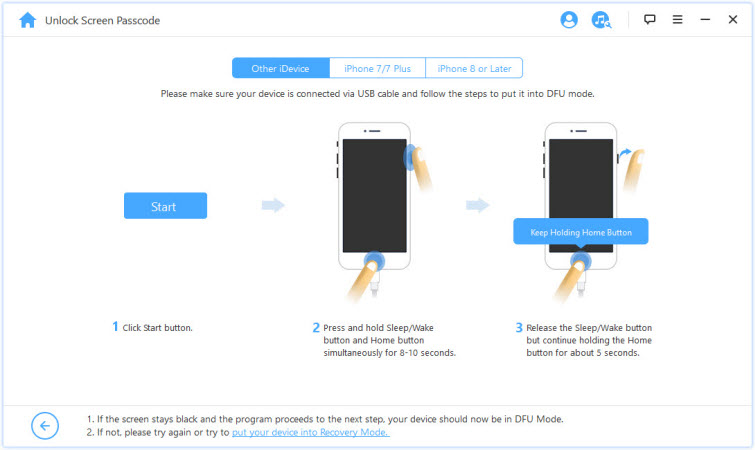
Step 4: Itwill auto-detect your iPhone model, after checking the information, downloadthe firmware.
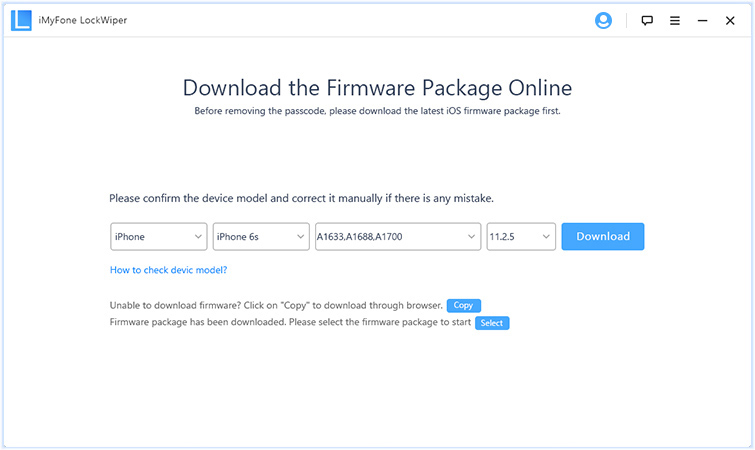
Step 5: Afterdownload the firmware, please click Startto Verify.
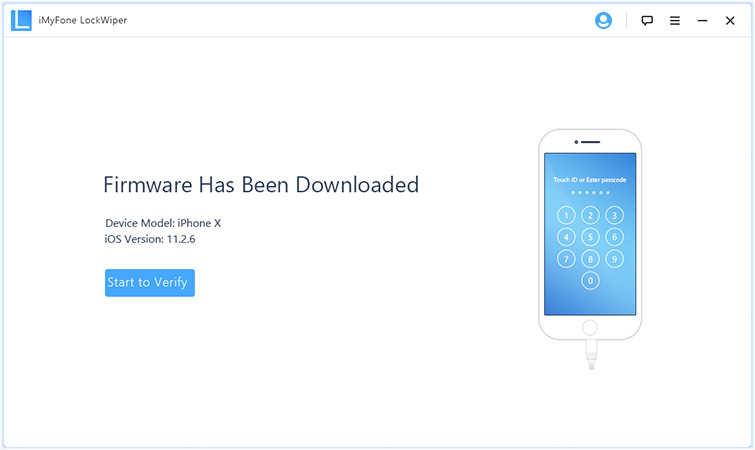
Step 6: Clickon “Start Unlock” to start the process.
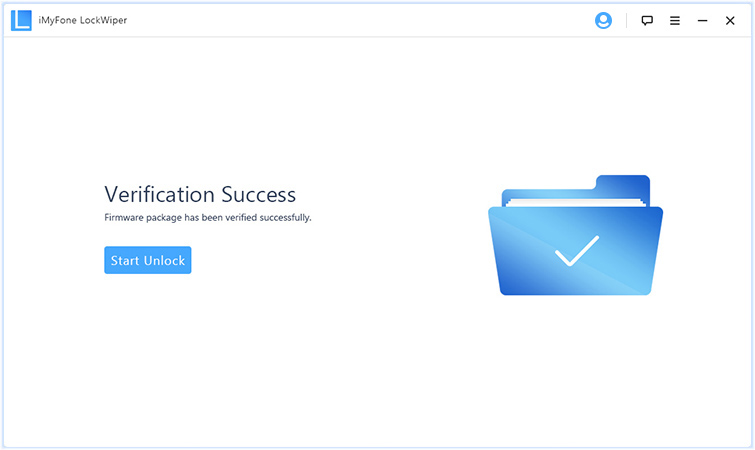
Step 7: Readthe notice carefully and enter “000000”to double confirm.
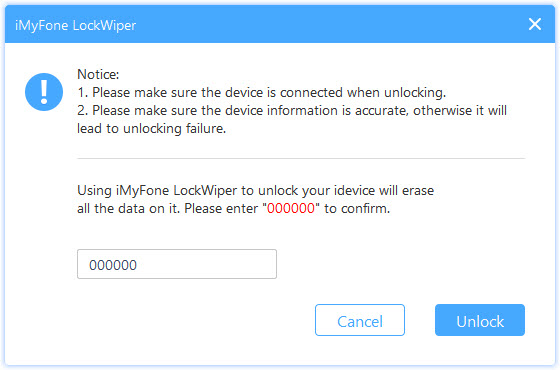
Step 8: Waita moment until it unlocks your phone successfully.
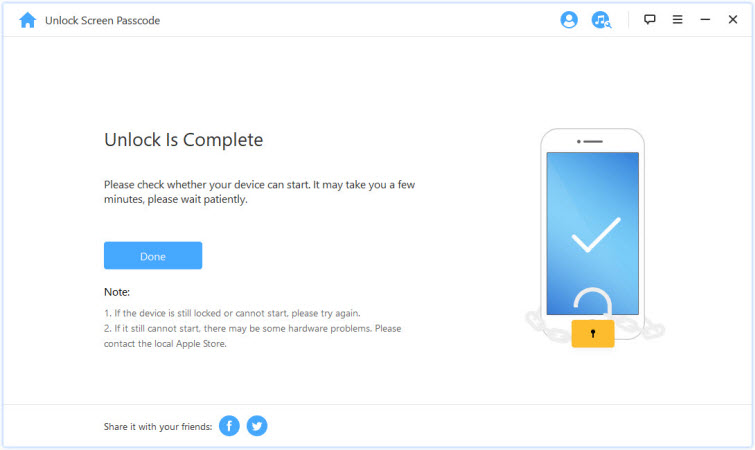
Westarted this piece with tips on Auto-Lock then iPhone Lock Screen Settings to rescuing the situation when the passcode isforgotten. In all, it’s about safeguarding what you value most withoutdiscontinuing the excitement and ecstasy of owning an iPhone.

















 April 1, 2025
April 1, 2025