You may need to reset your iPhone for a number of reasons. To begin with, you may be looking to sell your iPhone or simply transfer its ownership to someone else and this may warrant that you wipe the phone clean. Also, a reset might also be your last resort if you are experiencing serious lag and performance issues on your iPhone. In the event that you do not want to use iTunes or don’t have the password, this article will guide you to reset iPhone without iTunes or passcode.
How to Factory Reset iPhone without iTunes and Password
iMyFone LockWiper will let you reset everything on your iPhone without password, including the iCloud account and Apple ID. It can bypass the screen passcode easily while wiping all of the data on the phone. iMyFone LockWiper will completely reset your iPhone to a new device. It is a multi-function software that can solve all of your passcode-related problems and reset everything on iPhone.
Reset iPhone with LockWiper
- Do complete reset on iPhone without iTunes and password required.
- Unlock different screen passcode permanently: Face ID, Touch ID, and digital passcode.
- Bypass screen passcode and reset your iPhone completely without knowing the Apple ID or its password.
- It can be used on all iPhone, iPad and iPod touch; it can be used on all iOS versions including iOS 17.
- Quite easy to use and high success rate promised.
Download LockWiper and Reset iPhone without iTunes and Password:
Before following the text guide, you can follow the video tutorial first!
Step 1: Click the blue download buttons above to install LockWiper on your computer. When launching LockWiper, choose "Unlock Screen Passcode" mode from the home interface.

Step 2: Connect your iPhone to computer. When LockWiper detects your device, you will see the "Start" button. Click on it.

Step 3: Download and extract the firmware package for your iPhone.

Step 4: Click on "Start Unlock" and enter "000000" to confirm to factory reset iPhone without iTunes.
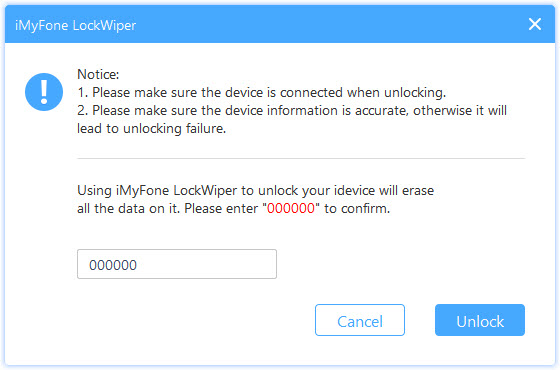
Step 5: LockWiper starts to factory reset iPhone without iTunes and password and completes the process in 3 minutes.
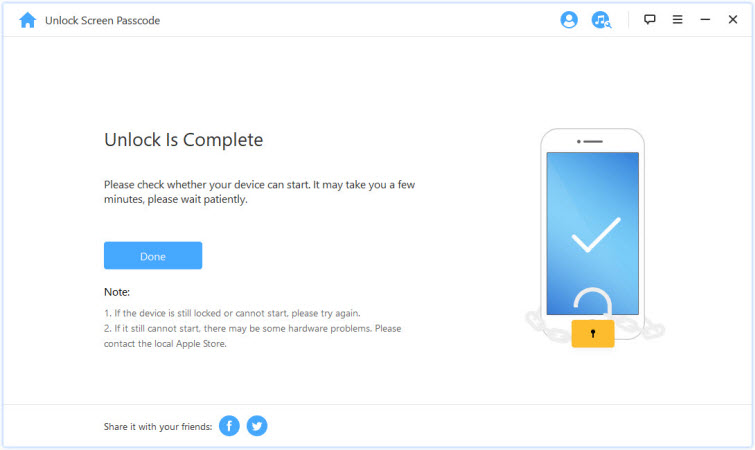
Check the video below to get more details about how to reset iPhone without passcode or iTunes.
How to Reset iPhone without Password But with iTunes
You can reset your iPhone without a password, this process is known as Recovery mode. Follow the steps below to reset your device via Recovery mode:
Step 1: Connect your Device to a PC and then launch iTunes.
Step 2: Choose the suitable method for your iPhone.
- With your device connected, on the iPhone X, 8 and 8 Plus; press and quickly release the Volume Up button, repeat the same process for the volume down button and then press and hold the side button till it displays the recovery mode screen.
- On iPhone 7 and 7 Plus; press and hold the side and volume down button simultaneously until you see the recovery mode screen.
- On iPhone 6s, iPad and earlier versions; Press and hold the Home and the Side buttons simultaneously until you see the recovery mode screen.
Step 3: Once you see the recovery mode screen, choose Restore on iTunes. iTunes will attempt to reset everything from your device.
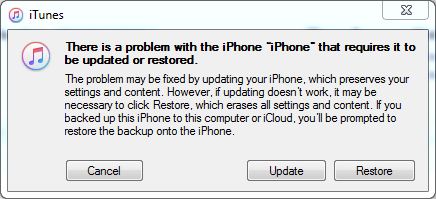
If the restoring process takes more than 15 minutes, your iPhone will exit the recovery mode. At that time, you need to repeat the Step 2 and Step 3 until it completes.
Note: The recovery restore will delete everything from iPhone but not the Find My iPhone settings. That means, if Find My iPhone is enabled, you need to enter the iCloud account and password on your iPhone after restoring.
How to Reset iPhone without iTunes But with Password
If you need to reset your iPhone without iTunes, you can do so through the settings option on your iPhone. Please note that this method will wipe your data completely and will restore your iPhone and all its settings to how it was when you first purchased it. If you will need any data on your device, endeavor to have it backed up. To Reset your iPhone:
Step 1: On your iPhone, go to "Settings > General".
Step 2: Scroll down under general settings and select “Reset”.
Step 3: Next up, tap on “Erase All Content and Settings”.
Step 4: To confirm this process, enter your iPhone password when asked. Then enter your iCloud account password when asked. After confirmation, click “Erase iPhone” to start.

How to Reset iCloud Account Password
If for some reason, you forget your iPhone iCloud password, it isn’t the end of your device because you can still reset your password. follow the steps below to learn how to reset your iPhone password. After your password being reset, you can use the new password to reset your iPhone.
Step 1: Visit the Apple ID account page and select the “Forgot Apple ID or password.”
Step 2: Type in your Apple ID.
Step 3: Select reset password and click Continue.
Step 4: Choose your preferred method to reset your password; you can use the “Answer Security Question” or “Get an email” option.
Step 5: After you have successfully changed your password, you will be prompted to log in again.
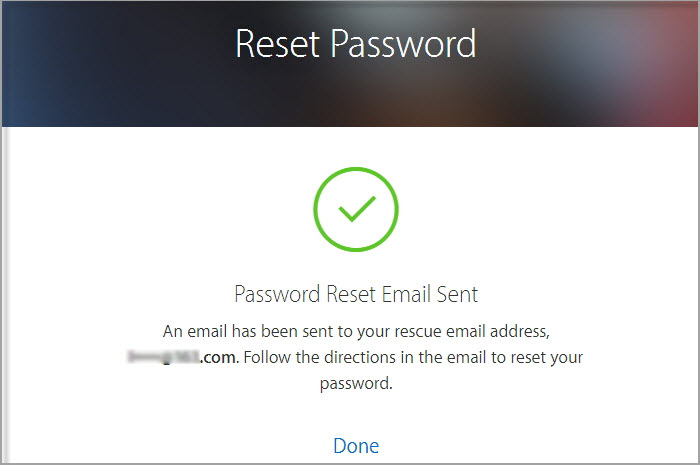
How to Completely Reset iPhone without iTunes
It is still very much possible to reset iPhone without iTunes or password,with a safe and simple third-party app like iMyFone Umate Pro, you can easily and completely reset your iPhone without iTunes in just a matter of minutes. The iMyFone Umate Pro app is regarded as one of the trusted apps to use, allowing you to selectively preview any file or data that you would like to permanently remove. It's highly recommended by many media, like MacWorld, iPhoneinCanada, APPKED, etc.
Key Features:
- Your data remains totally and completely unrecoverable.
- Complete scanning of your previously deleted files to wipe them permanently.
- Selectively select files you wish to delete like call history, WhatsApp messages, photos, music, Wechat messages etc.
- Permanently delete files in addition to any fragments left behind.
- One-click easy and quick delete option to wipe your phone completely clean.
How to Reset iPhone with iMyFone Umate Pro
Before following the text guide, you can follow the video tutorial first!
To erase all the data on your iPhone in just one click, follow the steps below:
Step 1: Download and launch the iMyFone Umate Pro app on your computer and connect your iPhone to your computer via the USB cable.
Step 2: Once your device is connected, select the “Erase All Data” option and select the “Erase” option. You would be asked to type in delete to confirm.

Step 3: Type “Delete” in the box to confirm. You have the option of changing the confirmation text if you wish.
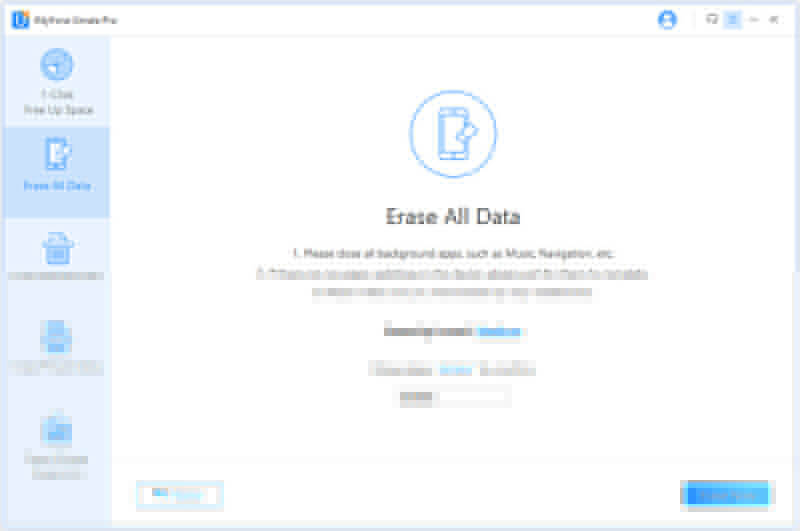
Step 4: Once you type “delete” in the confirmation box, all the data on your device will be wiped clean.



















 April 30, 2024
April 30, 2024




