How to Fix iPhone Screen Locked After iOS 18 Beta Update
Category: Unlock iPhone

3 mins read
After the release of iOS 18 beta, some users are experiencing issues with their iPhones being screen-locked after updating to iOS 18 beta, not being able to enter a passcode and not being able to unlock it either.
In this article, we will share with you 5 ways to help you fix iPhone lock after update and help you get back into your iPhone.

In this article:
Part 1. Try the Default Password
Sometimes after iOS update, iPhone will change your passcode to default passcode, you can try such as 123456, 0000 and other types of passcodes, there may be unexpected gains.
Part 2. Unlock iPhone with LockWiper
After encountering a situation where the screen won't unlock after updating and upgrading iOS 18 beta, the most direct way is to use a third-party tool.
iMyFone LockWiper focuses on iPhone unlocking problems, no matter what type of screen lock, it can help users unlock the screen within 10 minutes without any skillful operation.

- Bypass screen lock without password, including Face ID, Touch ID.
- Quickly change and reset screen lock passcode with 100% safe.
- Unlock iPhone instantly even screen broken, frozen or disabled.
- Reset Apple device to factory settings even broken screen.
- Support all iOS versions and iPhone models.
Step 1: Download and launch LockWiper on your computer, and click Unlock Screen Passcode and Start.

Step 2: Connect your device to PC, and click Download to download a fitting firmware.

Step 3: After downloading, extract the firmware and click Start Unlock to begin the progress of unlock screen.

After waiting for a few minutes, LockWiper will unlock the screen you've locked due to the iOS 18 beta update, without requiring you to do anything complicated.
Part 3. Erase iPhone to Unlock Locked Screen
If your iPhone is locked after upgrading to iOS 18 beta, you can also use the wipe feature that comes with your iPhone.
This feature only works if you remember your Apple ID information and if your iOS is 15.2 or above.
Step 1: Keep entering the wrong passcode until the Erase iPhone button appears in the bottom right corner of the screen.
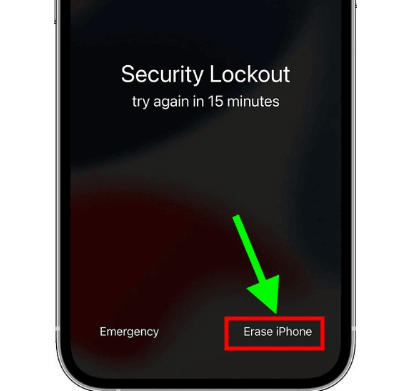
Step 2: Click Erase iPhone, enter your Apple ID password and confirm to erase iPhone.
This method requires you to be able to remember the account and password of your Apple ID, if you are not sure then I suggest you make the last method without any constraints.
Part 4. Forced Restart iPhone to Unlock Locked Screen
A restart can sometimes fix most iPhone problems.
Step 1: Press and hold the Wake and Home buttons until the Apple logo appears.
- iPhone 7/8: Press and hold Sleep/Wake and Volume Down buttons.
- iPhone 6/6s/5 and earlier: Press and hold the Power button and Home button.
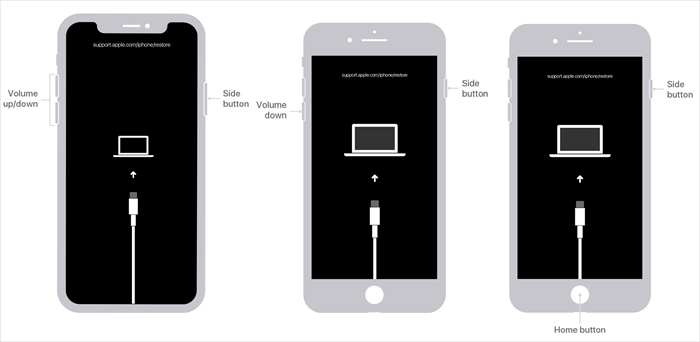
Wait for the iPhone to force a reboot and then you can check if the problem is solved.
Part 5. Use Recovery Mode to Reset iPhone
You can also follow the above method, enter the iPhone's recovery mode, then use iTunes, reset the iPhone and unlock the screen locked by the iOS update.
Step 1: Put iPhone into recovery mode.
Step 2: Connect to iTunes and click Restore.
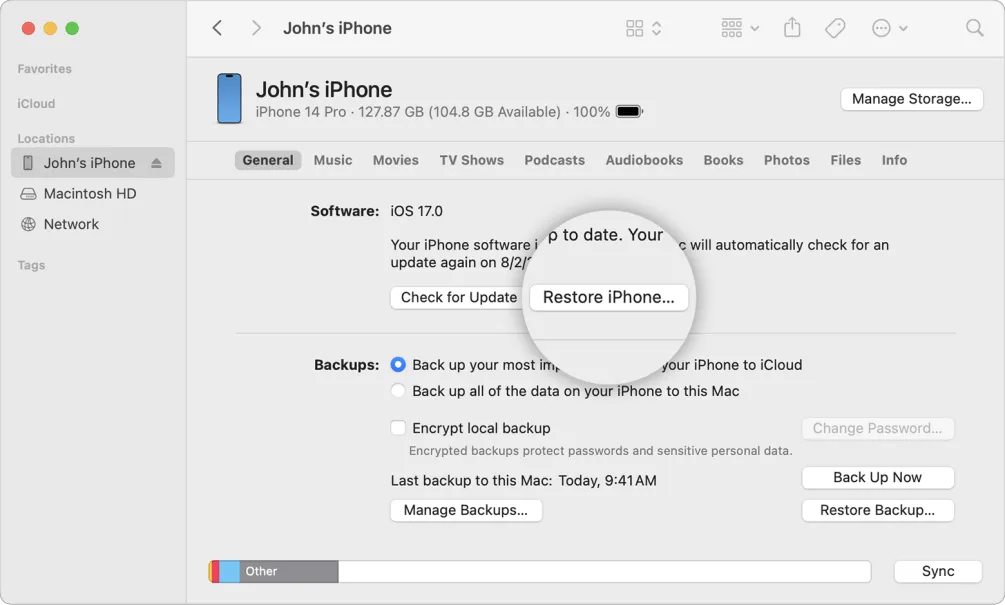
Once the device is successfully recovered and your iPhone unlocks the screen, select Recover from Backup if there is an iCloud/iTunes backup. Or you can only choose to set up as a new iPhone.
Conclusion
Even if you encounter the iOS 18 beta update and your iPhone screen is locked, you don't need to panic, follow the method in this guide and you will surely be able to access your iPhone screen again.
If you don't remember your Apple ID account information and want a quick fix, I recommend you to use LockWiper with 99% success rate.




















