iOS 18 New Feature - Locked and Hidden Apps
Category: Unlock iPhone

4 mins read
It was recently announced that iOS 18 will introduce a new feature called Lock and Hide Apps that will allow you to lock your private apps and data using Face ID.
In this article, we'll discuss the new feature in depth, and how to unlock apps if you forget your passcode or face recognition is damaged.
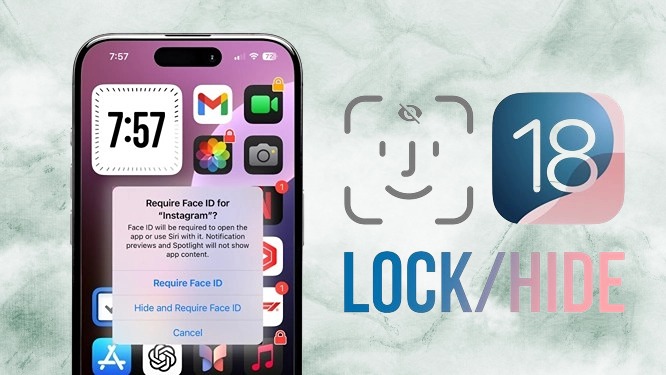
In this article:
- Part 1: Preparation to Use Locked and Hidden Apps
- Part 2: Features of Locked and Hidden Apps on iOS 18
- Part 3: How to Enable Face ID Feature to Locked and Hidden Apps
- Part 4: How to Open Apps When Face ID is Required on iOS 18
- Part 5: How to Unlock and Open Apps Without Face ID or Passcode

- Part 6: FAQs about Locked and Hidden Apps on iOS 18
Part 1: Preparation to Use Locked and Hidden Apps
Before upgrading to iOS 18 and using the Locked and Hidden Apps feature, you need to know what devices support upgrading to iOS 18.
iPhone models that support iOS 18:
- iPhone 15 series
- iPhone 14 Series
- iPhone 13 Series
- iPhone 12 Series
- iPhone 11 Series
- iPhone XS Series
- iPhone XR
- iPhone SE 2
iPad models that support iPadOS 18:
- iPad Pro (M4)
- iPad Pro 12.9" (3rd generation and later)
- iPad Pro 11" (1st generation and later)
- iPad Air (M2)
- iPad Air (3rd generation and later)
- iPad (7th generation and later)
- iPad mini (5th generation and later)
For the above models, if you have the developer beta version installed, then you can get a sneak peek at this feature. iOS 18 official version will not be available until September this year.
Part 2: Features of Locked and Hidden Apps on iOS 18
Sources have leaked that iOS 18 will offer a new security feature that allows users to lock individual apps.
- Provides additional privacy and security for built-in iPhone apps such as Mail, Messages, Notes, Phone, Photos, Safari, Settings, and more.
- It has not been confirmed whether this feature will be available for third-party apps in the App Store.
- Face ID authentication is required to unlock apps, and the feature may also work with Touch ID or iPhone passcode.
- Includes Settings, Shortcuts, Find, Contacts, Calculator, Camera, Clock, Maps, etc. These iOS built-in Apps are currently unlocked.
Part 3: How to Enable Face ID Feature to Locked and Hidden Apps
Since iOS 18 has the ability to lock and hide apps, here's a detailed guide if you want to enable Face ID to protect apps in iOS 18.
Step 1. Open the Settings app on your iPhone.
Step 2. Tap Face ID & Passcode > Set Up Face ID. follow the instructions to enable Face ID.
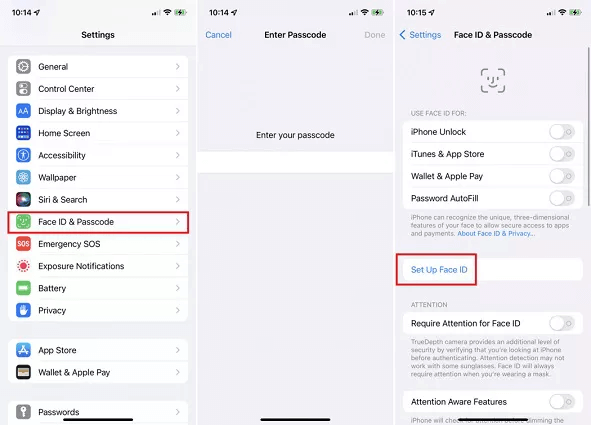
If you have only set a passcode but not a Face ID, the Require Passcode to Open Apps option displays.
By turning this feature on, you will be able to use the Lock and Hide Apps iOS 18 feature.
Part 4: How to Open Apps When Face ID is Required on iOS 18
Here's how to open an app with Face ID when the ability to lock the app is enabled.
Step 1: Press and hold the icon of the app and you will see "Face ID will be required to open the app or use Siri with it. Notification previews and Spotlight will not show app content".
Step 2: Tap on Requires Face ID.
Step 3: Choose between Require Face ID or Hide and Require Face ID:
- Requires Face ID: Lock the app and require Face ID to open.
- Hide and Require Face ID: Delete apps from the Home screen and place them in a hidden folder that requires Face ID to access.
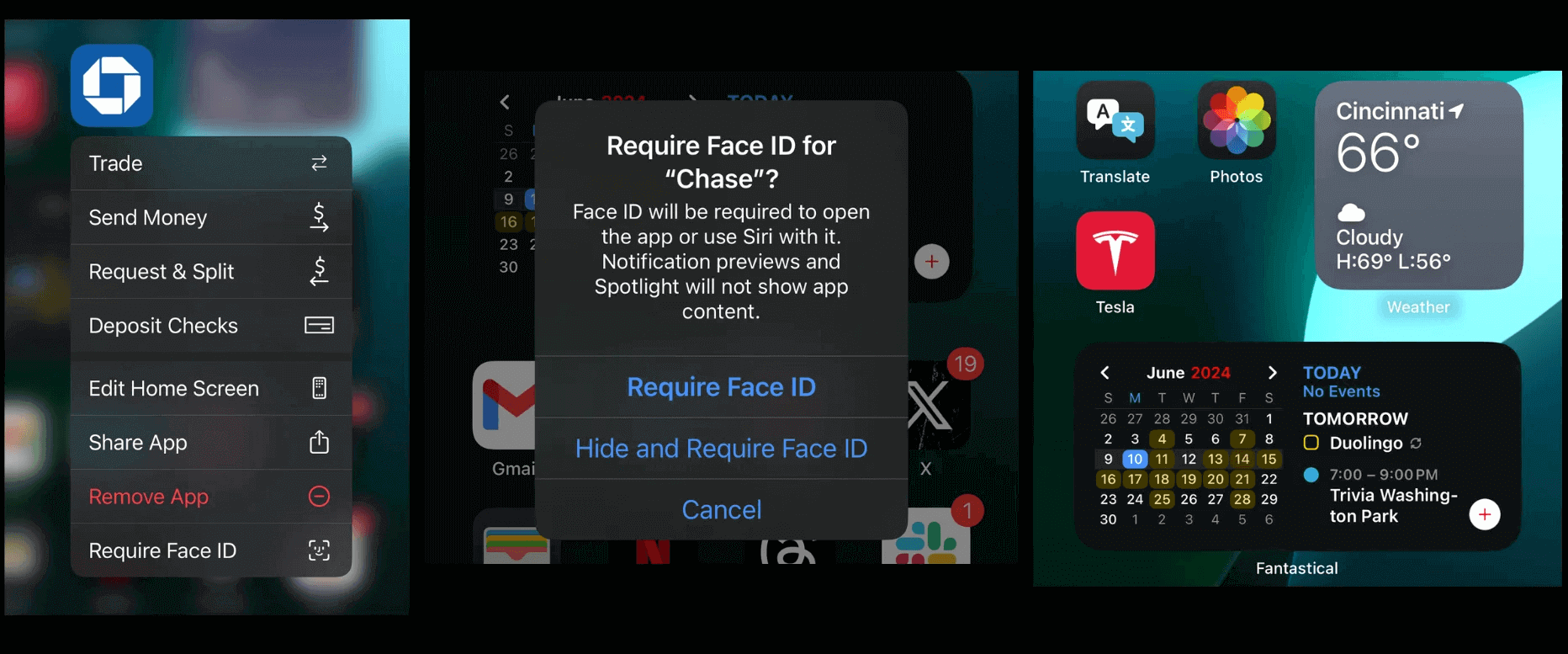
Part 5: How to Unlock and Open Apps Without Face ID or Passcode
If you want to unlock apps set with Face ID on iOS 18, but find that your phone is malfunctioning and doesn't recognize your face, and you've unfortunately forgotten your passcode, then you'll need a tool to unlock your various lock screen passcodes.
iMyFone LockWiper is the unlocking tool specially designed for iPhone/iPad/iPod touch, no matter whether it's Face ID, Touch ID, pattern, numeric password, LockWiper can help you remove it.

- It can unlock various types of screen passwords, such as Face ID, Touch ID, Pattern, 4/6 digit passwords.
- Helps users regain access to locked apps and device screens.
- Quickly delete, change Face ID and passcode with 100% safe.
- Unlock iPhone instantly when Face ID or Touch ID fails.
- Reset Apple device to factory settings even broken screen.
Step 1: Download and launch LockWiper, then choose Unlock Screen Passcode mode and Start to began unlock Face ID.

Step 2. Connect your iPhone/iPad to computer. Click Next. Your iPad will be automatically detected. Select Download to download the firmware package.

Step 3. LockWiper will start to download and verify the firmware. Tap Start to Extract to install the firmware and then Click Start Unlock.

After a few minutes, the LockWiper will free your Face ID or password. You can freely enjoy all apps without any hassles.
Part 6: FAQs about Locked and Hidden Apps on iOS 18
1 Can I lock apps in iOS 18?
In iOS 18, to lock or hide an app, you first have to long-press it. This action is the same as making all apps swing before moving, but this time you just wait for a pop-up menu to appear.
2 Why are Face ID open apps on iOS 18 not working?
The iOS 18 Lock and Hide Apps feature, which requires Face ID to open an app, may not work for several reasons:
- Technical glitches: There may be some technical issues with the Face ID system, such as a camera or sensor malfunction.
- Software bugs: iOS 18 may have bugs or malfunctions that may interfere with Face ID functionality.
- Incompatible apps: If an app has not been updated to support the Face ID feature of iOS 18, it will not be possible to unlock apps using the feature.
- Environmental factors: Poor lighting or obstructions on the face, such as eyeglasses or facial hair, can affect the accuracy of Face ID.
Conclusion
New in iOS 18: Lock and hide apps so users need Face ID to open them. This feature provides strong protection for your sensitive information. For those situations where you may be locked out, iMyFone LockWiper provides a reliable solution to regain access without a password or Face ID.



















