If you forget the iPad passcode and has tried multiple incorrect entries, the device may end up showing the "iPad Unavailable" message. In this case, the only way to access a locked iPad is by resetting it.
So, how to reset a locked iPad? If you find it challenging to wipe a locked iPad, please read on this article to learn about 5 practical methods.

In this article:
Before delving into the 5 ways to wipe a locked iPad, you can learn the differences between each method.
| Points | LockWiper | iTunes | iCloud | Another Device | Erase Option |
|---|---|---|---|---|---|
|
Rating by Users
|
9.5
|
8.2
|
7.5
|
7.1
|
6.0
|
|
Find My
|
It works whether Find My is on or off
|
Need to turn off Find My
|
Need to turn on Find My
|
Need to turn on Find My
|
No need Find My to involve
|
|
Apple ID Password
|
It works without Apple ID password
|
No need to enter Apple ID password
|
Apple ID password required
|
Apple ID password required
|
Apple ID password required
|
|
iPad Version Limitation
|
Compatible with all iPad models
|
 |
 |
 |
For iPadOS 15.2 and later
|
|
Success Rate
|
99%
|
85%
|
70%
|
65%
|
40%
|
How to Reset a Locked iPad with LockWiper?
If you need a quickest way to factory reset iPad when locked out, don't miss this iPad Reset Tool - iMyFone LockWiper.
Unlike other methods, LockWiper can easily reset your locked iPad without password in minutes. Also, it doesn't require Apple ID password nor Find My feature for factory resetting the iPad, which is required by other solutions.
To reset a locked iPad with up to 99% success rate, you can try LockWiper here!
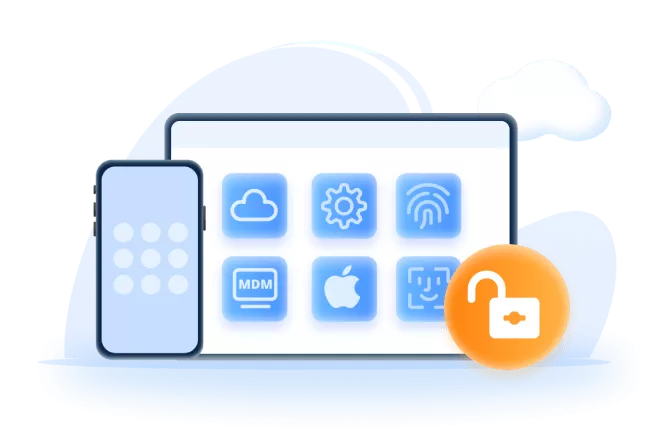
Key Features of Locked iPad Reset Tool:
- No Restrictions: Easily reset a locked iPad without password, whether Find My is on or off.
- Completely Reset: Completely erase your locked iPad, you can set up iPad as new later.
- All-in-One: Unlock all types of iPad screen locks, including security lockout and iPad unavailable screen.
- 100% Secure: Wipe a locked iPad without iCloud passcode with 100% safety.
- Time-saving: 5 minutes only to factory reset iPad and erase all iPad data and settings.
- Wide Compatibility: Support all iPad models, including iPad Mini/Air/Pro running iPadOS 17/18.
Here are the steps on how to reset a locked iPad without password.
First, download and install LockWiper on your computer. Launch it, to click the Start to Unlock button.

Step 1: Use a USB cable to connect your device and click Start button to proceed.

Step 2: To reset a locked iPad, you need to download the firmware file. Click the Download button to get it.

Step 3: When the download completes, click the Unlock button to begin the process of resetting your locked iPad.

When the process completes, you can see this Finish window. It takes 5-10 minutes to reset your locked iPad, and you can see that the whole process requires no password. After resetting, you can set up and use your iPad again.

You can also watch this intuitive video to erase a locked iPad:
How to Factory Reset iPad When Locked Out via iTunes?
When your iPad is disabled, you can use iTunes to factory reset this locked device by putting iPad in recovery mode, which can temporarily disable the lock screen for iTunes to access the device’s system directly.
However, to wipe a locked iPad without passcode, you have to make sure that the Find My feature on your iPad is disabled, or you may stuck in activation lock after factory reset.
To restore a locked iPad to factory settings using recovery mode, follow steps below.
Step 1: Connect your iPad to the computer using a USB cable, then launch iTunes.
Step 2: There are different ways to put different iPad in recovery mode, follow the steps here.
- For iPad with Home button: Press and hold the Home + Power buttons at the same time. When you see the recovery mode screen, which will show up after the Apple logo screen, release the buttons.
- For iPad with Face ID: Press the Volume Up button then release; Press the Volume Down button then release; Press and hold the Power button. Don't release it until your iPhone has entered the recovery mode screen.

Step 3: iTunes will recognize your iPad and you can choose the Restore button directly.
Step 4: Wait for the factory reset a locked iPad process to complete and you can access and set up your iPad.
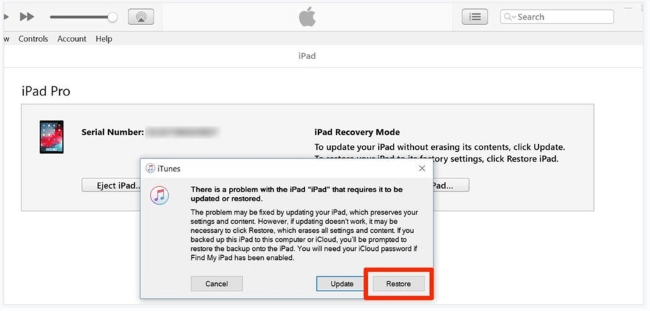
Some users have reported that iTunes can't recognize the locked iPad even if it's in recovery mode dur to the some software glitches. At that time, restarting the computermay help. If not, there are a few more methods to try.
How to Factory Reset an iPad That is Locked via iCloud?
If iTunes fail to detect your locked iPad, you can factory reset an iPad that is locked by using the Find My feature, which can work only when you're enabled it before the iPad is locked.
Also, to make sure that this method works, the Apple ID and password are required.
If you've enabled this feature, you can follow the simple steps below to erase iPad without passcode.
Step 1: Visit the iCloud's official website. Sign in using the Apple ID and password used on the locked iPad.
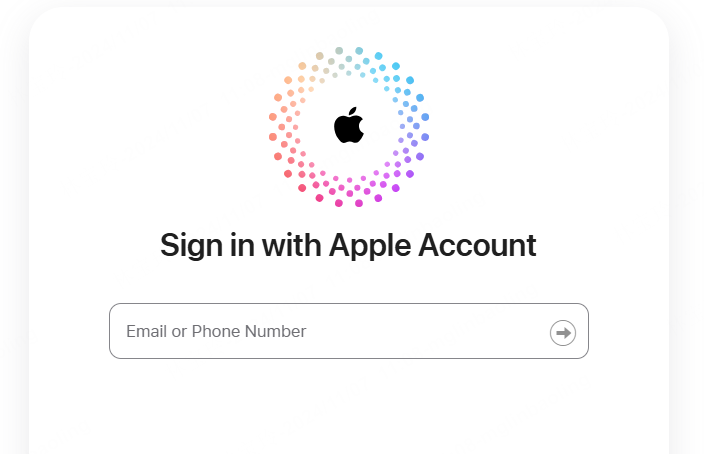
Step 2: Once logged in, find and choose Find iPad option.
Step 3: At the top, click on the All Devices option, if Find My is enabled, your iPad will be showing on this page.

Step 4: Choose Erase iPad to erase all iPad data and reset the iPad that is locked without password.
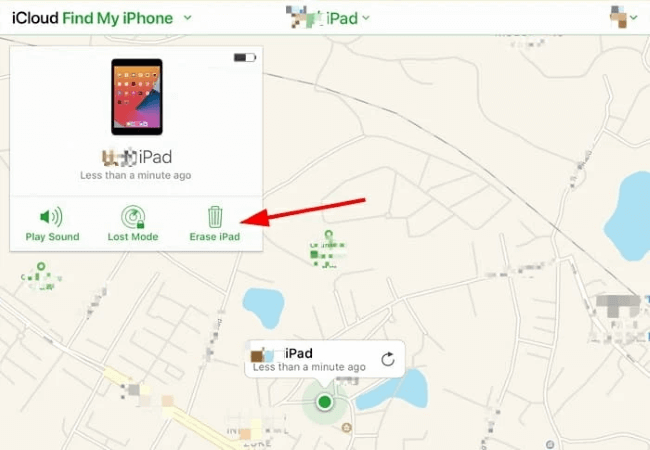
If you don't remember Apple ID password, try LockWiper, which can reset your locked iPad without passcode, iTunes nor iCloud.
How to Wipe a Locked iPad via Another Device?
If iTunes doesn't detect your locked iPad, or you can't access iCloud on web, you can learn how to wipe an iPad that is locked using another device like iPhone or iPad.
Likewise, this method requires Apple ID and password. Also, Find My should be turned on your locked iPad beforehead.
To factory reset an iPad that is locked, steps are listed below.
Step 1: Launch the Find My app on another device, like iPhone or iPad.
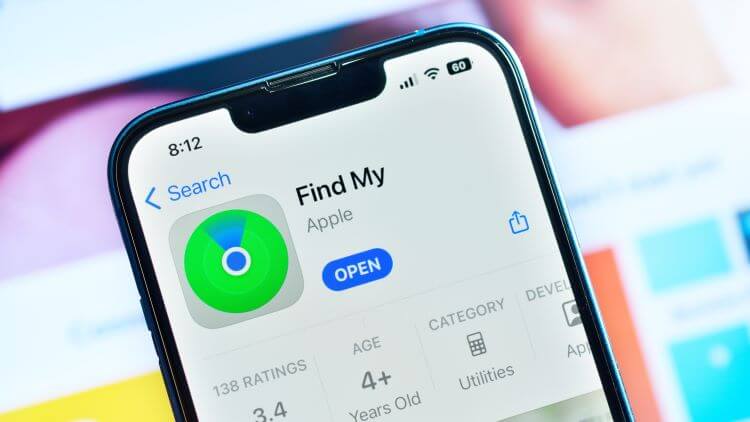
Step 2: Log in using the Apple ID and password that is associated with the locked iPad.
Step 3: Find your locked iPad from the list, then click on Erase This Device option.
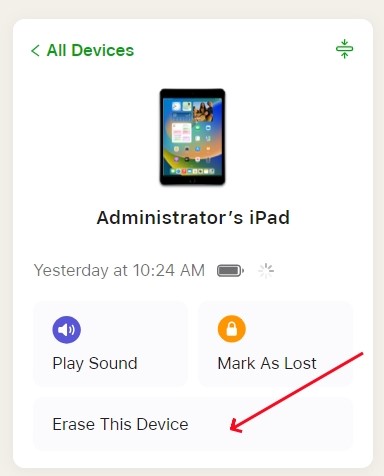
Step 4: When asked, enter the Apple ID password again. Your locked iPad will be wiped clean after that.
How to Factory Reset iPad from Lock Screen Using Erase iPad Option?
iPad has an "Erase iPad" option that can reset a locked iPad from the lock screen. This feature is available on devices running iPadOS 15.2 or later, allowing you to factory reset iPad without password or computer.
To use this method, besides the limitation for the device's model, here are two other requirements: You need to know the Apple ID and password; Your iPad is connected to the internet for this option to appear.
If your device meets the requirements, here's how to use it.
Step 1: Enter the wrong passcode several times for your iPad to display the "iPad Unavailable" message with the "Erase iPad" option appear on the bottom right of the screen.
Step 2: Tap the Erase iPad option to begin the process. Enter your Apple ID password to sign out of your Apple ID account, which is essential for the reset process to continue.
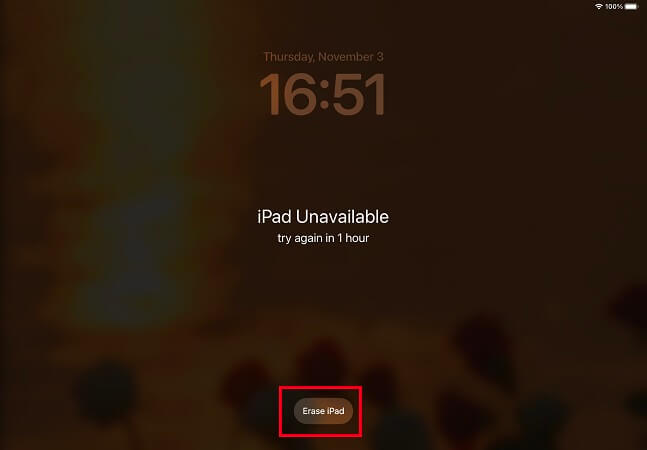
Step 3: After entering your Apple ID password, the iPad will begin restoring it to factory settings. When the process completes, your locked iPad will be reset.
FAQs about How to Wipe an iPad That is Locked
1 How to factory reset iPad when locked out?
You ought to have enabled the Find My feature on your iPad before it got stuck. If so, you can factory reset iPad without passcode by iCloud.
- Visit iCloud.com site using another iOS device. Then sign in with your Apple ID and password.
- Next, open the Find My option and click on All Devices. You'll find a list of devices connected to your iCloud account here.
- Select your locked iPad, then click on the Erase iPad option. Your iPad will be wiped clean.
2 Can you wipe a stolen iPad?
Yes. It is possible to wipe a stolen iPad. You can remotely erase the data on your stolen iPad by logging in to iCloud.com, but you need to make sure that the Find My feature is enabled on your stolen iPad.
- First, go to icloud.com/find and sign in to Find My.
- Next, click on the All Devices option and select your stolen iPad. You will see a list of your registered devices.
- Once you select it, click the Erase Device option.
- Your stolen iPad will then be wiped clean.
3 How to factory reset iPad with buttons?
- Press and hold the Top button until the Recovery Mode screen appears.
- Select iPad on the left side of the iTunes window. Click Restore.
4 How to reset a locked iPad without a computer?
Wipe iPad without a computer via iCloud Find My. You will require another iDevice to receive an authentication code. Also, enable cellular or WiFi network connection on your iPad.
- First, open iCloud.com using another iDevice. Then enter your Apple ID and password to authenticate it.
- Tap on the Find iPad option on the iDevice. A list of your registered devices will be availed.
- Tap the All Device option and locate your iPad.
- Lastly, tap the Erase iPad option and then confirm the Erase. Your locked iPad will be reset.
5 Does factory reset remove activation lock?
In most cases, a factory reset does not remove the device's activation lock. For example, if the phone is factory reset with iCloud logged in, the phone will still ask for credentials for the iCloud account after rebooting.
Conclusion
Regarding the problem of how to reset a locked iPad, you can try any of the above 5 methods. If you want a method that won't be restricted by various requirements, iMyFone LockWiper is the best for you, through which you can factory reset iPad when locked out. 5 minutes only with 99% success rate.
-
[2025] How to Use iforgot.apple.com Unlock Apple ID?
iforgot.apple.com can unlock Apple ID and reset Apple ID password. Let's see how it works to help you regain control of your device.
3 mins read -
[2025] How to Use 3uTools MDM Bypass on iOS 16/17/18
How to use 3uTools MDM bypass tool? This article gives a full review of how to bypass MDM with 3uTools and its best alternative as well.
3 mins read -
What Is iOS 18 iPhone Inactivity Reboot Feature? How Does It Work?
Do you know the feature of iPhone inactivity reboot after 3 days in iOS 18.1? What is it and how does it work? This article tells you all!
2 mins read -
Explore the Best Free iPad Unlock Software: Unlock with Ease
If you are looking for a real free iPad unlocker, you can't miss the free iPad unlock software this article has put together for you, you can choose the best.
4 mins read -
Top MDM Bypass Tools: Find the Perfect Solution for You
A collection of common MDM bypass tools in the market is in this article, you can refer to it according to your needs and choose the most suitable MDM removal tool.
4 mins read -
What Is iOS Account Manager & How to Delete Guide
Many users are confused about iOS Account Manager, neither they know what it is nor how to remove it, this guide has prepared detailed answers as well as removal tutorials for this purpose.
3 mins read



















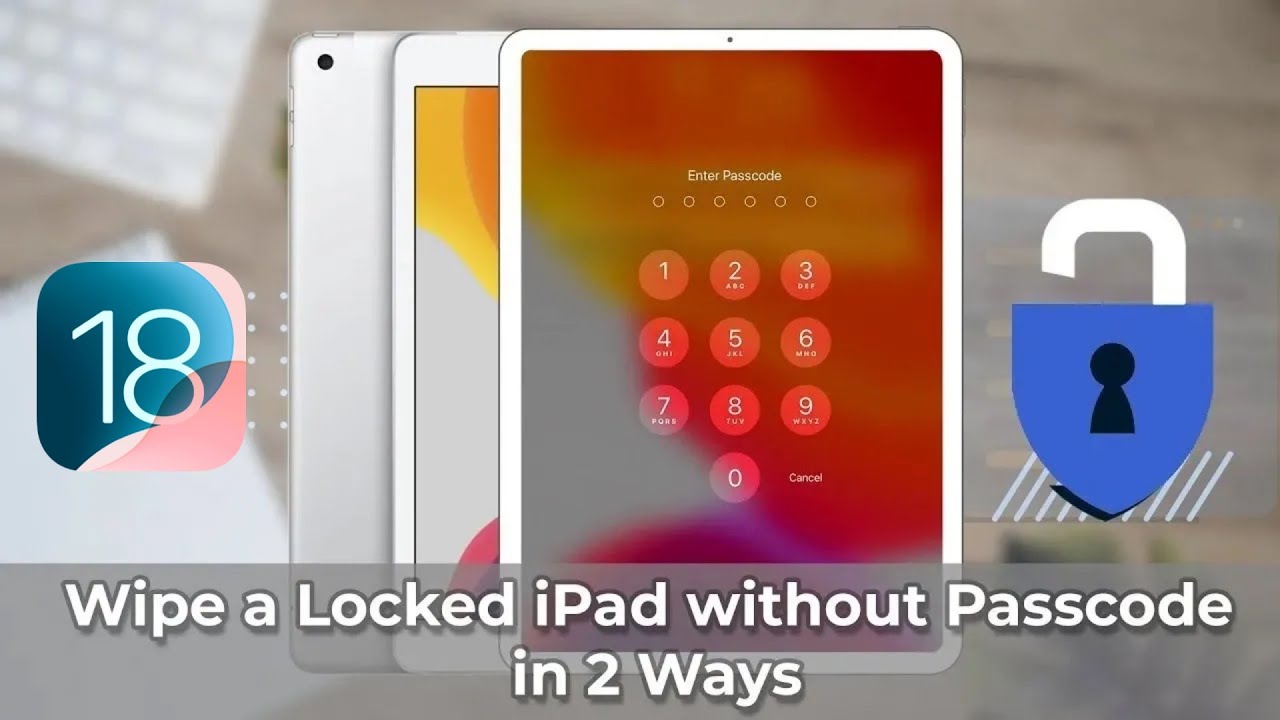


Was this page helpful?
Thanks for your rating
Rated successfully!
You have already rated this article, please do not repeat scoring!