People always choose to restore their iOS devices to factory reset before selling them, in order to make sure that there is no data leakage and save the buyer's trouble.
However, that's not always the case. When you realize that the used iPhone you've bought is still signed into the previous owner's Apple ID, it can be difficult to use it if you can't contact the seller for the Apple ID password.
So, how to remove previous owner's Apple ID without password? In this guide, we provide different methods to help you remove the previous owner's Apple ID from iPhone/iPad, please read on.
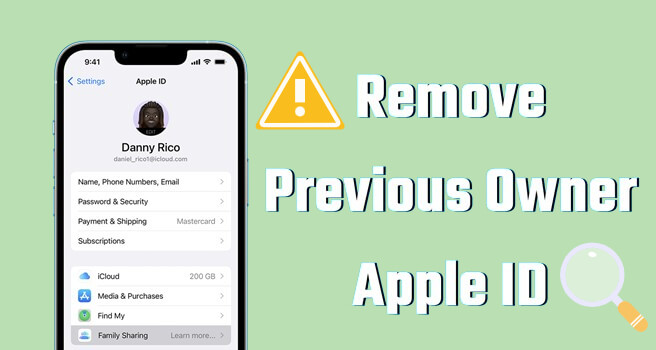
In this article:
- Can You Remove Someone Else's Apple ID Without Password?
- How to Remove Previous Owner's Apple ID Without Password?
- iMyFone LockWiper [No Limitations]

- App Store [Limited Condition]
- Erase iPhone Method [Find My Disabled]
- Recovery Mode [Need iTunes Sync]
- How to Remove Previous Owner's Apple ID with Password?
- FAQs About Removing Previous Owner Apple ID
- Tips When Purchasing a Second-hand iPhone/iPad
Can You Remove Someone Else's Apple ID Without Password?
YES. You can remove someone else's Apple ID from iPhone/iPad without password. If you can get in touch with the previous owner, then he/she can remove the Apple ID for you easily. If not, you can try the methods below to get rid of the Apple ID that doesn't belong to you.
Apple ID is generally used to sign in to App Store and iCloud, which allow users to download software, synchronize backups, etc.
You can keep the previous owner's Apple account. However, when it comes to the following situation, you will need to remove previous owner’s Apple ID.
- The App Store or iCloud is keeping asking for the Apple ID password.
- You want to use your own Apple ID for personalized services.
How to Remove Previous Owner's Apple ID Without Password?
In this part, you can learn about how to delete previous owner's Apple ID from iPhone/iPad without password.
2.1 Use LockWiper to Remove Previous Owner's Apple ID Without Password
For many users, it can be challenging to contact the previous owner to obtain the Apple ID of the device you bought. Luckily, with a professional Apple ID removal tool - iMyFone LockWiper, you can easily remove previous owner's Apple ID without password.
As a nice iPhone unlocker, LockWiper can unlock all types of iPhone locks including Apple ID in minutes. If you can't delete the Apple ID from iPhone, LockWiper helps to remove it without password or security questions set by the previous owner.
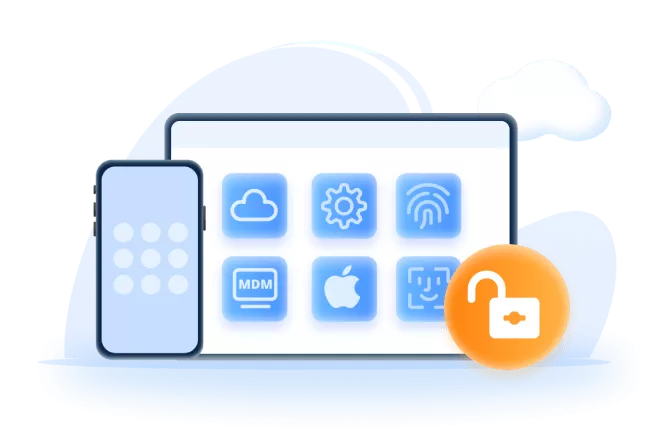
Key Features of Apple ID Remover:
- No Password Needed: Quickly and safely remove previous owner's Apple ID with no password required.
- Not Restricted: Perfectly remove Apple ID from iPhone/iPad, whether Find My is enabled or not.
- Use a New Apple ID: After removing the Apple ID from the previous owner, you can log in or create a new Apple ID.
- No Risk: Ensure that the iPhone won't be tracked by the former Apple ID account after removing it.
- High Success Rate: Up to 99% success rate to delete iCloud account without password.
- Wide Compatibility: Support bypassing Apple ID on iPhone 8/X/11/12/13/14/15/16 running iOS 17/18.
Follow the steps below to start removing the previous owner's Apple ID using iMyFone LockWiper.
Step 1: Download and install LockWiper on your computer. Launch it later and click the Unlock Apple ID tab.

Step 2: Connect your iPhone/iPad to the computer to make it detected by the software. Then, click the Start button to proceed.

Step 3: Wait for a few minutes, LockWiper can bypass and remove the previous owner's Apple ID on your iPhone/iPad.

You can now sign in the iPhone with your own Apple ID because the previous owner's Apple ID won't annoy you anymore. To enjoy all iPhone features, free download LockWiper to fulfill this idea!
This is the video tutorial on how to delete Apple ID without password.
2.2 Remove Previous Owner's Apple ID Without Password in App Store
How to remove pervious owner's Apple ID from iPhone directly? If the Apple ID has been logged into the device you purchased, then you can directly remove Apple ID from the App Store without password .
However, this method can only help you remove the Apple ID for downloading or updating apps. If you need to use other iPhone's features like iCloud, this method won't work, as it only sign out the Apple ID on the App Store but not the one in settings.
Step 1: Go to Settings > Media & Purchases.
Step 2: Tap on it and confirm the action by tapping the Sign Out.
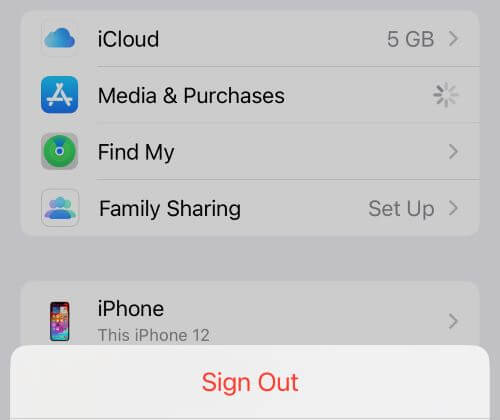
Step 3: Wait for a minutes, the previous owner's Apple ID will be signed out, you can log in with your own account.
2.3 Factory Reset iPhone to Remove Previous Owner's Apple ID
As said, restoring the device to factory reset erases all data, including the previous owner's Apple ID. Therefore, you can utilize iPhone's built-in feature to factory reset iPhone, so as to remove previous owner's Apple ID without password or computer.
To make this method work, the only condition is that the Find My feature on your device should be disabled. If it's not turned off, the device will stuck on activation lock after factory reset.
If you've made sure the FMI is disabled, follow steps below.
Step 1: Go to Settings > General > Transfer or Reset iPhone.
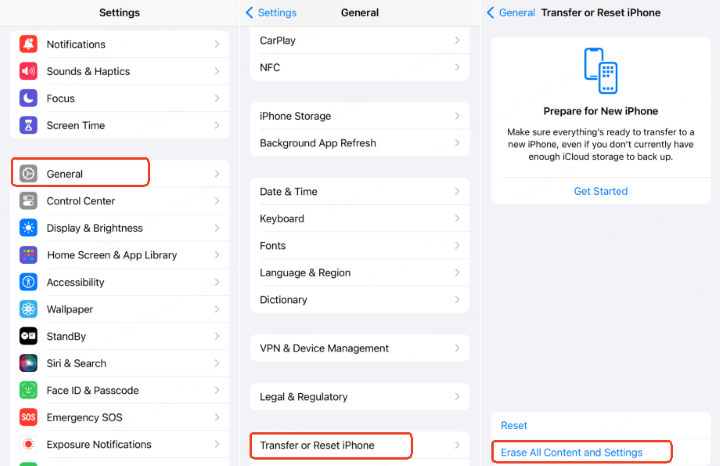
Step 2: Tap on Erase All Content and Settings > Continue > Erase iPhone.
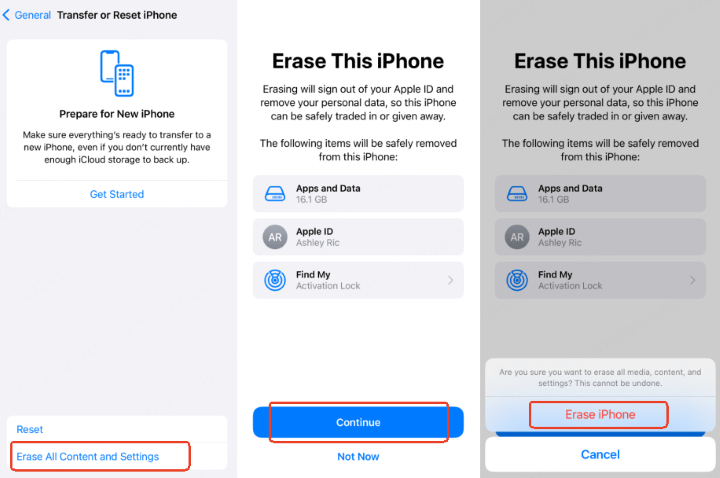
Step 3: When prompted, enter the screen passcode for the device to erase all data and content from your device.
2.4 Use Recovery Mode to Remove Previous Owner's Apple ID Without Password
iTunes is another straightforward way for you to sign out of previous owner's Apple ID. By putting your device in recovery mode, you can restore it in minutes.
However. you can use this method to remove someone else's Apple ID only when your device has not enabled the Find My feature and when your device has been synchronized with iTunes before.
Step 1: Launch iTunes, connect your iPhone to the computer and follow to put your iPhone in recovery mode.
- For iPhone 6S or earlier: Long-press the Home button and the Side button until the recovery mode screen shows up.
- For iPhone 7/7 Plus: Press Volume Down button and the Side button for a while until the recovery mode screen shows up.
- For iPhone 8 or later: Press the Volume Up button shortly. Do the same for Volume Down button, then press and hold the Side button until the recovery mode screen is seen.
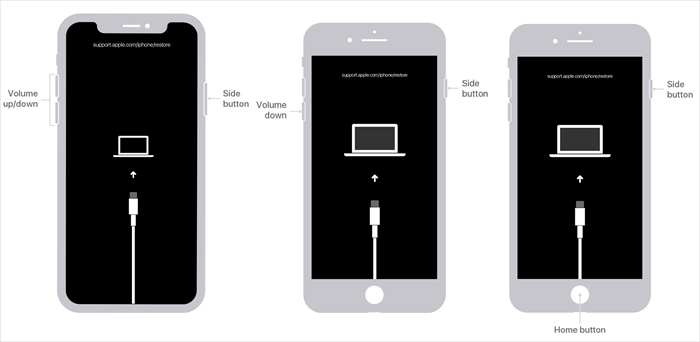
Step 2: When your device is recognozed by iTunes, click the Restore button directly.
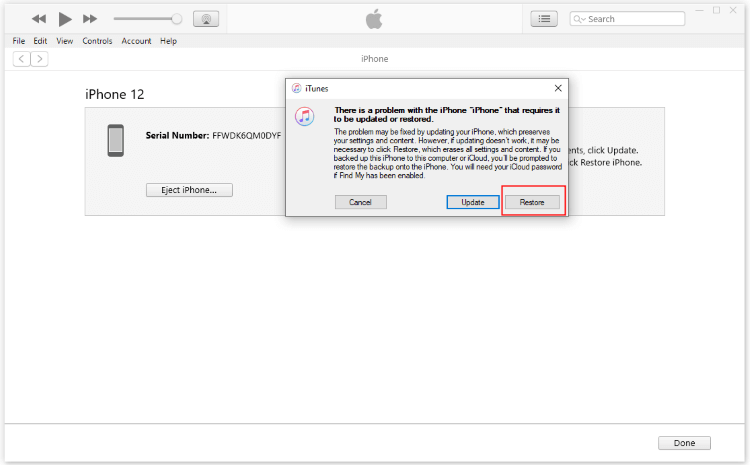
Step 3: iTunes will confirm again, follow the instructions and allow it to begin facotry resetting your device.
5 minutes to completely delete previous owner's Apple ID whether Find My is on or off, no iTunes needed.
How to Remove Previous Owner's Apple ID with Password?
If you can obtain the Apple ID password, here're 3 different methods you can try to quickly remove previous owner's Apple ID.
3.1 Remove Previous Owner's Apple ID with Password via Settings
If you bought a used iPhone and previous owner didn't sign out the Apple ID, you can contact him to get the Apple ID password. After that, with the password in hand, try the method below to remove the account completely.
Step 1: Open the Settings app on your iPhone/iPad.
Step 2: Tap the Apple ID account from the top of the interface. If the device has an older iOS version, then you will need to tap the iCloud option.
Step 3: Now tap the Sign Out option. Enter the password when asked. After that, you can sign in using your own Apple ID.
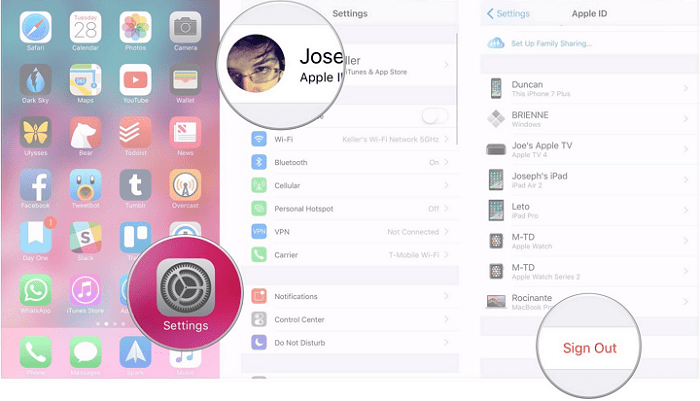
Step 4: Next, to completely remove the old Apple ID, you should go to tap the Find My instead. Input the password of the previous owner’s Apple ID to disable it, then you can fully remove the previous owner's Apple ID from iPad/iPhone.
3.2 Use iCloud to Remove Previous Owner's Apple ID with Password
Also, you can use iCloud to delete someone else's Apple ID account. For this method to work, the Find My feature must be enabled on your device.
In addition, you should contact the previous owner to obtain the username and password for the iCloud account. Here's how to do.
Step 3. Click Remove This Device > Remove and enter the Apple ID password. Step 4. Click Remove Device, and your device will be reset to factory settings.Step 1: Open a browser and go to iCloud.com, then sign in with the Apple ID and password.
Step 2: Click the Find iPhone option from the list.
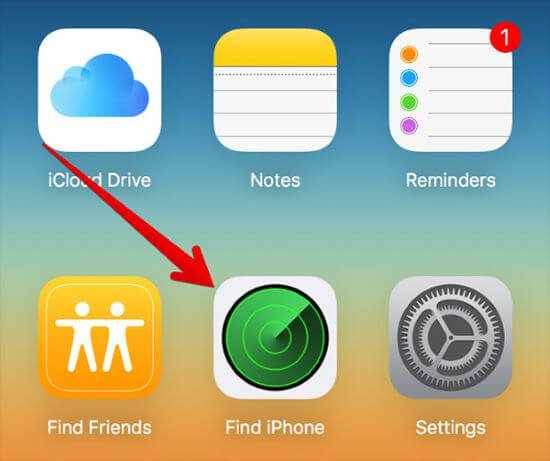
Step 3: Click All Devices and select the iPhone you want to remove the previous owner's Apple ID.
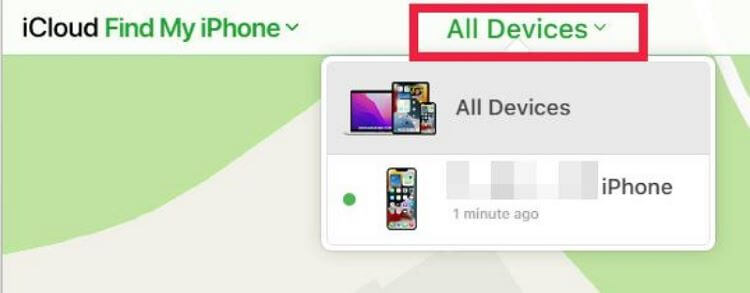
Step 4: Click Remove from Account. Then the previous Apple ID will be removed from your iOS device.
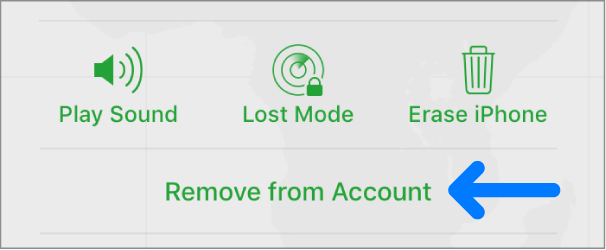
As this method requires you to contact the previous owner to get the iCloud account and password, it may not be the ideal and easiest method.
3.3 Sign Out of Previous Owner's Apple ID via Find My App
If you can contact the previous owner, he can utilize the Find My app on his device to remove the iPhone that has the previous owner's Apple ID. This method works for those who want to remove the previous owner's Apple ID without computer.
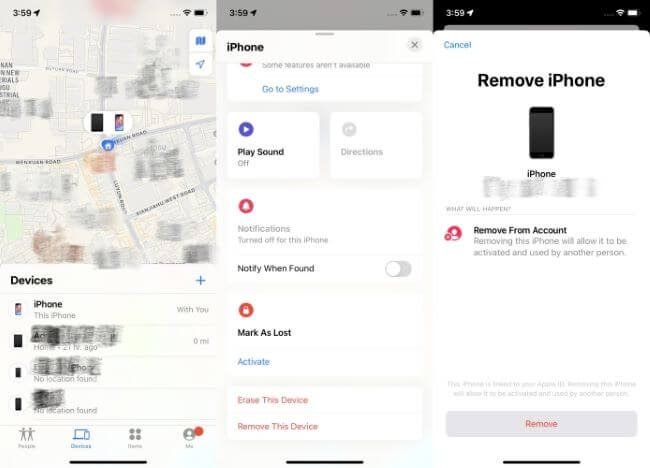
Step 1: Download and open the Find My app, then tap the Devices tab to locate the iPhone that has the previous owner's Apple ID.
Step 2: Scroll down to find the Remove This Device option then click the Remove to confirm.
FAQs About Removing Previous Owner Apple ID
1 How do I remove previous owner's Apple ID from an iPad?
If you can contact the previous owner, then you can ask him to sign in to iCloud and remove the iPad you own from the Apple ID. After that, you can sign in with your Apple ID.
2 How to remove activation lock without previous owner?
You can use an activation lock removal tool to remove the activation lock from your device without previous owner's info. Or, you can try to obtain the original password.
Tips When Purchasing a Second-hand iPhone/iPad
There could be several pitfalls involved when you are buying a second-hand iPhone/iPad. That’s why it is recommended that you take certain measures to make sure that you avoid those pitfalls.
Following are some tips you should follow when purchasing a second-hand iPhone/iPad:
- Purchase from a reputable dealer: Rather than buying a second-hand iPhone from eBay or Craigslist, it is recommended that you find a reputable second-hand dealer.
- Check if the iPhone works with the carrier you use: Most iPhones are locked to a specific carrier. That’s why you should make sure that the device you are going to purchase is not carrier-locked.
- Check whether the activation lock is disabled: If the activation lock is enabled on an iPhone, it cannot be used without providing the current password. That’s why you should always buy an iPhone with Activation Lock disabled.
Conclusion
With the methods above, you should learn better on how to remove previous owner's Apple ID from iPhone/iPad.
All the methods described in this guide are easy to use and reliable, but for the easiest and fastest way, we recommend you to try iMyFone LockWiper. Unlike other methods, it can help you get rid of previous owner's Apple ID without any restrictions. Free download it to give it a shot!
-
What Is iOS 18 iPhone Inactivity Reboot Feature? How Does It Work?
Do you know the feature of iPhone inactivity reboot after 3 days in iOS 18.1? What is it and how does it work? This article tells you all!
3 mins read -
How to Unlock iPhone with Apple Watch: A Step-by-Step Guide
Any Apple watch user will be thinking about how to unlock iPhone with Apple watch? So around this question, we provide users with all the relevant information.
3 mins read -
How to Unlock iPhone Lost Mode: 4 Ways You Need to Know
This expert blog will show you 4 ways about how to unlock iPhone lost mode, help you turn off and bypass lost mode on your iPhone.
3 mins read -
How to Unlock iPhone Without Carrier: A Step by Step Guide
After changing the SIM card in your iPhone for various reasons only to find out that the device has been locked, this guide guides you to unlock iPhone without a carrier.
3 mins read -
Full iPhone Unlock Service: from Screen Lock to SIM Lock
This expert blog shares common good tools for iPhone locked users from screen lock to activation lock unlock to help users regain control of their iPhone.
3 mins read -
Full Fix Guide about Apple ID Password Not Working
Don't panic when you encounter the Apple ID not working warning when logging into your Apple ID, this guide answers why the prompt appears and resolves it.
5 mins read




















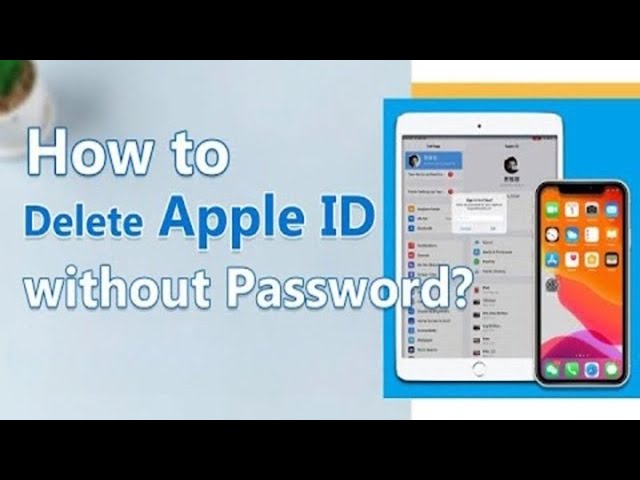
Was this page helpful?
Thanks for your rating
Rated successfully!
You have already rated this article, please do not repeat scoring!