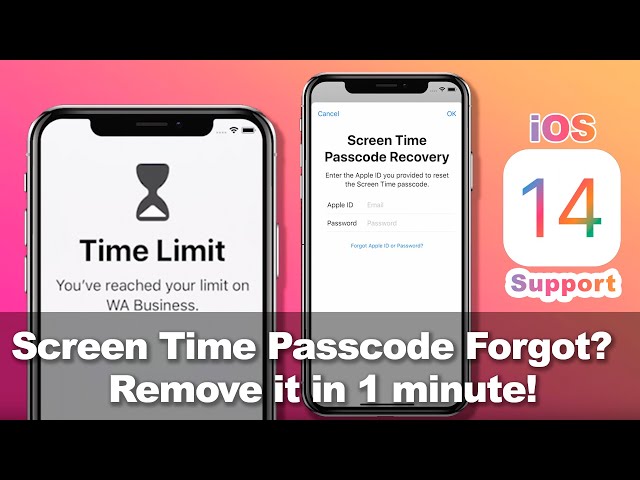How to Turn Off Downtime on iPhone? A Step-by-Step Guide
Category: Unlock iPhone

4 mins read
The iPhone downtime and screen time features help you focus by limiting distractions from apps and websites for a predetermined amount of time, but if it gets in the way, you'll need to turn off downtime on iPhone.
In this guide, we'll show you how to turn off downtime on iPhone and regain full access to apps and websites.

In this article:
What is Downtime on iPhone?
iPhone downtime is a feature available on iPhone running iOS 12 or later(including iOS 18/17).
It allows users to limit distractions and app usage during certain scheduled times, such as at night while sleeping or during work hours.
When downtime is turned on, notifications and most apps are blocked, except for phone calls, essential apps like Clock and Settings, and any apps the user chooses to allow.
How to Turn Off Downtime on iPhone
Downtime is a feature on iPhones that allows you to limit app usage during certain times of day. To turn off Downtime on iPhone and remove these restrictions, go to Settings > Screen Time > Downtime. Tap the switch next to Downtime so it turns from green to gray, indicating it is disabled.
You can also tap on the time range below the Downtime switch to modify or delete the scheduled period for Downtime.
Once Downtime is disabled, you will no longer have app limits or receive notifications during times previously set as Downtime on your iPhone. Your apps and iPhone will be fully accessible at all times of day.
How to Turn Off Downtime on iPhone Without Password?
As the approach described in the preceding paragraphs, it requires a screen time passcode to disable it outside of the scheduled downtime hours. However, if you don't have password or forget iPhone password, What should you do? Don't worry. With LockWiper, you can turn off downtime on iPhone without password. And next is the specific steps to solve it.
Step 1:Download the LockWiper and install it on your computer. After installing, launch it.
Step 2: Select "Unlock Screen Time Passcode".

Step 3: Connect your iPhone to the Computer. Tap "Start to Unlock"; and it will start removing the screen time passcode from your iPhone.
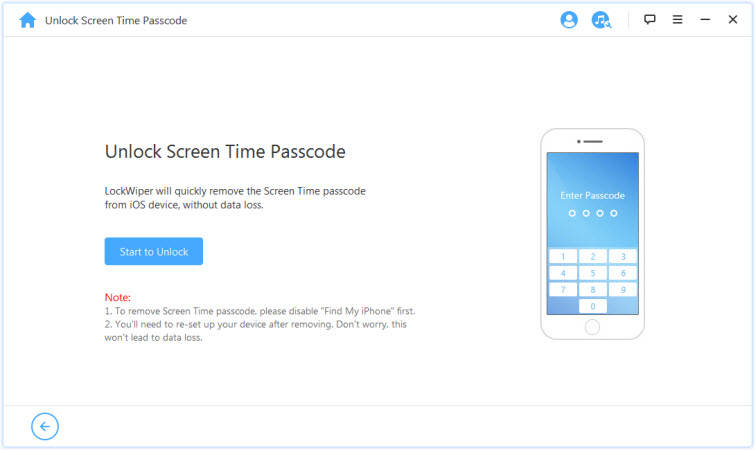
Step 4: After a few seconds, the screen time passcode will be removed successfully.
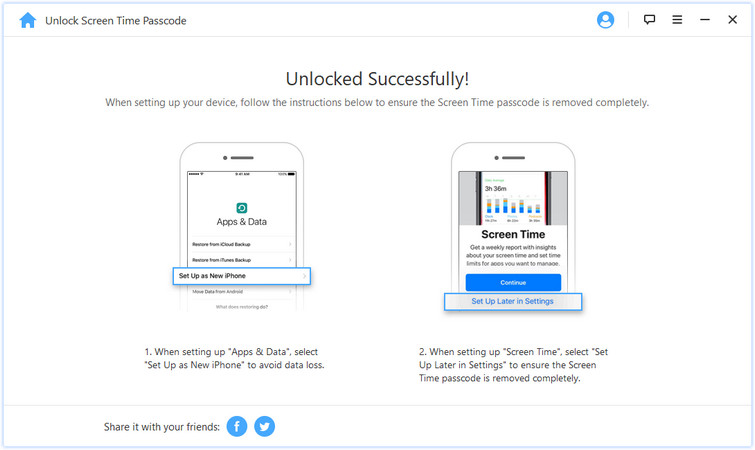
Tips: view the video guide if you forget your screen time passcode.
FAQ on Downtime iPhone
Q: How do I stop downtime on iPhone?
To enable Downtime on your iPhone, first, open the Settings app and select Screen Time. If you haven't already turned on Screen Time, enable it now. Then tap on Downtime and choose either "Turn On Downtime Until Tomorrow" to enable it until tomorrow morning or "Turn On Downtime Until Schedule" if you have a scheduled Downtime set up already. This will activate Downtime immediately. To manually turn off Downtime before the scheduled end time, go back to the Downtime settings and select "Turn Off Downtime".
Q: How do I change downtime settings?
Go to Settings > Screen Time to set app limits, content restrictions, and downtime options. You can schedule downtime or limit app usage here.
Q: Why does the downtime not work on my iPhone?
Make sure Downtime is enabled in Settings > Screen Time > Downtime. Check that the scheduled downtime hours are set correctly.
Try turning Downtime off and back on again in your Settings. Toggle the switch off and then on.
Make sure your iPhone is running the latest iOS software update. Older versions may have Downtime bugs.
Conclusion
In summary, Downtime in Screen Time is a useful feature to help avoid iPhone distractions during set times, like at night when sleeping. If you forget your Screen Time passcode to turn off Downtime on iPhone, you can use iMyFone LockWiper to remove the screen time passcode without data loss, allowing you to access your iPhone freely again. Using Downtime routinely with LockWiper as a backup can help manage iPhone distractions effectively.