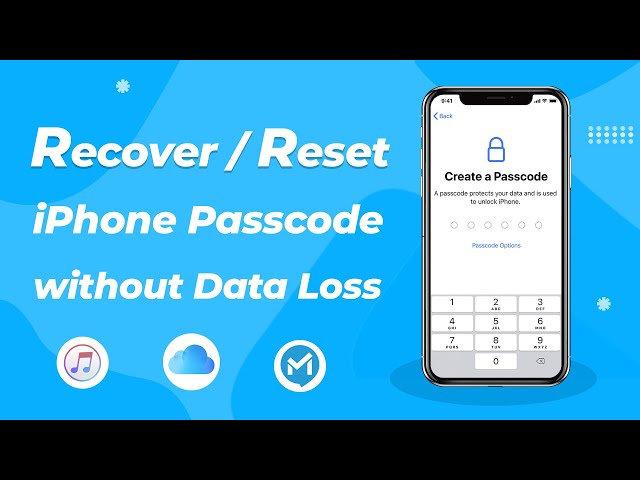How to Restore iPhone without Updating in Recovery Mode
Category: Unlock iPhone

4 mins read
"My iPhone is locked. iTunes said it would restore and update to the latest iOS version. How to restore iPhone without updating?"
Do you have the same issue? When you can't connect iTunes to restore, you may only left with one solution – put your iPhone into Recovery mode.
If so, don't worry, this article will show ways to restore iPhone without updating to the latest iOS version.
In this article:
Part 1. How to Restore iPhone Without Updating in Recovery Mode
If your iPhone is disabled or locked you need to restore it so you can use it again, but meanwhile you don’t want to update it to the latest iOS. Here’s how to restore iPhone without updating in recovery mode.
1 Put iPhone into Recovery Mode
- For iPhone 8/X or later: press and release the Volume Up button and then press and release the Volume Down button. Press and hold the Side button until the recovery mode screen shows up.
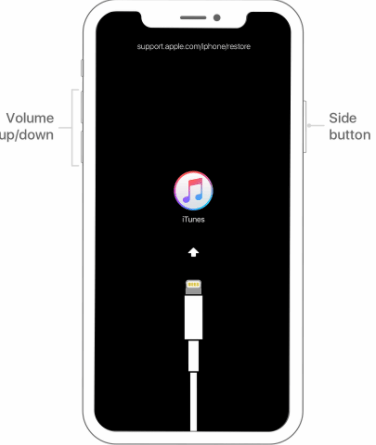
- For iPhone 7 or 7 Plus: Press and hold both the Side and Volume Down buttons at the same time. Keep holding them until the recovery-mode screen shows up.
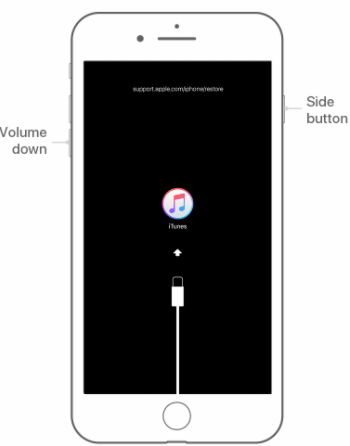
- For iPhone 6s and earlier: Press and hold both the Home and the Top (or Side) buttons at the same time. Keep holding them until the recovery mode screen shows up.
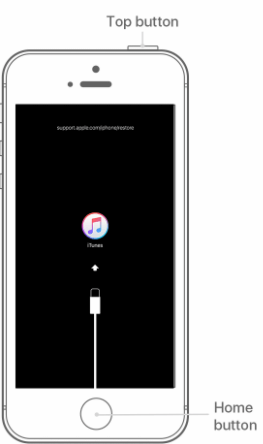
2 Restore iPhone Without Updating in Recovery Mode
If your iPhone is already in recovery mode, follow the steps to restore iPhone without update:
Step 1: Open iTunes on your PC and then connect your iOS device.
Step 2: After connecting your device to your computer, put it into Recovery mode.
Step 3: Wait until you see the option to Restore or Update; select Restore.
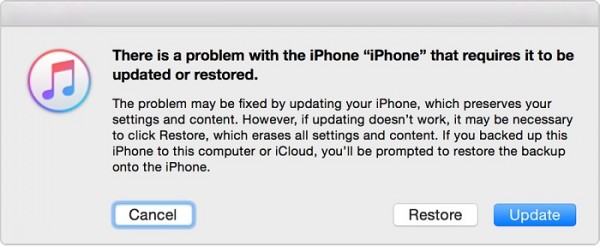
Wait for the process to complete the restoration progress. Your iPhone will restore successfully without updating, and you can now set your iPhone as new.
- Restore your iPhone in Recovery mode will not update it to the latest iOS version, but it will erase all the data and settings on your phone. So if you don’t have any backups, you will lose them.
- Please note that it can’t make sure that it will restore your iPhone with 100% success, it may cause some uncertain errors or damages.
Part 2. Restore iPhone in Recovery Mode Quickly
If your iPhone is locked or disabled or even stuck in Recovery mode, here’s another quick fix for it. It’s not like the way on how to restore iPhone without updating, but helps you restore your iPhone more safely and quickly.
This is the reason iMyFone LockWiper iPhone Unlock is a great tool to help you get back to normality. It unlocks the iPhone screen and resets the phone without a passcode.

- Safe and fast: It can restore your iPhone to factory settings in a safe way within minutes.
- Flexible: It supports different kinds of situations like disabled, locked, or stuck in recovery mode.
- Full compatibility: It supports all models of iPhone/iPad/iPod Touch and all iOS versions including the new iPhone 15/14 and iOS 17/16.
- Unlock Apple ID: It can unlock activated iDevices locked with an Apple ID even if you don't know the password.
- It also supports locked, broken screen and disabled iDevice with 4-digit, 6-digit passcodes, Face ID, and Touch ID.
Video Tutorial about 3 Steps to Reset iPhone Passcode Without Password
Step 1: Download and launch the program, and then click Start to begin the process. Then connect your iPhone to the program.
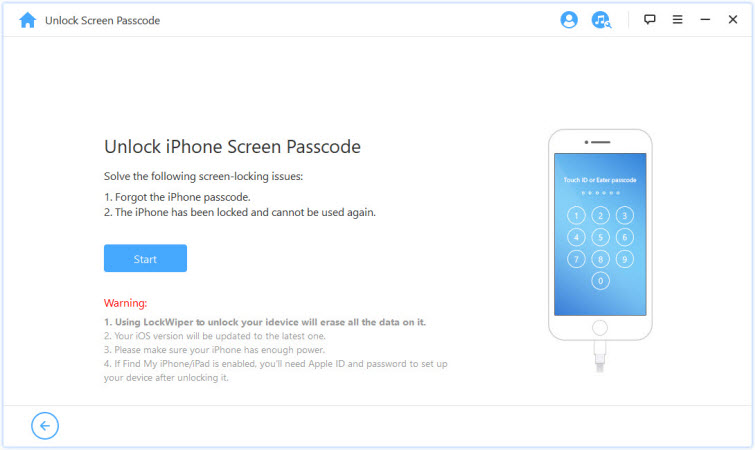
Step 2: Put your iPhone into Recovery Mode.
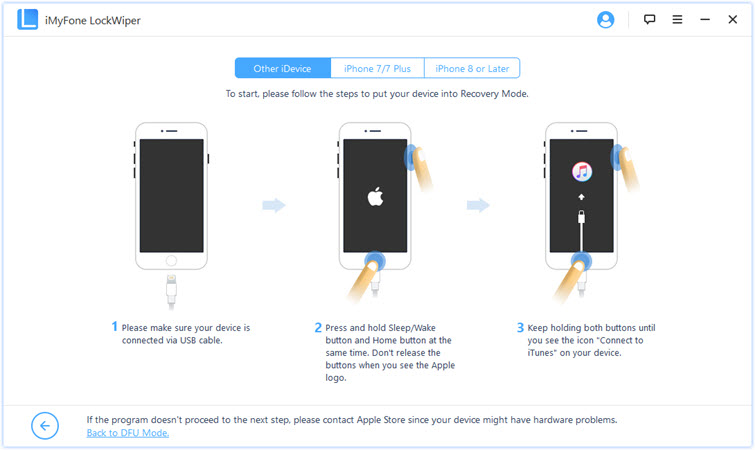
Step 3: Download the firmware and verify it.
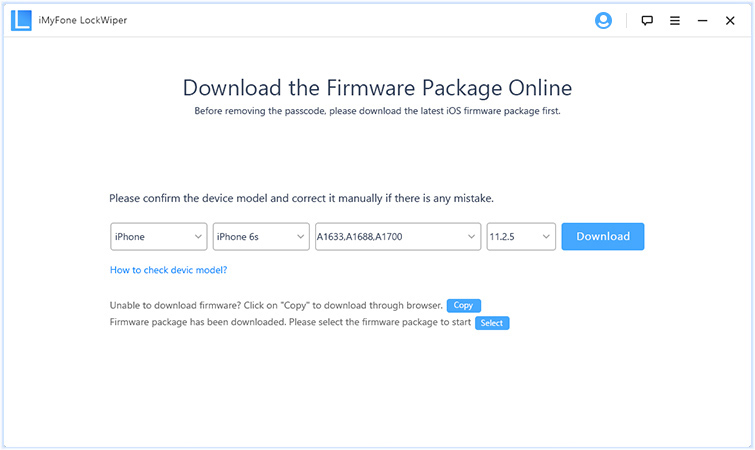
Step 4: After verifying successfully, click Start Unlock to start the unlocking process.
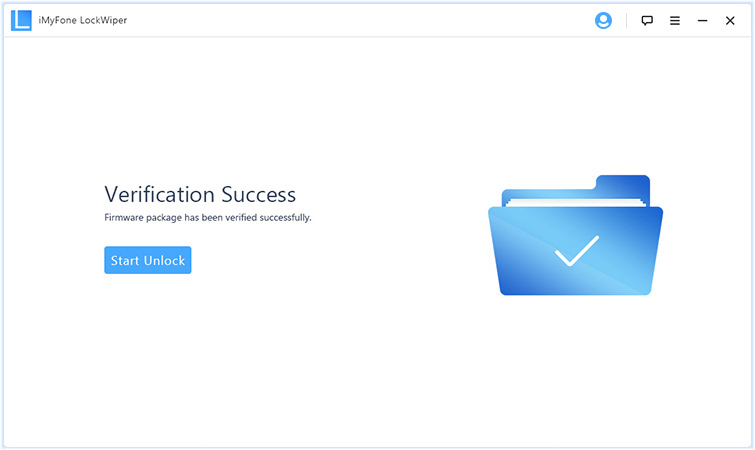
Step 5: Type in 000000 to double confirm the unlocking.
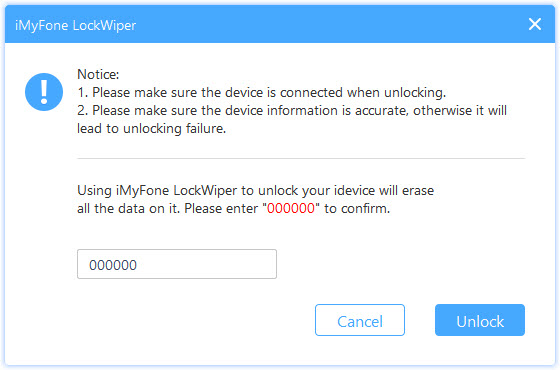
Wait a minute and your iPhone will be restored successfully.
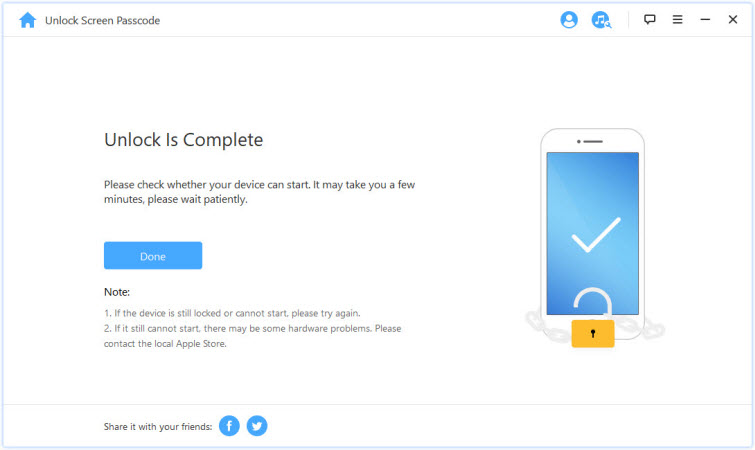
This will erase all the data on your device, so it would be better to make a backup first. Also it will update the iOS version to the latest one.
Part 3. How to Restore iPhone Without Updates via Data Backups
If you have ever backed up the data on your iPhone in iTunes or iCloud, then the following two methods can meet your requirement of reset iPhone without updating.
1 Use iTunes Backup to Restore iPhone
Step 1: Connect your iPhone to computer and launch iTunes.
Step 2: Select your device and click Restore Backup.
Step 3: When the window pops up, enter your password and click Restore.
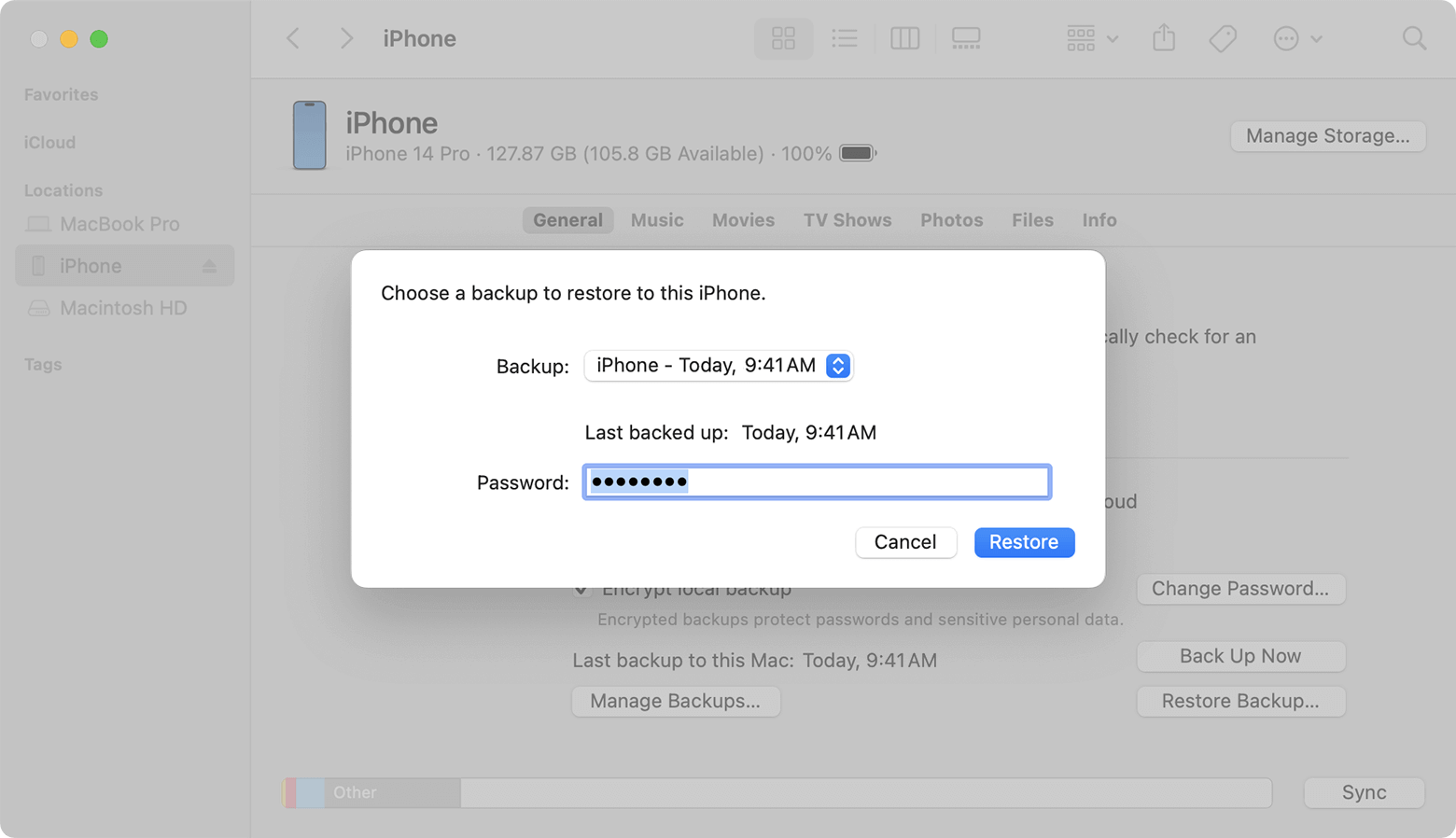
2 Use iCloud Backup to Restore iPhone
Step 1: Open Settings > General.
Step 2: Click Reset > Erase all contents and settings.
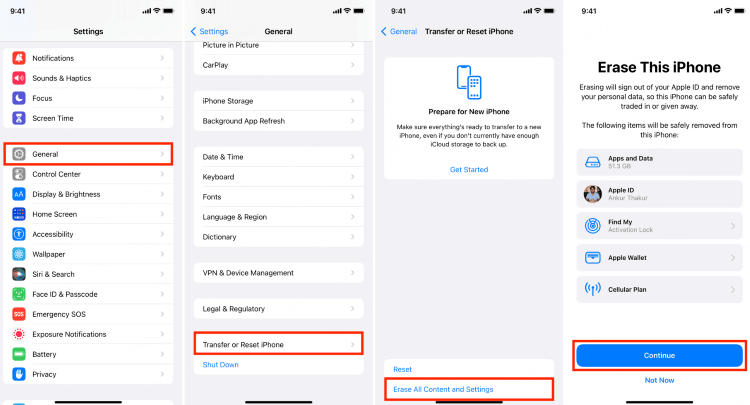
Step 3: See Apps & Data page. Click Restore from iCloud Backup on this page.
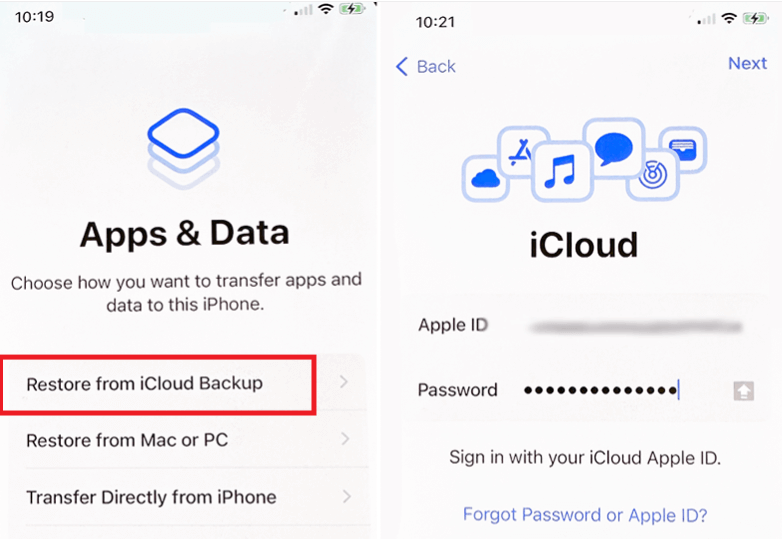
Step 4: Sign in to your iCloud account and complete the backup recovery.
Conclusion
You should now get the answer of how to restore iPhone without updating, follow the steps above and your problem will be solved quickly.
If your iPhone is locked or disabled, there is one quick and safe way for you too--using iMyFone LockWiper. Fix your problem now and get your iPhone back to normal without any hassle.