Top 4 Ways on How to Change Passcode on iPhone If Forgotten
Category: Unlock iPhone

4 mins read
There are many passcodes used on your iPhone to protect your data, but sometimes you forget your passcode, it could be the lock screen passcode or the Apple ID passcode, so this guide is geared towards those situations to help you change passcode on iPhone if forgotten.
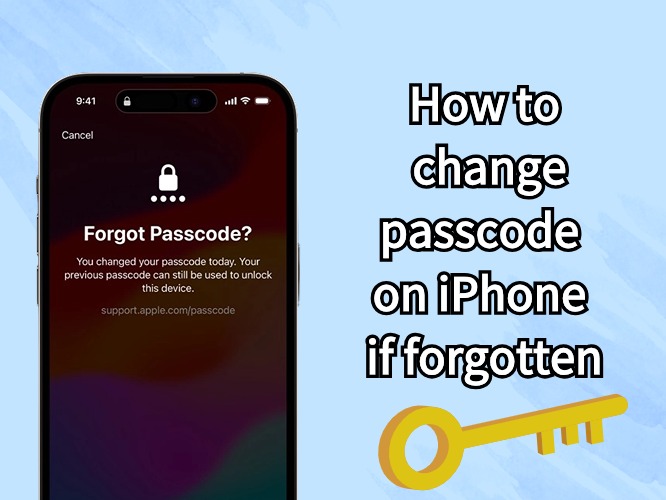
In this article:
- Part 1. How to Change iPhone Screen Password if Forgotten
- 1. Change Screen Password by iMyFone LockWiper

- 2. Change Passcode on iPhone Using Recovery Mode
- 3. Change iPhone Passcode from iCloud
- 4. Change Forgotten Passcode with iTunes
- Part 2. How to Change Passcode on iPhone When You Remember It
- Part 3. How to Change Apple ID Password If Forgotten
- 1. Reset Apple ID Password with Two-factor Authentication
- 2. Reset Apple ID Password by Two-step Verification
- Part 4. Bonus Tip: Never Forget to Backup
Part 1. How to Change iPhone Screen Password if Forgotten
Forgetting passcode is usually a daunting situation. Here we are going to introduce you top solutions to change iPhone passcode and regain complete access to your device.
1 Change Screen Password by iMyFone LockWiper
Did you forget your iPhone Passcode and get locked out of it? The first thing you should do is unlock your iPhone. iMyFone LockWiper is such a fantastic tool that can perform unlock operations.
A significant point you would notice in using this app is its simplicity - whether or not you have technical skills, you can use LockWiper intuitively.

- Allows you to change passcode on iPhone even if you forgot it.
- Bypass passcode which is locked, disabled or with a broken screen.
- Support all sorts of screen locks including 4-digit/6-digit passcode, Touch ID, Face ID, etc.
- Unlock Apple ID/iCloud account devoid of password for iPhone, iPad, and iPod touch. Remove Apple ID that supports iOS 17.
- Works with all iOS versions and iPhone models, including the iPhone 15.
Steps to Change iPhone Passcode Remotely with the Help of iMyFone LockWiper
Step 1: Open LockWiper on your PC, click on the Unlock Screen Passcode mode.

Click Start to commence the operation and connect your iPhone to your computer with a reliable USB.

Step 2: Your device information will be loaded up automatically. If something is inaccurate, you can edit it manually. If it is correct, click Download.

Step 3: Click Unlock to commence the screen unlocking. Make sure your phone stays connected to your computer.

In a few minutes, the screen passcode would be removed from your iPhone.

Afterward, you can set a new passcode on your device.
The unlocking will update your iPhone to the latest iOS version.
2 Change Passcode on iPhone Using Recovery Mode
Recovery mode is essential for fixing iOS software issues, and it can also be used in the context of changing forgotten iPhone passcodes.
Step 1: Attach your iPhone to a PC or Mac via a reliable lightning cable and run iTunes.
Step 2: Put your device into recovery mode following the instructions:
- On an iPhone X/iPhone 8 or later: Press and quickly release the Volume Up button. Press and quickly release the Volume Down button. Then, press and hold the Side button.
- On an iPhone 7/7 Plus: Press and hold both the Side and Volume Down buttons simultaneously.
- On an iPhone 6s and earlier: Press and hold both the Home and the Top (or Side) buttons at the same time.
Step 3: Once the recovery mode screen appears, release the held buttons.
Step 4: A notification will show up on iTunes. Choose the Restore option.
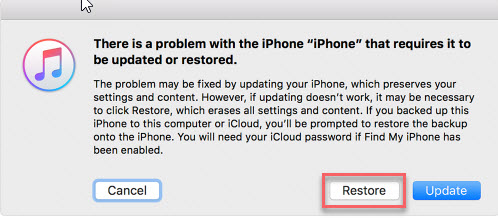
Your device will restart as a new one, you can set a new passcode on it to guard its security.
All data stored in your iPhone would be wiped out in this process, make sure you’ve backed up your important data previously, then you can restore them from iTunes or iCloud.
3 Change iPhone Passcode from iCloud
If you have enabled "Find My" on your device before forgetting password, you can erase changed iPhone passcode from iCloud to remove the forgotten passcode.
Step 1: On your computer, visit iCloud.com/find and log in with your Apple ID credentials.
Step 2: Click on All Devices located at the top of the page.
Step 3: Select the relevant device that you wish to work on.
Step 4: Click Erase iPhone and confirm the operation.
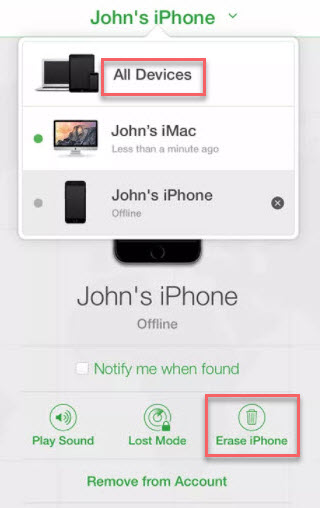
After the process is complete, now you change iPhone password from iCloud and you will reboot as a brand new device. Could you set it up with a new passcode?
At the point in which you should restore from a backup, click Restore from iCloud Backup, and then choose the most recent backup.
4 Change Forgotten Passcode with iTunes
If you have synced your phone with iTunes in the past and you have Find My turned on, then you have an extra option of changing your iPhone passcode via iTunes. Here is how to do this:
Step 1: Connect your iPhone to the computer you synced it. Keep your iPhone connected throughout this operation.
If your iPhone or computer prompts you for a passcode, and you can’t remember it, make sure you are using the computer you synced on previously.
If it is, you can put your phone in Recovery mode to skip that.
Step 2: On your computer screen, located on the top left-hand side should be the icon of your device. Click this icon to bring up your device information.
Step 3: On the Summary tab, click Restore iPhone.
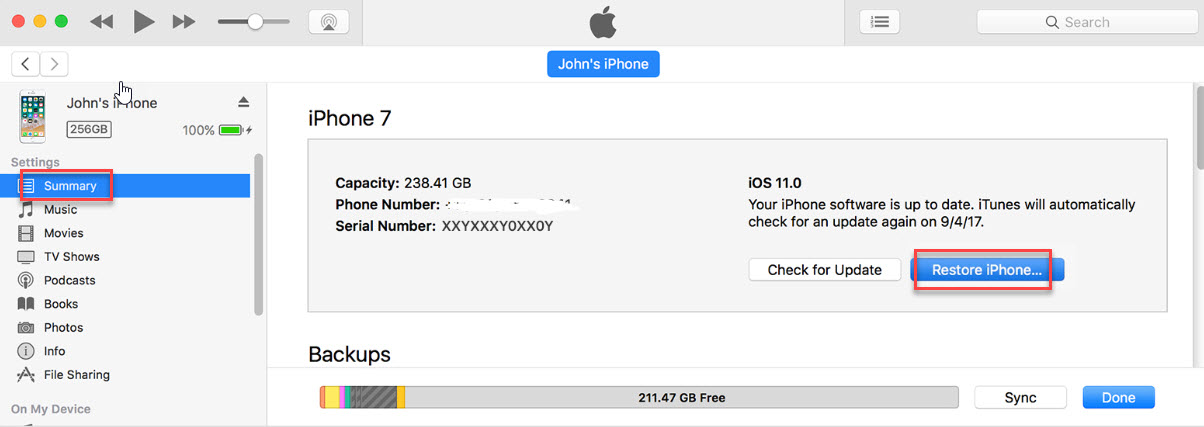
After the restore operation, your phone will be entirely blank. You can then set up the device and restore your data when you are prompted.
Part 2. How to Change Passcode on iPhone When You Remember It
If you remember your passcode, then changing it should be a breeze. Below are the simple steps to follow if you want to change a passcode that you remember.
Step 1: Go to passcode Settings.
- On iPhone X and later: Go to Settings > Face ID & Passcode.
- On earlier iPhone models: Go to Settings > Touch ID & Passcode.
- On devices without Touch ID: Go to Settings > Passcode.
Step 2: Input your current passcode to access settings.
Step 3: Scroll down to see Change Passcode and tap on it.
Step 4: Enter the old passcode to be able to change a new one.
Step 5: Enter a new passcode and then confirm it to complete the process.
Part 3. How to Change Apple ID Password If Forgotten
If it is the Apple ID password on your iPhone that you have forgotten, then there are three solutions for this situation as well, so read on.
1 Reset Apple ID Password with Two-factor Authentication
If you remember the lock screen password and you are logged into iCloud at the same time, then you can follow the steps below:
Step 1: Open Settings and click on [Your Name].
Step 2: Click Change password and follow the steps on the screen.
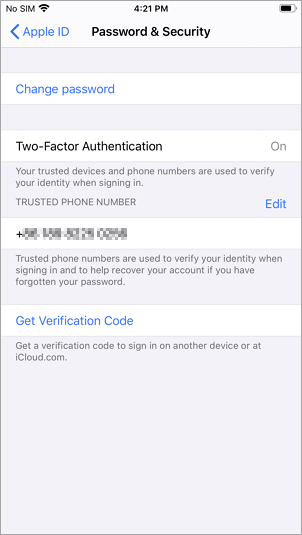
If you are not logged into iCloud:
Step 1: Open Settings and sign in to your iPhone.
Step 2: Tap Don't have an Apple ID or forgot it.
2 Reset Apple ID Password by Two-step Verification
If you have enabled two-step verification on your device, then this method is also suitable for you.
Step 1: Visit appleid.app.com and select Forgot Apple ID or Password.
Step 2: Enter your account information, select Reset Password, click Continue.
Step 3: Provide the recovery key provided when enabling two-step verification, select a trusted device to receive the verification code.
After that you can create a new Apple ID password.
Part 4. Bonus Tip: Never Forget to Backup
It’s great that you now know how to change passcode on iPhone if forgotten. Now, equally as important are some things you should bear in mind about preventing this incident, minimizing data loss, and securing your phone.
Always Backup Your Device:
Back up your iPhone from time to time, so that if you ever have to wipe your phone, you will have a recent backup; hence, you will not lose much data if at all.
Always Update iOS:
Software updates are necessary for many reasons - fixing a bug, implementing additional features, improving efficiency, and so forth. Always try to use the latest iOS that is available for your device.
Always Use an Easy-to-Remember, b Passcode:
Your passcode should be complex. There are many useful guidelines for creating a b passcode, but ensure that this passcode is hard to forget.
Conclusion
How to change passcode on iPhone if forgotten? Of all the solutions listed above, iMyFone LockWiper is highly recommended as the software is easy to operate as 1-2-3.
What’s more, it can help you unlock your Apple ID without password and change to another account. Download it immediately to bypass your locked iPhone and enjoy all its features.



















