There are situations when the users need to bypass their password in order to operate their iPhone. Here are of the common ones:
- Forgot your iPhone password
- Want to unlock the screen forsecond-hand iPhone
- iPhone is disabled connect to iTunes
- iPhone is disabled, try again in XX minutes
- iPhone ask for password after update but your don't set any password before you update it

- Part 1:Better Way Than Bypass iPhone Passcode(without iTunes) - Unlock It Now!

- 1. Best Tool to Bypass iPhone Passcode - LockWiper
- 2. Steps to Unlock/Bypass iPhone Passcode by iMyFone LockWiper
- 3. What Else Can LockWiper Help You- Don't Miss!
- Part 2:How to Bypass iPhone Passcode without Computer - Two Ways
- Part 3:Remove iPhone Passcode with Computer Using iTunes
Part 1: Better Way Than Bypass iPhone Passcode - Unlock It Now!
Best Tool to Bypass/Unlock iPhone Passcode - LockWiper
Support to unlock your iPhone 15, 14, 13, 12, 11 without password no matter "Find My iPhone" is enabled or disabled.
If you fail to bypass your iPhone passcode or you want to simple and safe way to unlock your iPhone, it's highly recommended to use this third-party password unlocker, iMyFone LockWiper Unlock iPhone Passcode. It helps you unlock your iPhone or iPad screen passcode in mere minutes without knowing expert skills.
It can also be helpful when your iPhone is locked by iCloud. It would be annoying that you could not enjoy all the iOS features and functions on your iPhone. But now, iMyFone LockWiper can free you from that situation. It could help remove Apple ID on iPhone, iPad, iPod touch that is already activated.
LockWiper Unlock/Bypass iPhone Passcode, No Tech Required
- With just a few clicks, iPhone will be unlocked without any need of the password.
- Bypass/Unlock your iPhone screen lock with almost 100% success rate.
- It works seamlessly on the locked, disabled or broken screen of your iPhone.
- It can remove various lockes: 4-digit passcode, 6-digit passcode, Touch ID and Face ID.
- Free you from a locked Apple ID on your device without needing password.
- Even fix iPhone stuck in recovery mode/Apple logo, iPhone boot loop, restore failure, etc.
iMyFone LockWiper is fully compatible with iOS 17, let alone the previous version. It's reliable and secure and the famous media (including SOFTPEDIA, download.hr, etc.) also recommend it.

Steps to Unlock/Bypass iPhone Passcode by iMyFone LockWiper
Step 1: Open the iMyFone LockWiper and choose the Unlock Screen Lock mode.

Step 2: Click on "Start". Then connect the iPhone with the USB cable.

Step 3: Please double check your device info which is auto-detected. Click Donwload to continue.

Step 4: Now, click on "Start to Extract" to extract the Firmware. When it's done, click "Start Unlock".

Step 5: After that enter 000000 to reconfirm and then click Unlock. It will start the process.

Step 6: Wait a few second, it will remove the passcode successfully.
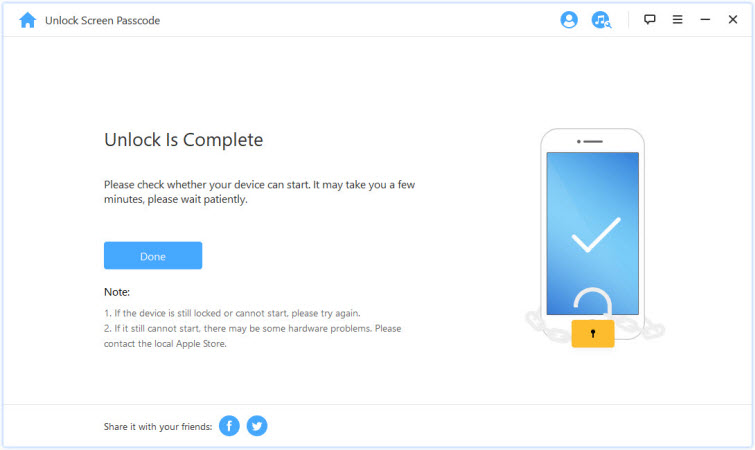
The unlock process will wipe the iPhone data and update it so wait for the process to finish. After this step, the iPhone will get unlocked successfully without the iTunes.
What Else Can LockWiper Help You- Don't Miss!
If your iPhone has an old Apple ID/iCloud account, it can help you remove it without password in just mintues!
b) Unlock Any Screen Locks
It supports to unlock any kinds of locks like 4 digits, 6 digits passcode, Face ID or Touch ID.
c) Remove Screen Time passcode/Restricitons
Easily remove the Screen Time passcode/restrictions from your iPhone/iPad, so you can use your device without any limitation now.
d) Free Trial for You
You can have a free trial first for your device to see if your device can be supported by the program.
You may be interested in: Does iMyFone LockWiper Truly Work? Get the Facts Right >
Part 2: How to Bypass iPhone Passcode without Computer
1. Using iCloud
The official way to bypass/unlock iPhone passcode without computer is using iCloud. But this way is not compatible for all iPhones. It only works when "Find My iPhone" is enabled on your iPhone.
With the help of 'Find My iPhone', the user can remotely wipe up their device. This will remove all the data present on your iPhone so one must only carry out this process as a last resort.
Step 1: On your computer, open a browser and go to icloud.com. Type in your iCloud account and password to log in.
Step 2: Once login, tap "Find iPhone".
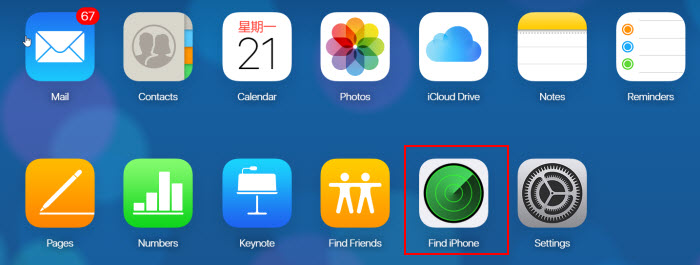
Step 3: Click "All Devices" and select the device you want to erase.
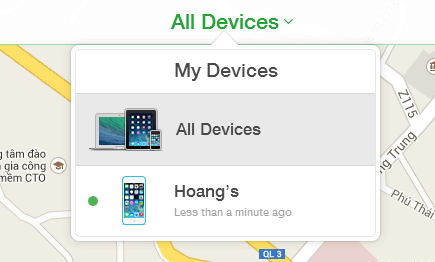
Step 4: In the device's info window, click "Erase iPhone".
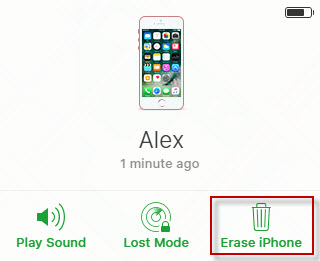
Step 5: Confirm this action by clicking "Erase".
Limitations:
- Your iPhone should be online, or the erasure won't get started.
- The "Find My iPhone" should be enabled, or the remote erasure won't work.
2. Using Siri Bug
You may not believe this, but there is a loophole in Siri that can help you to open a locked iPhone. This solution has been confirmed to work for iOS 10 and below.
- If you’ve activated Siri on your device, then you can commence by pressing the Home button.
- Say “Hey Siri, what time is it?” This would make Siri display the present time with a clock icon adjoining to it.
- Tap on the clock icon. You’ll be redirected to the World clock page, tap “+” icon to add another clock.
- Now, the interface will provide a search bar from where you can search for a city. Write anything to provide textual entry.
- Tap on the text to see options, and then click "Select All”.
- Click “Share” and various options to share text will appear. Click the “Message” icon and a new interface will open where you can draft your message.
- On the “To” field, type any text and hit the return key on your keyboard for the text to go green.
- Click “+” once again to launch a new interface. Click “Create New Contact > Add Photos > Choose Photo”. Then select the photo from your library by browsing the album of your choice.
- Wait a second, and then tap your Home button. You will be on iPhone home page. You can now access your iPhone as before.
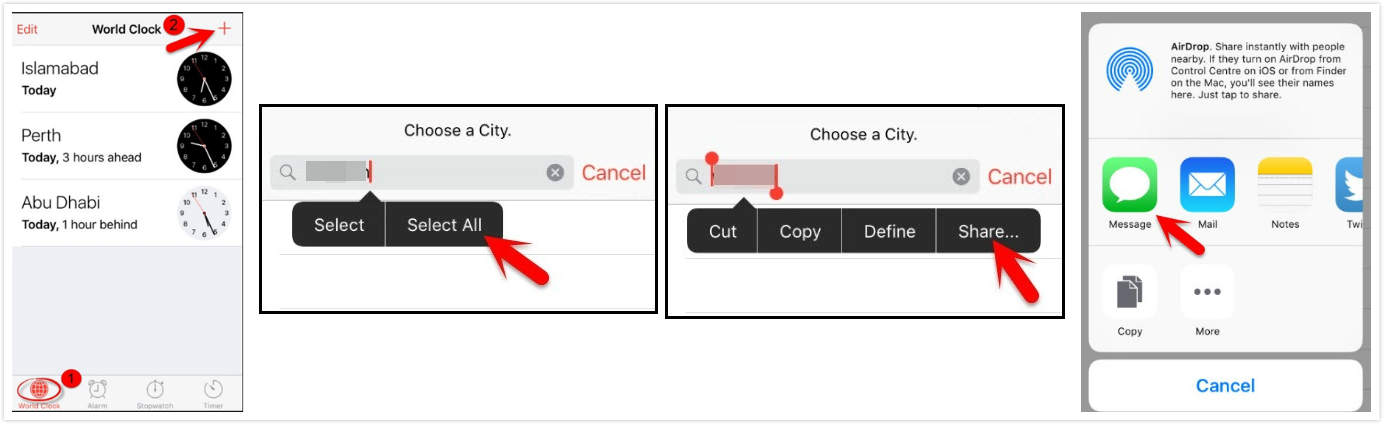
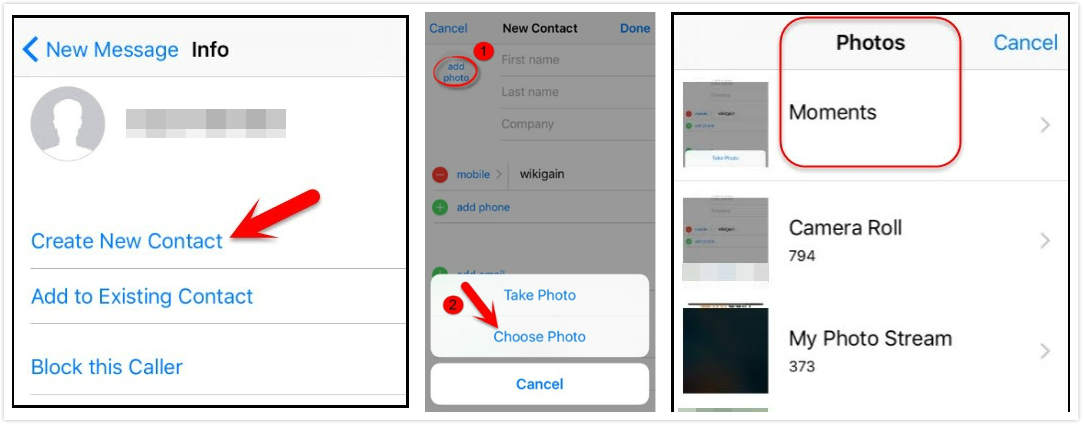
The method described above does have limitations. These include:
- It only works for iOS devices running iOS 10.3 and below.
- There is no guarantee it will work for you.
- It helps bypass/unlock the passcode, but it doesn’t remove it. That means, you need to repeat the steps every time you want to access your iPhone.
Part 3: Remove iPhone Passcode with Computer Using iTunes
Have you ever synced your device to an iTunes account? If you have then you'll be able to unlock your device using the same iTunes account.
- Load iTunes on your computer and connect your device.
- Force a restart by pressing the home button and the side button at the same time.
- You'll see "Recovery-mode" come up on the screen with options to "Restore" or "Update".
- Choose the "Restore" option on this screen and iTunes will download to your device.
- Now you're ready to set up the device again and start over.
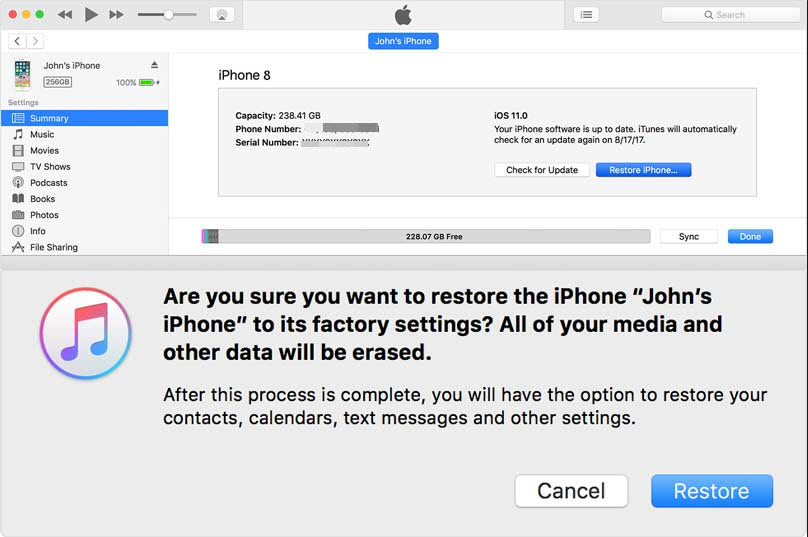
Final Words:
This is all about how to unlock iPhone passcode with/without computer. If you are facing an iPhone unlocking issue, you can choose a solution as per your situation. If you have a computer nearby, the best method to remove the iPhone passcode is by using iMyFone LockWiper. As LockWiper does not have any limitations when compared to using iCloud, iTunes and Siri. The LockWiper is much easier to use.



















 March 31, 2025
March 31, 2025
