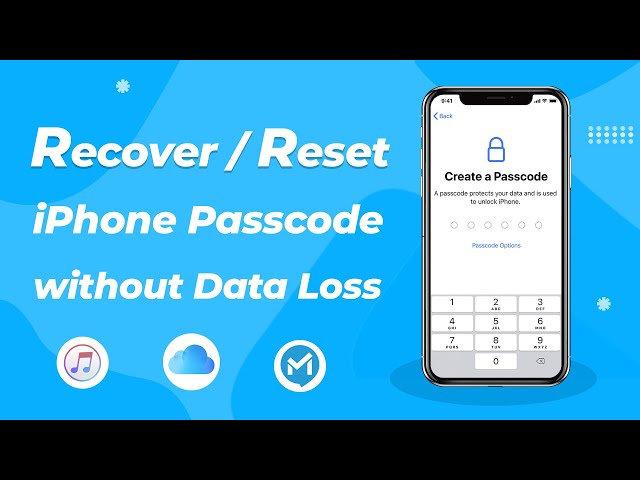Fix "You Must Change Your iPhone Unlock Passcode at This Time"
Category: Unlock iPhone

3 mins read
You may sometimes encounter iPhone passcode change requirements, like the message "You must change your iPhone unlock passcode at this time" or "You must change your iPhone unlock passcode within 60 minutes".
So why iPhone asking to change passcode? And how to make such an annoying issue disappear? Let’s find out now.
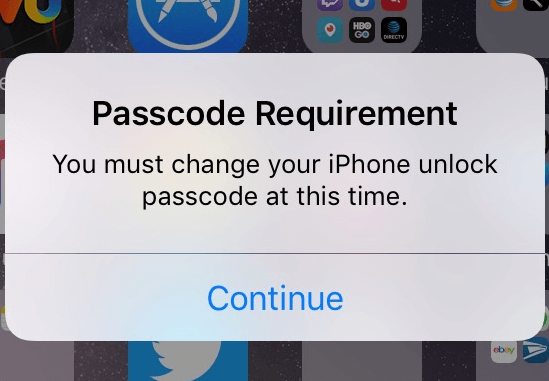
In this article:
- 1: Possible Reasons About You Must Change Your iPhone Unlock Passcode
- 2: Get Rid of The "Must Change Passcode" Prompt
- 1. Clear Safari Browsing History
- 2. Contact Device Security Service
- 3. Remove and Reinsert the SIM Card
- 4. Or, Just Do as It Says?
- 3: What Makes a Good Passcode?
- 4: How to Unlock Screen Lock Without Password

Part 1: Possible Reasons About You Must Change Your iPhone Unlock Passcode"
There are various possible reasons why iPhone keeps asking to change passcode. Here are some of the most possible reasons.
1. Safari security issue. Some Safari browser history may cause your iPhone to "think" that your current passcode is not secure. This is most likely due to some link you have clicked at some point.
2. Your current passcode is not secure. Apple encourages iOS users to use 6-digit passcodes for increased security of their devices. So if you are using a 4-digit passcode, then your iPhone might suggest you change your passcode.
3. Configuration Profile. Configuration profile could also trigger the “must change iPhone passcode” pop-up. It only occurs if you have a configuration file installed on your device.
4. MDM Enrollment. Business iPhones can be enrolled in the Mobile Device Management system. When they are enrolled, users can expect to see the Passcode Requirement prompt relatively more often for security purposes and to prevent data leaks.
5. iOS 10 Feature (Bug?). Some consider it a new iOS 10 feature that requires the user to provide a passcode from time to time. Or, it could just be a bug.
Part 2: Get Rid of The "Must Change Passcode" Prompt
Many people with this problem have reported that although the device almost "orders" them to change iPhone passcode, no consequence would be caused even if they refuse to do so.
But still, the popup itself is annoying enough. Let's see how to get rid of it.
1 Clear Safari Browsing History
Up to 90% of the "must change passcode" issues are caused by Safari browsing history. That makes clearing Safari browsing history one of the easiest and most effective ways to get rid of the problem.
Step 1: Launch Settings app on your iPhone.
Step 2: Navigate to Safari.
Step 3: Find and tap on the Clear History and Website Data. This will clear all the stored cache and cookies from your iPhone and help you get rid of the Passcode Requirement prompt.
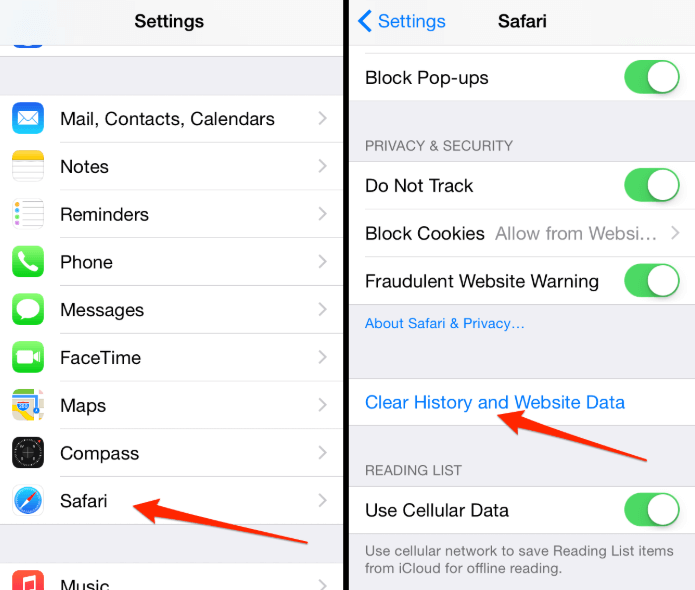
2 Contact Device Security Service
Take some time and think back. Have you been using any third-party security service to manage your devices?
If you have, this "must change passcode" issue might be due to their security update push. Contact the service and specify the issue, and they will most likely come up with a solution for you.

Your good helper to unlock screen lock without any passcode.
3 Remove and Reinsert the SIM Card
One more tip to solve iPhone asking to change passcode is to remove and insert the SIM card again.
Step 1: Locate the SIM card slot.
Step 2: Remove the SIM card by inserting a pin into the pinhole.
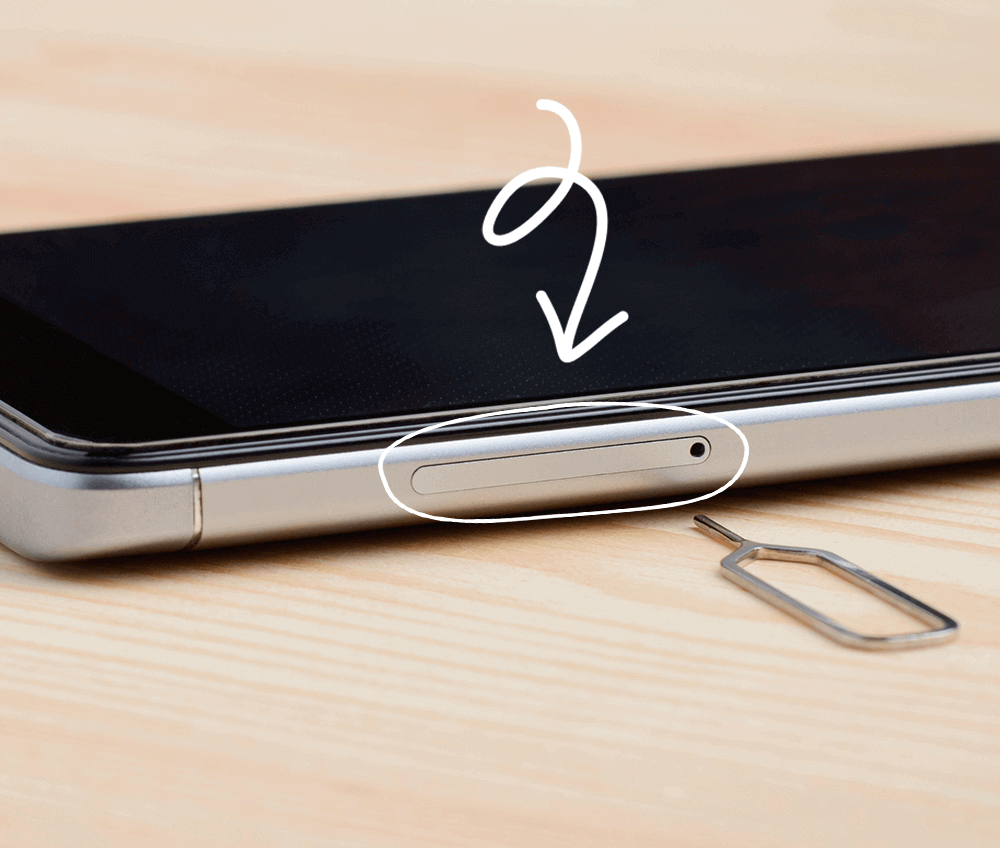
Step 3: Re-insert the SIM card into the slot.
You can now check if the iPhone password requirement issue is fixed.
4 Or, Just Do as It Says?
Sometimes your iPhone passcode expired and you receive an iPhone prompt to change passcode, it's best to change it to something more secure. Because better passwords not only eliminate such prompts but also better protect your devices and data.
To change passcode on iPhone, you can just tap the Continue and let the system bring you to the settings panel, or manually go to the settings panel as suggested in the following:
Step 1: Open Settings.
Step 2: Tap Passcode.
Step 3: Tap Change Passcode.
If you are using iOS 7 or higher version of iOS, here is how you can change the passcode:
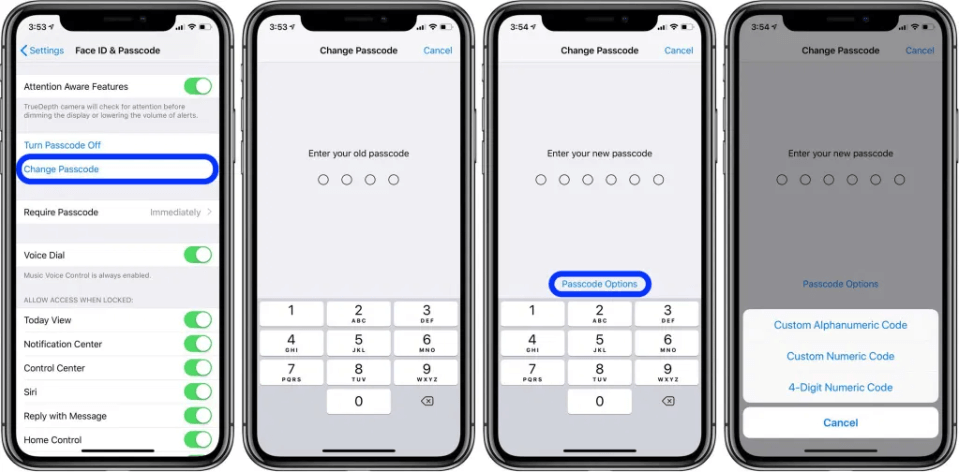
Step 1: Open Settings.
Step 2: Tap Touch ID & Passcode.
Step 3: Enter your current passcode.
Step 4: Scroll down and tap Change Passcode.
Step 5: You will have to enter your old passcode (the current one) and then the new password.
Step 6: Enter the new password with the option you picked and verify it.
Part 3: What Makes a Good Passcode?
In the digital era that we are living in, a good passcode might be way more important than you think. Whenever you need to set a digital passcode, remember one code:
The more complex, the better.
Also, make sure you avoid the following patterns as they are easy to crack and will endanger your info and data.
Combinations that should be avoided for a passcode:
- Any 4 numbers that are the same ("0000" - "9999")
- Any 4 numbers in sequence ("1234," "4567," etc,)
- Any sequence with a simple pattern ("2468," "1357," etc.)
- Any binary pattern ("0101," "0011," "1001," etc.)
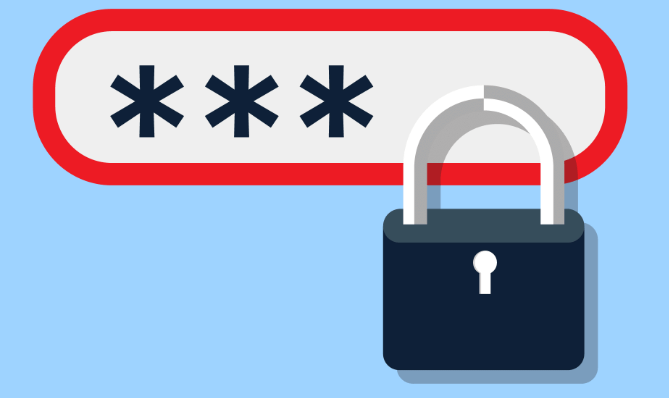
Always remember to use a complex, long passcode for not only your iPhone but also all-important devices or accounts. And, the more complex your passcode is, the less possible you would receive the annoying iPhone keeps asking to change passcode request.
Part 4: How to Unlock Screen Lock Without Password
iMyFone LockWiper is an efficient for unlocking iPhone passcode. LockWiper can quickly help users reset iPhone passcode expired and remove all types of lock screen passcode in 5 minutes and guaranteed to be 100% safe.
It can also delete the Apple ID and iCloud without a password, and free your iPhone from screen time and MDM lock.

- Remove and bypass iPhone screen passcode permanently.
- Support to remove various kinds of iPhone screen lock, including 4-digit/6-digit, Face ID, Touch ID, custom numeric code.
- Remove passcode even if iPhone screen is broken, disabled, or locked.
- Support erasing Apple ID/iCloud account in minutes.
- Please only use the software to unlock the password of legal iDevices.
- Compatible with all iOS versions and iDevice, including iOS 18/17 and iPhone 15/14/13.
Video tutorial about 3 steps on how to change passcode on iPhone.
Step 1: Launch iMyFone LockWiper on your PC and choose Unlock Screen Passcode. Then click Start.
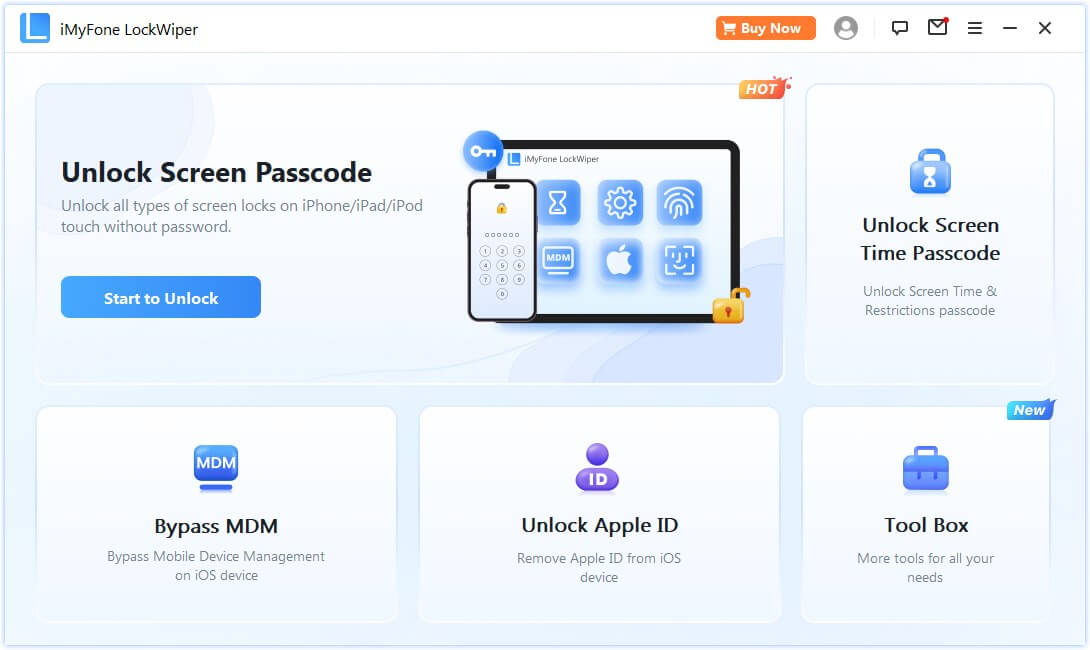
Step 2: Connect your iPhone 15/14/13 to PC via USB cable and click Next. Click Download once the software detects your iPhone details automatically.
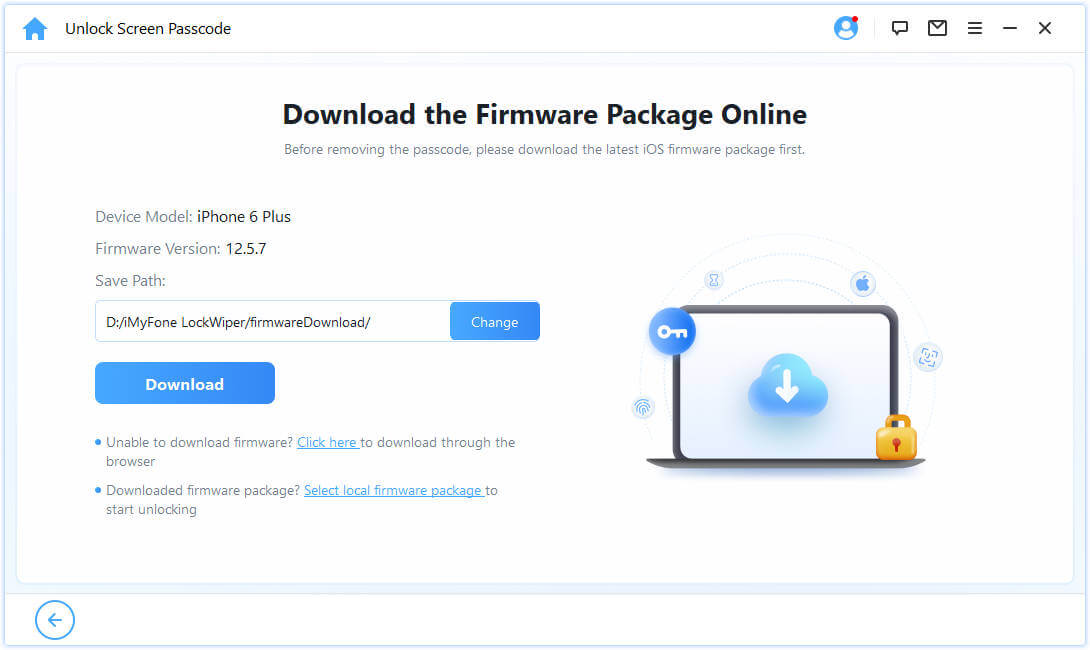
Step 3: After extract firmware, click on Start Unlock on the PC screen and then enter 000000 to double-confirm the process. Click Unlock.
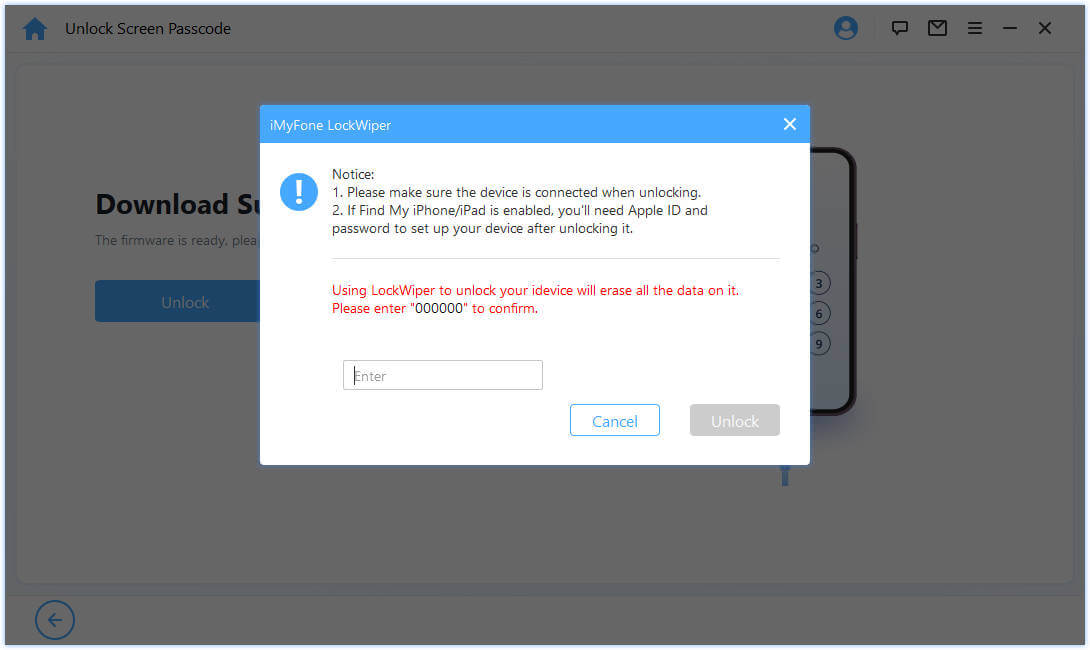
Step 4: Wait for a moment, iPhone screen passcode will be removed then.
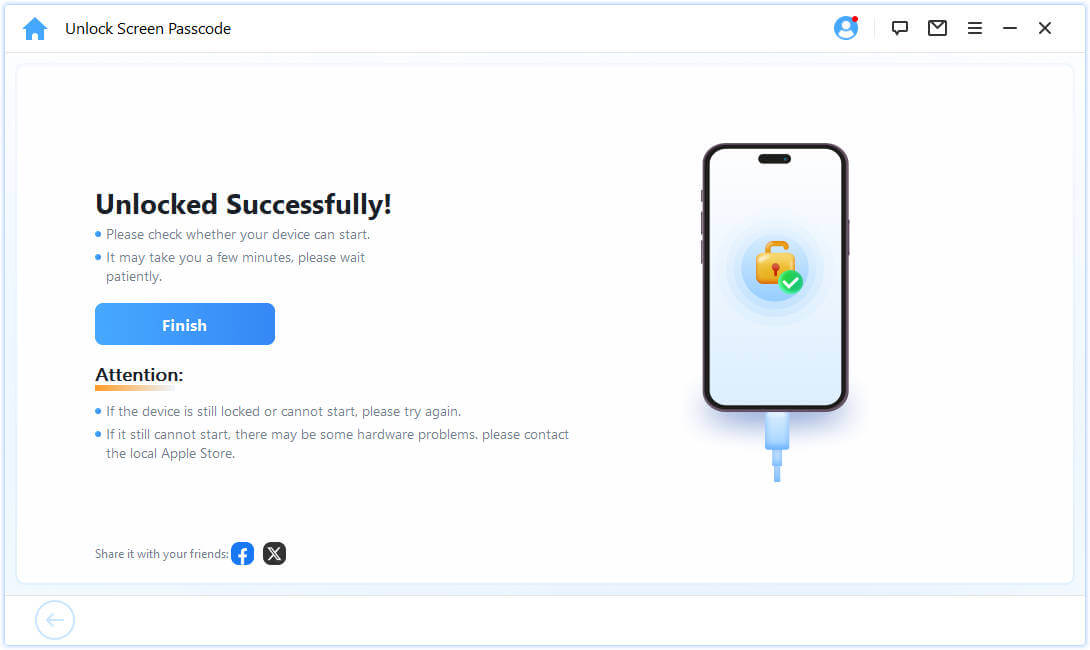
Following the simple 4 steps within the app, LockWiper can reset your lock screen password in less than 5 minutes, whether you've forgotten it or it's expired.
Conclusion
The above is all about how to stop iPhone from asking to change passcode, there are many reasons for this tip, the iPhone password expired is one of the points that can not be ignored, the only way to ensure the safety of your data is to change the password, so you can have a try.