[2025] 9 Ways to Fix Guided Access Not Working iPhone/iPad
Category: iPhone Issues

3 mins read
Guided Access is a feature on iOS devices that allows users to restrict the device to a single app and control which features are available. For those who want to limit access to certain functions or content on an iPhone or iPad, this mode is extremely useful.
But what if your guided access not working on iPhone/iPad? What can you do? Well, in this article, we'll introduce 9 methods to fix this problem!
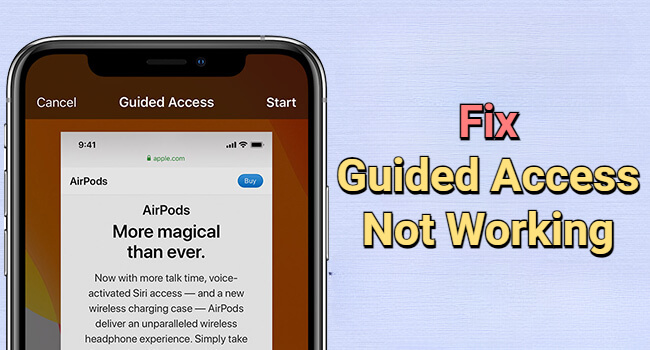
In this article:
Part 1: What is Guided Access
Guided Access is a valuable feature, especially for parents and educators, as it allows them to restrict the functionality of an iOS device to a single app. This feature is particularly helpful in educational settings, where it ensures that students remain focused on the task at hand.
But what should you do when guided access not working? In this article, we'll explore 9 effective ways to resolve this issue and get your iOS device back on track.
Part 2: 9 Ways to Fix Guided Access Not Working
1 Ensure Guided Access is Enabled
Before delving into more complex solutions, let's start with the basics. It's essential to verify that Guided Access is indeed enabled on your iOS device. To do this, follow these simple steps:
>Open the "Settings" app on your iPhone or iPad.
>Scroll down and tap "Accessibility."
>Select "Guided Access."
>Toggle the switch to enable Guided Access.

2 Update Your iOS Software
Outdated software can often lead to compatibility issues, resulting in features like Guided Access not working correctly. To ensure you update your iPhone to the latest iOS version, follow these steps:
>Open "Settings."
>Scroll down and tap "General."
>Select "Software Update" and install any available updates.
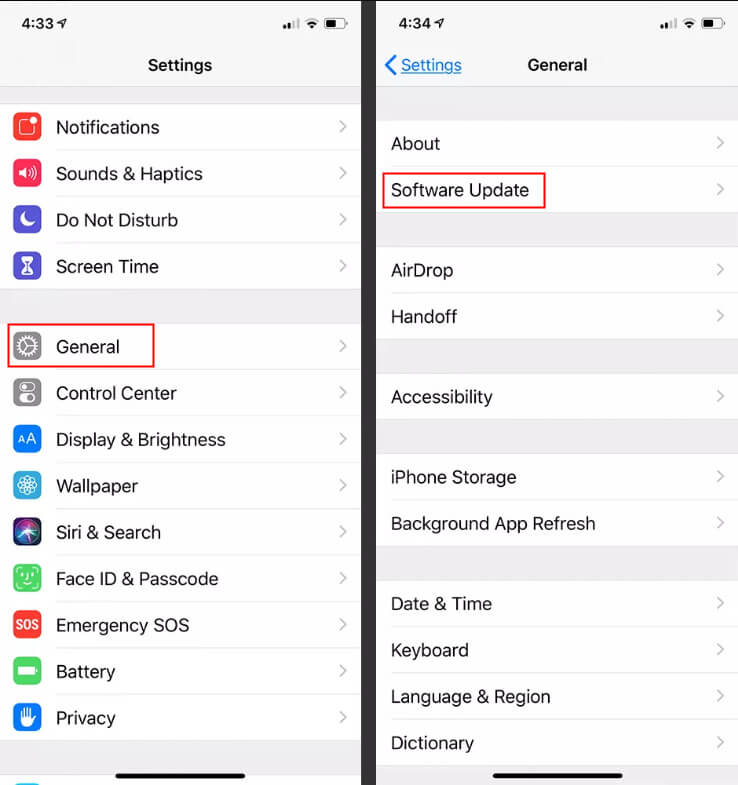
3 Repair iOS System
The damaged iOS system of your iPhone/iPad may be the cause to your guided access mode not responding problem. And to rule out this possiblity, you can try iMyFone Fixppo, the tool that fixes your iPhone system before trying to access the guided access mode again.

Fix iPhone Guided Access Mode Not Working:
- No data loss - Fix Guided Access doesn't work on iPhone in 3 clicks without data loss.
- 99% success rate - Fix your iPhone/iPad Guided Access won't work with the highest success rate.
- Solve 150+ problems - Easily fix iPhone Guided Access not turning off, iPhone stuck in guided access, iPhone stuck on turing off, etc.
- Wide compatibility - Compatible with multiple devices including iPhone/iPad, and all system versions including iOS/iPadOS 17/18 beta/18.
You can learn how to fix Guided Access on iPhone not working with iMyFone fixppo by following these steps:
Step 1: Download iMyFone Fixppo to your Win/Mac, and connect your iPhone that has no Guided Access mode running.
Step 2: From the Apple System Repair > choose Standard Mode to fix your device with no data loss.

Step 3: If your device gets detected, you can click the Download button to get the firmware package used for fixing your iPhone problem.

Step 4: Now, click the Start Standard Repair for the software to begin fixing your iOS system.

When it's done, you can follow the normal procedure to get your iPhone enter Guided Access.
And that's the whole process of fixing iPhone Guided Access mode not working. That's all! Why not have a try?
4 Restart Your Device
A simple restart can work wonders in resolving minor glitches. Press and hold the power button until the "slide to power off" slider appears. After your device powers down, turn it back on and check if Guided Access is functioning correctly.
5 Reconfigure Guided Access Settings
Sometimes, misconfigured settings can lead to Guided Access issues. To reconfigure the settings, follow these steps:
>Open the "Settings" app.
>Go to "Accessibility" and select "Guided Access."
>Tap "Passcode Settings" and reset your passcode.
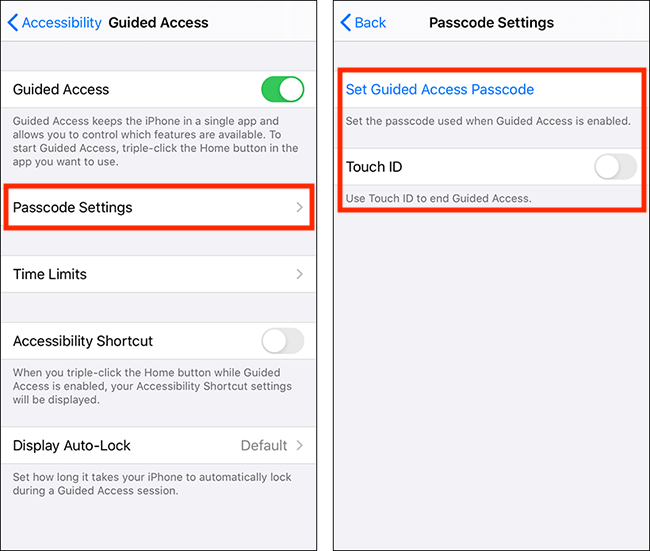
6 Reinstall the App
If Guided Access issues persist with a specific app, try uninstalling and reinstalling it. This can help resolve any conflicts within the app itself.
7 Check for App Updates
App developers frequently release updates to address compatibility issues and bugs. Ensure that the app is up to date by visiting the App Store and checking for updates.
8 Reset All Settings
If the problem persists, resetting all settings on your iOS device may provide a solution. Be cautious, though, as this will revert all settings to their default values, and you'll need to reconfigure your preferences.
>Open "Settings."
>Go to "General."
>Scroll down and select "Reset."
>Choose "Reset All Settings."
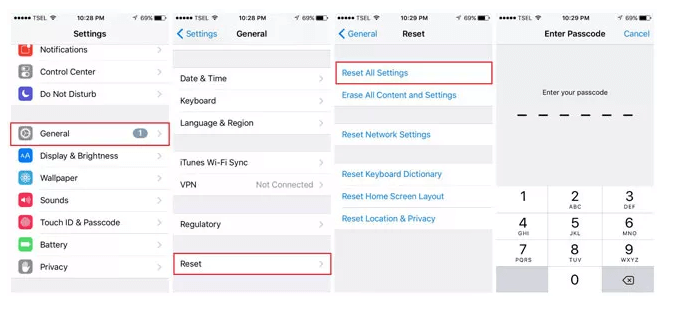
9 Contact Apple Support
If none of the above methods resolve the issue and Guided Access is still not working, it's time to seek assistance from Apple's dedicated support team. They can offer guidance on more advanced troubleshooting steps or provide further assistance if a hardware-related issue is suspected.
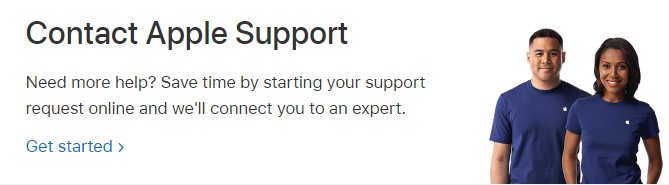
Part 3: FAQ on iPhone Guided Access
1 Why does guided access not work anymore?
A: Guided Access may not work for several reasons, including software updates, settings changes, or technical issues. Ensure that your device's operating system is up to date, and double-check your Guided Access settings in the Accessibility menu to troubleshoot any potential issues.
2 How long does guided access last for?
A: Guided Access duration is flexible and determined by the user. When you enable Guided Access on your iOS device, you can choose whether to set a specific time limit or keep it active until manually disabled. This allows you to tailor Guided Access to your needs, whether it's for a short task or an extended period.
Conclusion
Though encountering a Guided Access not working issue can be frustrating, fortunately, this article has provided you with 9 effective methods to troubleshoot and fix Guided Access when it's not working as expected.
Since these steps cover a wide range of potential issues, to choose the easiest way to fix the problem safely, iPhone System Repair Tool no doubt tops the list!



















